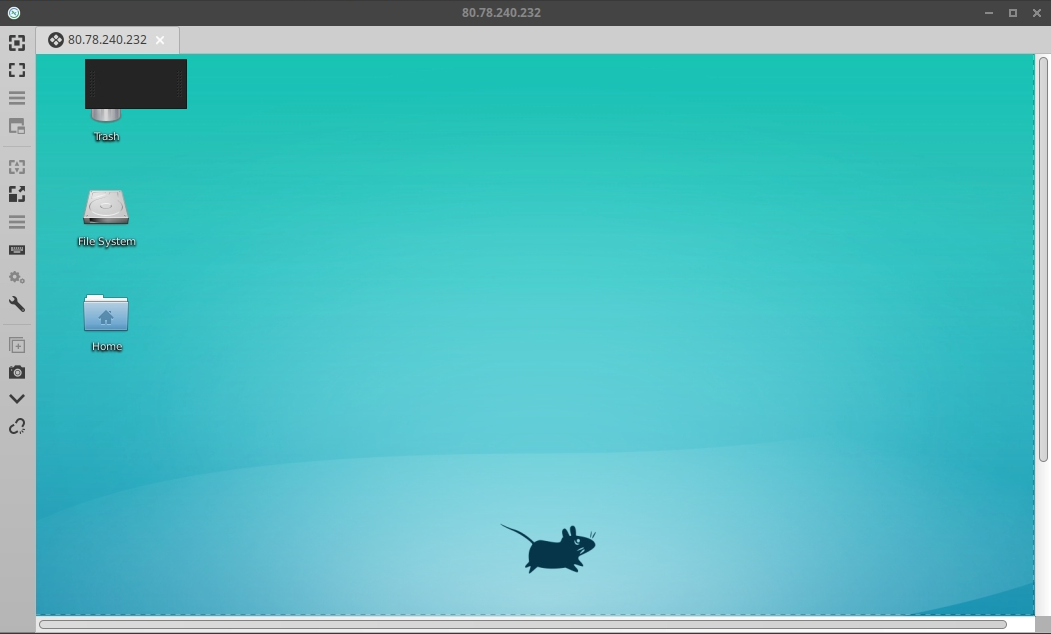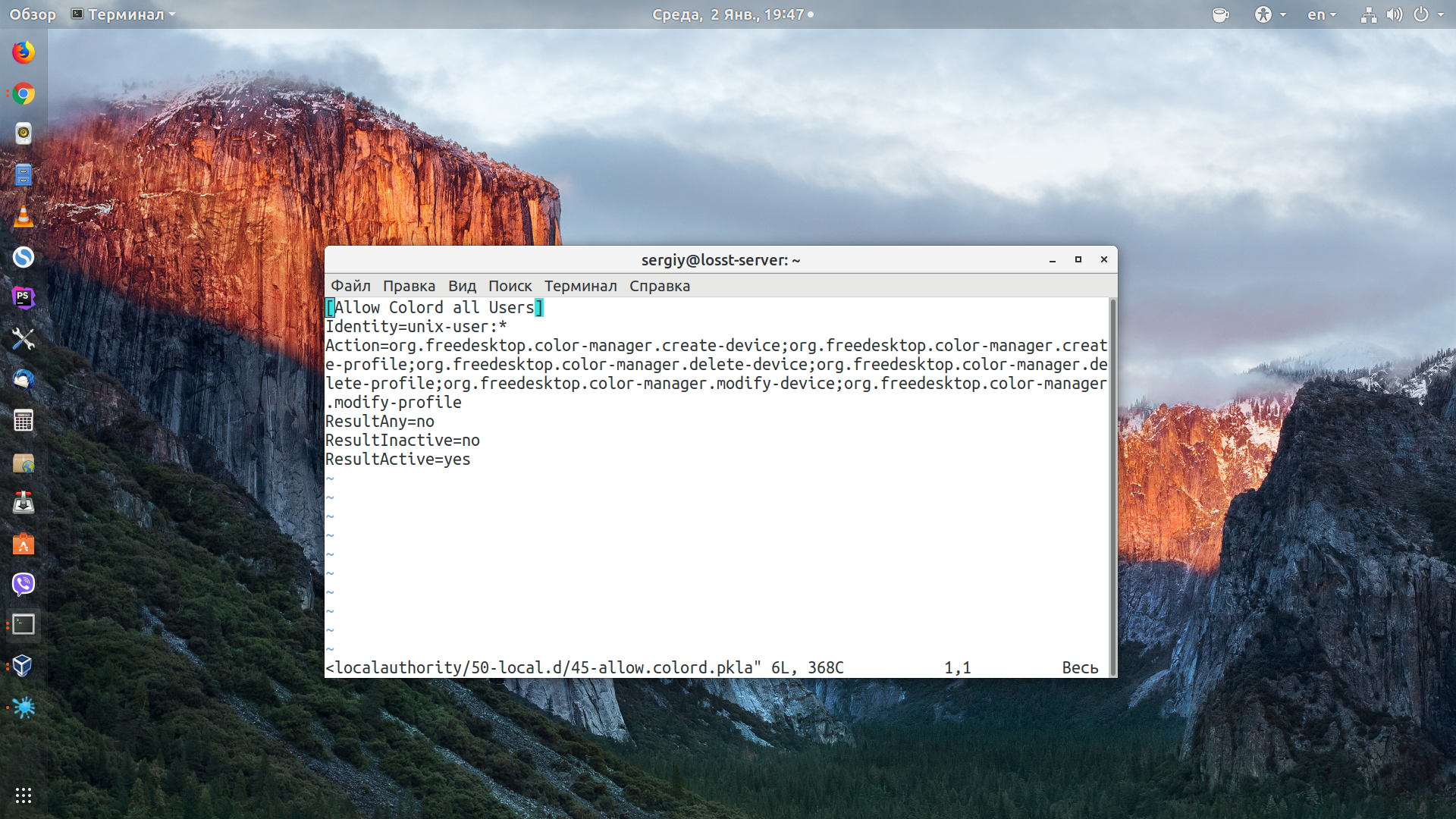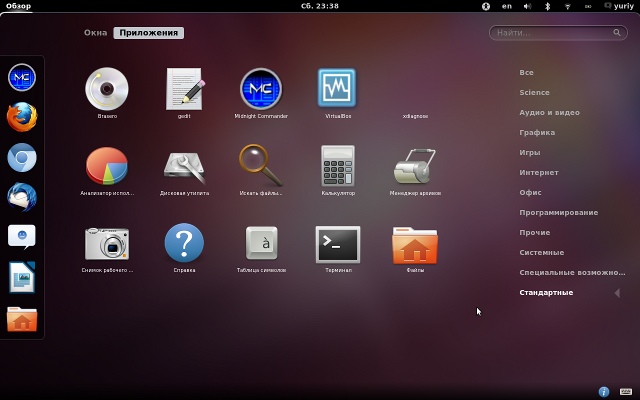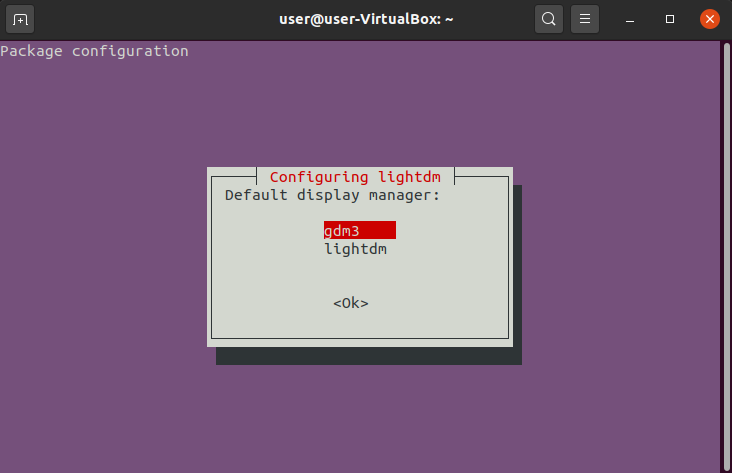- Как запустить графическую оболочку Ubuntu — пошаговое руководство
- Как удалить графический интерфейс Ubuntu
- При плохом обновлении системы
- Проблема с установкой Astra Linux
- Причины проблемы
- Как решить проблему
- Запуск рабочего стола Ubuntu из терминала
- Запуск графического интерфейса после установки
- Установка и запуск другой графической оболочки
- Сброс настроек графического интерфейса
- Заключение
- Уже определился
- Установка необходимых компонентов
- Проблемы запуска графической оболочки
- Заключение
- Что делать если рабочий стол не загружается
- Проверьте графический драйвер
- Установите другую среду рабочего стола
- Проверьте обновления и зависимости
- Причины по которым в Ubuntu не загружается рабочий стол
- Запуск графической оболочки Ubuntu из консоли
- При несовместимости драйверов видеокарты и другого оборудования
- При сбое графической оболочки
- Перезагрузите компьютер
- Используйте текстовый режим
- Сброс оболочки и удаление некорректных программ
- Обновление драйверов видеокарты
- Заключение
- Астра
- Шаг 1: Проверьте наличие драйверов
- Шаг 2: Установка Астры
- Шаг 3: Перезагрузка
- Шаг 4: Включение Астры
- Шаг 5: Удаление компонентов Ubuntu
- Шаг 6: Сброс настроек драйверов NVIDIA
- Шаг 7: Запуск Астры
- Заключение
- Видео:
- Как установить графическую оболочку XRDP на Ubuntu 12.04
Как запустить графическую оболочку Ubuntu — пошаговое руководство
Ubuntu — один из самых популярных дистрибутивов Linux, и, конечно же, имеет свою графическую оболочку. Установка и запуск графической оболочки Ubuntu, такой как Unity или GNOME, может быть полезна в различных случаях. Например, это может позволить вам использовать приложения с графическим интерфейсом, такие как Astra или Telegram, а также облегчить работу с различными задачами на вашем Ubuntu-устройстве.
Первоначально Ubuntu обычно поставляется с графической оболочкой по умолчанию, но в некоторых случаях она может отсутствовать из-за сбоя при установке или обновлении системы. Если у вас нет графической оболочки Ubuntu или вы хотите изменить текущую оболочку на другую, следующее пошаговое руководство поможет вам решить эту проблему.
Прежде всего, убедитесь, что у вас есть права администратора на компьютере, где вы будете устанавливать или изменять графическую оболочку Ubuntu. Это позволит вам выполнить необходимые команды и настроить систему. Обычно это делается с помощью команды «sudo» в терминале.
Как удалить графический интерфейс Ubuntu
В некоторых случаях может возникнуть необходимость удалить графический интерфейс Ubuntu. Это может произойти по различным причинам, таким как сбой в работе графической оболочки, необходимость установки другого графического интерфейса или использование командной строки вместо графического режима.
Вот несколько шагов, которые помогут вам удалить графический интерфейс на Ubuntu:
- Войдите в систему Ubuntu и откройте терминал.
- Введите следующую команду:
- После того, как данная команда выполнится, введите следующую команду:
- Выполните перезагрузку системы:
sudo apt-get remove ubuntu-desktop
Данная команда удалит пакет ubuntu-desktop, который является метапакетом, объединяющим все основные компоненты графического интерфейса Ubuntu.
sudo apt-get autoremove
Эта команда удалит все ненужные зависимости и пакеты, которые ранее были установлены вместе с ubuntu-desktop.
sudo reboot
Это позволит применить все изменения и загрузиться без графического интерфейса.
После перезагрузки Ubuntu будет запускаться в командной строке, без графического интерфейса. Это может быть полезно, если вы хотите использовать только командную строку или установить другую графическую оболочку, например XFCE или KDE.
Заметьте, что удаление графического интерфейса может привести к некоторым ограничениям в использовании некоторых программ и сервисов, которые требуют графической оболочки. Будьте внимательны и обязательно создайте резервную копию всех важных данных перед удалением графического интерфейса.
При плохом обновлении системы
Если вам необходимо запустить графическую оболочку Ubuntu после неудачного обновления системы, то есть несколько вариантов действий.
Во-первых, вы можете попробовать сбросить настройки дисплея и заставить Ubuntu загрузиться через другую графическую оболочку. Для этого вам необходимо открыть терминал, ввести логин и пароль пользователя, затем ввести команду:
sudo systemctl set-default graphical.target
После этого перезагрузите систему и проверьте, загружается ли Ubuntu в графическом режиме.
Если после перезагрузки Ubuntu всё равно не может загрузиться в графическом режиме, вы можете попробовать установить другую графическую оболочку. Например, вы можете установить оболочку Kubuntu Desktop. Для этого снова откройте терминал и выполните следующую команду:
sudo apt-get install kubuntu-desktop
После установки Kubuntu Desktop перезагрузите систему и проверьте, загружается ли Ubuntu с новой оболочкой.
Если у вас проблемы с графикой или несовместимость драйверов после обновления системы, вы можете попробовать удалить и установить драйверы заново. Например, если вы используете графическую оболочку Awesome, можете выполнить следующие команды:
sudo apt-get purge awesome
sudo apt-get install awesome
После удаления и установки оболочки перезагрузите систему и проверьте, загружается ли Ubuntu с функционирующей графикой.
В случае, если ни один из перечисленных выше методов не решает проблему, вы можете попробовать обновить систему через Debian. Для этого выполните следующие действия:
1. Откройте консоль и введите команду:
astra-installer
2. Если у вас уже есть загруженный файл образа Debian, введите его путь. Если у вас нет файла образа Debian, выберите вариант «Скачать» и введите ссылку на файл образа.
3. Затем выберите «Установить» и следуйте инструкциям на экране.
4. После установки Debian перезагрузите систему и проверьте, загружается ли Ubuntu с новой операционной системой.
Прежде чем пробовать все эти методы, рекомендуется сделать резервную копию важных файлов, так как они могут быть удалены в процессе обновления или установки.
В случае сбоя или неудачного обновления системы можно воспользоваться различными средствами восстановления, но, к сожалению, на данный момент не существует универсального способа быстрого и безопасного восстановления графической оболочки на Ubuntu.
Как вы уже определитесь с обновлением и поняли, что не всё прошло успешно, вам остается настроить графическую оболочку Ubuntu самостоятельно. Некоторые пользователи предпочитают инсталлировать графическую оболочку посредством различных программ, а другие предпочитают делать это вручную через терминал. В любом случае, вариант настроить графическую оболочку Ubuntu есть и вокруг этого всё довольно просто. Просто необходимо знать, как это сделать и не бояться этих трех магических символов «sudo», «apt-get», «install».
Короче говоря, если вы знаете, что у вас был установлен другой стол, то есть два варианта:
1. Просто удалить его:
sudo apt-get remove astra
2. Или открыть файлы пары линуксов и в ней загрузить из корня дистрибутива сразу файловую очень консоль filesystem.squashfs:
sudo apt-get install telegram-desktop
Я лично пробовал установку Awesome на Ubuntu 18.04 после обновления с 16.04, и всё работает.
Проблема с установкой Astra Linux
В данной статье мы рассмотрим проблему с установкой операционной системы Astra Linux и предоставим пошаговое руководство по ее решению.
Если вы поставили Astra Linux и столкнулись с проблемами при запуске графической оболочки, то вы не одиноки. Многие пользователи сталкиваются с этой проблемой из-за проблем с видеокартами и драйверами.
Зачастую эта проблема возникает после обновления системы или установки новых программ. Некоторые компоненты, такие как gnome3 или xfce4, которые были включены по умолчанию, могут вызывать сбои при запуске графического интерфейса.
Причины проблемы
Одной из причин может быть отсутствие подходящего драйвера для вашей видеокарты. В свою очередь, это может произойти из-за обновления операционной системы или перезагрузки после установки нового драйвера.
Еще одной причиной может быть неправильное настроенные или поврежденные файлы конфигурации, которые отвечают за запуск и работу графических оболочек.
Как решить проблему
Если вы не знаете, какая именно компонента вызывает проблемы, вы можете попробовать запустить другую графическую оболочку или даже удалить и переустановить Astra Linux.
Чтобы сменить графическую оболочку на Astra Linux, вы можете воспользоваться командной строкой. Запустите терминал и выполните команду dpkg-reconfigure gdm3. Это позволит вам выбрать другую графическую оболочку.
Если у вас установлена Ubuntu, то вы можете воспользоваться командой sudo apt-get install astra для установки пакета Astra Linux. При установке в системе будут созданы записи, которые позволят вам выбрать Astra Linux при запуске компьютера.
Если у вас возникли проблемы с драйверами видеокарты, можно попробовать перезагрузить компьютер, убрать и снова установить драйверы. Для этого воспользуйтесь сочетанием клавиш Ctrl+Alt+F1, чтобы зайти в консольный режим. В консоли вы можете удалить или переустановить драйверы видеокарты.
Также вы можете обратиться к русскоязычным форумам Astra Linux или к сайту разработчиков системы Astra Linux, чтобы найти решение вашей проблемы.
В общем, проблема с установкой Astra Linux и запуском графической оболочки может быть вызвана различными причинами. Однако, с помощью описанных в этой статье методов, вы сможете решить данную проблему и наслаждаться комфортной работой в Astra Linux.
Запуск рабочего стола Ubuntu из терминала
Как запустить графическую оболочку Ubuntu из терминала? Этот вопрос может быть весьма актуален, если у вас возникли проблемы с графическим интерфейсом или вы просто хотите попробовать что-то новое. В этом разделе мы рассмотрим несколько способов запуска рабочего стола Ubuntu с помощью командной строки.
Запуск графического интерфейса после установки
После установки Ubuntu, вы можете запустить графический интерфейс рабочего стола, введя следующую команду в терминале:
startx
Эта команда запускает графический интерфейс X Window System, который является основой для большинства графических оболочек в Linux.
Однако, если вы хотите запустить конкретную графическую оболочку, такую как GNOME, KDE или Xfce, вам может потребоваться предварительно установить соответствующий пакет. Например, для запуска GNOME вам может понадобиться пакет gnome-shell.
Установка и запуск другой графической оболочки
Если вы хотите установить и запустить другую графическую оболочку, такую как KDE или Xfce, вы можете воспользоваться следующими командами:
- Для установки KDE (Kubuntu):
sudo apt-get install kubuntu-desktop
- Для установки Xfce:
sudo apt-get install xfce4
После установки пакета вы можете запустить соответствующую графическую оболочку, введя команду startx. Однако, для более удобного запуска графической оболочки, вы можете добавить ее в меню «Вход» (Display Manager) или использовать команду startx с дополнительными параметрами, чтобы установить предпочитаемую графическую среду по умолчанию.
Сброс настроек графического интерфейса
Если у вас возникли проблемы с графическим интерфейсом или вы хотите сбросить настройки оболочки, вы можете воспользоваться командой dpkg-reconfigure. Вот как это сделать:
- Перейдите в текстовую консоль, нажав сочетание клавиш Ctrl + Alt + F3.
- Войдите в систему, введя ваше имя пользователя и пароль.
- Выполните следующую команду, чтобы сбросить настройки графического интерфейса:
sudo dpkg-reconfigure gdm3
Эта команда запустит процесс сброса настроек оболочки и позволит вам выбрать желаемый графический интерфейс из доступных опций.
Заключение
Запуск графической оболочки Ubuntu из терминала может быть полезным в различных ситуациях. Вы можете использовать эту возможность для устранения проблем с графическим интерфейсом или просто для экспериментов с разными оболочками. Независимо от причины, помните о том, что работа в терминале может быть сложной и требует определенных знаний и навыков.
Уже определился
Когда вы уже определились с выбором ноутбука и готовы начать использовать Ubuntu, вам следует запустить графическую оболочку. В этом разделе мы расскажем вам, как запустить графическую оболочку Ubuntu и как решить возможные проблемы, которые могут возникнуть.
Установка необходимых компонентов
Перед тем как запустить графическую оболочку Ubuntu, вам необходимо установить некоторые компоненты. Во-первых, убедитесь, что у вас установлен пакет ubuntu-desktop. Если он не установлен, то выполните команду:
sudo apt-get install ubuntu-desktopКроме того, для запуска графической оболочки вам может понадобиться установка драйверов для вашей видеокарты. В зависимости от модели видеокарты, вам может потребоваться установить драйвера nvidia или другие драйверы.
Проблемы запуска графической оболочки
Если у вас возникнут проблемы при запуске графической оболочки Ubuntu, то есть несколько вариантов решения:
-
Проверьте наличие правильного дисплейного менеджера: Убедитесь, что у вас установлен правильный дисплейный менеджер, такой как lightdm или gdm. Для установки используйте следующую команду:
sudo dpkg-reconfigure lightdm -
Проверьте файлы конфигурации: Проверьте конфигурационные файлы дисплейного менеджера и графической оболочки на наличие ошибок. Обычно эти файлы находятся по пути /etc/X11.
-
Проверьте наличие соответствующих пакетов: Убедитесь, что у вас установлены все необходимые пакеты для работы графической оболочки. Иногда проблема может быть связана с несовместимостью пакетов или их отсутствием. Проверьте установленные пакеты командой:
dpkg -l | grep ubuntu-desktop
Заключение
В этом разделе мы рассмотрели, как запустить графическую оболочку Ubuntu и как решить проблемы, которые могут возникнуть при запуске. Надеемся, что эта информация была полезной для вас, и вы сможете легко настроить графическую оболочку Ubuntu на своем ноутбуке.
Что делать если рабочий стол не загружается
Если вы столкнулись с проблемой запуска графического рабочего стола в Ubuntu, есть несколько шагов, которые можно предпринять для ее решения.
Проверьте графический драйвер
Первым шагом является проверка графического драйвера. Некорректно установленный или несовместимый драйвер может быть причиной проблем с загрузкой графического интерфейса. Выполните следующие действия:
- Войдите в консольный режим (нажмите Ctrl+Alt+F3), чтобы перейти в терминал.
- Введите свои данные пользователя (логин и пароль).
- Установите драйвер, соответствующий вашей графической картой.
Установите другую среду рабочего стола
Если после проверки графического драйвера проблема с загрузкой графического рабочего стола сохраняется, попробуйте установить другую среду рабочего стола. Ниже приведены некоторые примеры:
- Для установки Xfce4, введите в терминале команду: sudo apt-get install xfce4.
- Для установки Awesome, введите в терминале команду: sudo apt-get install awesome.
- Для установки Gnome shell, введите в терминале команду: sudo apt-get install gnome-shell.
Проверьте обновления и зависимости
Проверьте наличие обновлений и зависимостей, которые могут вызывать проблемы с графическим рабочим столом. В терминале выполните следующие команды:
- sudo apt-get update — обновляет список пакетов.
- sudo apt-get upgrade — устанавливает доступные обновления.
- sudo apt-get check — проверяет наличие сломанных или необходимых пакетов.
Если обновление или исправление зависимостей не решает проблему, рекомендуется обратиться к документации по вашему дистрибутиву Ubuntu или обратиться за помощью к сообществу пользователей.
Причины по которым в Ubuntu не загружается рабочий стол
В Ubuntu возможны различные причины, из-за которых может не загружаться рабочий стол. Одной из причин может быть несовместимость графической оболочки с видеокартой. Если вы уже пробовали установить другую версию Ubuntu или использовали различные драйвера для видеокарты, то вам может пригодиться решение этой проблемы.
Один из способов решения проблемы с незагрузкой рабочего стола — это удаление и повторная установка графической оболочки. Для этого вам потребуется открыть терминал и ввести команду:
sudo apt-get install --reinstall ubuntu-desktop
После этого следует перезагрузить компьютер и проверить, загружается ли рабочий стол.
Если проблема не решена, то возможно, это связано с несовместимостью графической оболочки или видеокарты с Ubuntu. В таком случае, вы можете попробовать установить другую графическую оболочку, например, GNOME3, Awesome или Astra. Для установки другой оболочки, вам предварительно потребуется открыть терминал и ввести команду:
sudo apt-get install gnome3
После установки новой графической оболочки следует перезагрузить компьютер и проверить, работает ли рабочий стол.
Если после всех предложенных решений проблема не решена, то стоит провести дополнительные действия. Например, попробуйте открыть терминал и ввести команду:
sudo dpkg-reconfigure xserver-xorg
Затем перезагрузите компьютер и проверьте, загружается ли рабочий стол.
Важно помнить, что каждая проблема с загрузкой рабочего стола в Ubuntu может иметь свои собственные причины и требовать индивидуального подхода для решения. Если все вышеуказанные решения не приводят к положительному результату, рекомендуется обратиться за помощью к специалистам или в сообщества русских пользователей Ubuntu, которые смогут помочь вам найти наиболее подходящее решение для вашей конкретной ситуации.
Запуск графической оболочки Ubuntu из консоли
Если вы находитесь в ситуации, когда графическая оболочка Ubuntu не запускается, не беспокойтесь, я здесь, чтобы помочь вам.
Есть несколько причин, по которым графическая оболочка Ubuntu может не запуститься после перезагрузки или обновлении системы. Одна из возможных причин — несовместимость компонентов оболочки с вашей версией Ubuntu или драйверов графического оборудования.
Если вы не можете даже открыть графическую оболочку Ubuntu, вашим решением может стать запуск ее из консоли. Для этого вам понадобится терминал или командная строка с правами администратора. Введите следующую команду в терминале:
sudo service lightdm start
Если вы используете версию Ubuntu с графической оболочкой GNOME3, команда немного отличается:
sudo service gdm start
Для других графических оболочек, таких как Xfce4, Awesome или Astra, можно использовать команды, которые написаны ниже:
sudo service lightdm start (XFCE4)
sudo service lightdm start (Awesome)
sudo startx (Astra)
Если запустить графическую оболочку Ubuntu через терминал не удалось или возникли проблемы, связанные с драйверами графического оборудования, вам может потребоваться обновить или переустановить драйвера. Это можно сделать с помощью различных команд, которые вы можете найти в руководстве на сайте Ubuntu или Debian.
После ввода команды для запуска графической оболочки Ubuntu из консоли, вам может потребоваться ввести пароль администратора и подождать некоторое время, пока оболочка загружается. Если вы увидите сообщение об ошибке, обратитесь к сообществу Ubuntu за помощью или посетите официальный форум Ubuntu.
При несовместимости драйверов видеокарты и другого оборудования
Если у вас есть ноутбук, который работает на Ubuntu и у вас возникли проблемы с запуском графической оболочки, вам может понадобиться помощь мозга и небольшая запись, чтобы найти решения.
Некоторые ноутбуки могут иметь несовместимость оборудования с Ubuntu, особенно когда дело касается видеокарты. Даже после установки графических драйверов, программы могут не запускаться правильно. В этом случае, вы можете попробовать установить другую среду рабочего стола, такую как Kubuntu Desktop или Ubuntu Desktop. Многие пользователи Ubuntu рекомендуют использовать Kubuntu Desktop для устройств с видеокартой Nvidia.
Если у вас уже установлена версия Ubuntu без графической оболочки, вы можете попробовать установить Kubuntu Desktop с помощью командной строки. Для этого введите следующую команду:
sudo apt-get install kubuntu-desktop
Если вы уже установили Kubuntu Desktop или Ubuntu Desktop, но все равно испытываете проблемы с обновлением видеокарты или запуском программ, вы можете рассмотреть другие решения. Одним из таких решений может быть установка драйверов Nvidia с официального сайта.
Если вам не удаётся найти и установить драйверы Nvidia, вы также можете попробовать использовать другие среды рабочего стола, такие как Gnome или Awesome WM.
Если у вас возникают проблемы с запуском графической оболочки на Debian, вы можете поступить аналогично. Можно попробовать установить другую среду рабочего стола, такую как Gnome3, или установить другие драйверы.
В некоторых случаях, проблема может быть вызвана сочетанием конфигурации драйверов, оборудования и оболочки, которые вы используете. В этом случае, вы можете попробовать переустановить драйверы, установить другую версию драйвера или даже изменить конфигурацию системы.
При этом предлагается выполнить команду:
sudo dpkg-reconfigure имя_пользователя
после ввода пароля в командной строке предлагается выбрать версию драйвера и интерфейс.
Если ничего не помогает, вы можете попытаться выполнить переустановку самой Ubuntu или Debian.
Короче говоря, если ваша графическая оболочка по какой-то причине не запускается или работает плохо, здесь есть несколько решений. Попробуйте установить другую среду рабочего стола, обновить или переустановить драйверы видеокарты, изменить настройки или переустановить операционную систему. Не стесняйтесь экспериментировать и находить оптимальное сочетание для вашей системы.
При сбое графической оболочки
В случае, если графическая оболочка Ubuntu не запускается или есть проблема с видеокартой, многие пользователи могут испытывать затруднения в использовании операционной системы. Но не стоит паниковать, в этой статье мы рассмотрим, как можно запустить графическую оболочку Ubuntu в случае сбоя.
Перезагрузите компьютер
Прежде всего, попробуйте перезагрузить компьютер. В некоторых случаях простое перезапуск может решить проблему и графическая оболочка Ubuntu запустится без проблем.
Используйте текстовый режим
Если графическая оболочка Ubuntu все равно не запускается, вы можете попробовать войти в текстовый режим, который позволяет работать в операционной системе без использования графики. Для этого нажмите клавишу Ctrl+Alt+F1 одновременно. Вы окажетесь в терминале, где сможете выполнять команды.
Чтобы вернуться в графический режим, нажмите Ctrl+Alt+F7.
Сброс оболочки и удаление некорректных программ
Если проблема с графической оболочкой Ubuntu сохраняется, попробуйте сбросить настройки оболочки и удалить некорректные программы. Для этого выполните следующие шаги:
-
В текстовом режиме войдите под своим пользователем и введите команду sudo apt-get purge ubuntu-desktop для удаления графической оболочки Ubuntu.
-
Затем выполните команду sudo apt-get autoremove для удаления ненужных компонентов.
-
Далее запустите команду sudo dpkg-reconfigure ubuntu-desktop для перенастройки графической оболочки.
-
После перезагрузки системы графическая оболочка Ubuntu должна запуститься нормально.
Обновление драйверов видеокарты
Если проблема с графической оболочкой Ubuntu связана с драйверами видеокарты, можно попробовать обновить или переустановить драйверы. Для этого выполните следующие шаги:
-
В текстовом режиме войдите под своим пользователем и введите команду sudo apt-get install xfce4 для установки графической оболочки Xfce.
-
Затем выполните команду sudo apt-get install xserver-xorg-video-all для установки драйверов видеокарты.
-
После перезагрузки системы графическая оболочка Ubuntu должна запуститься с обновленными драйверами видеокарты.
Заключение
В этой статье мы рассмотрели, что делать при сбое графической оболочки Ubuntu. Если графическая оболочка не запускается или есть проблема с видеокартой, вам могут пригодиться описанные выше способы: перезагрузка компьютера, использование текстового режима, сброс оболочки и удаление некорректных программ, а также обновление драйверов видеокарты. Надеемся, эти рекомендации помогут вам вернуть работоспособность вашей графической оболочки Ubuntu.
Астра
Если вы хотите запустить графическую оболочку Ubuntu и использовать Астра, вам потребуется выполнить несколько шагов. В этом разделе я расскажу вам, как это сделать.
Шаг 1: Проверьте наличие драйверов
Перед установкой Астры убедитесь, что у вас установлены драйверы для вашей видеокарты. Многие ноутбуки и компьютеры поставляются с предустановленными драйверами, но они могут быть несовместимы с Астрой.
Шаг 2: Установка Астры
Если в вашей системе нет Астры, вы можете установить ее с помощью следующей команды:
sudo apt-get install astra
Шаг 3: Перезагрузка
После установки Астры перезагрузите ваш компьютер, чтобы изменения вступили в силу.
Шаг 4: Включение Астры
После перезагрузки компьютера войдите в систему Ubuntu. При вводе вашего пароля нажмите сочетание клавиш Ctrl+Alt+F1. Вы попадете в текстовую консоль.
Шаг 5: Удаление компонентов Ubuntu
Для работы с Астрой вы должны удалить некоторые компоненты Ubuntu. Выполните следующие команды для удаления:
sudo apt-get remove ubuntu-desktop
sudo apt-get autoremove
Шаг 6: Сброс настроек драйверов NVIDIA
Если у вас установлена видеокарта NVIDIA, вам может потребоваться сбросить настройки драйверов. Выполните следующую команду:
sudo dpkg-reconfigure nvidia
Шаг 7: Запуск Астры
Теперь вы можете запустить Астру, введя следующую команду:
astra
Заключение
Теперь у вас есть возможность запустить графическую оболочку Ubuntu с помощью Астры. Но имейте в виду, что в процессе установки и управления Астрой могут возникнуть различные проблемы. Если у вас возникнут трудности, вы всегда можете обратиться за помощью в канал Астры в Telegram. Удачи в установке и использовании Астры!
Видео:
Как установить графическую оболочку XRDP на Ubuntu 12.04
Как установить графическую оболочку XRDP на Ubuntu 12.04 by byTaliga 1,208 views 8 years ago 1 minute, 1 second