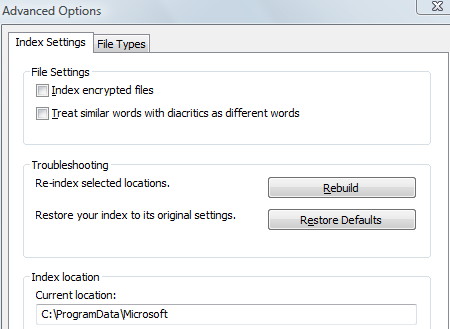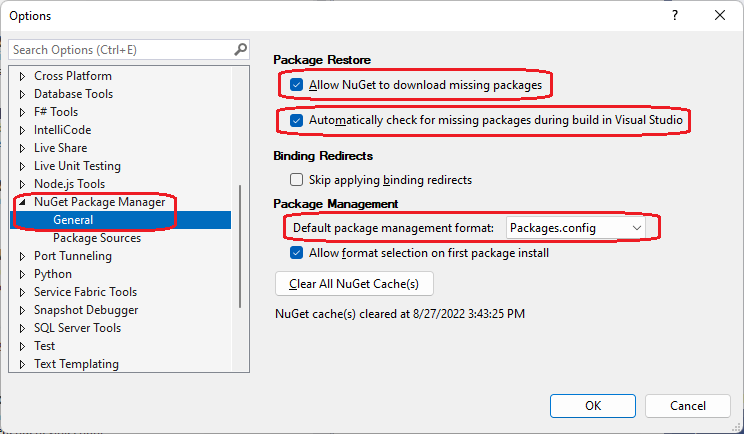- Отключение расширения Search Indexer из-за проблем с mssphtbdll
- Шаги по включению Search Indexer в Outlook 2016
- 1. Проверка наличия проблем с индексированием
- 2. Включение расширения Search Indexer
- 4. Решение проблем через сброс/пересоздание индекса файлов Windows
- Проверка наличия файла mssphtbdll в системе
- Шаг 1: Открытие Проводника (Windows Explorer)
- Шаг 2: Поиск файла mssphtbdll
- Как переустановить Search Indexer в Outlook 2016
- Возможные причины и методы решения, если не работает поиск в Outlook 2016
- Влияние отключенного Search Indexer на функциональность Outlook 2016
- Результаты работы после включения Search Indexer в Outlook 2016
- Видео:
- Windows Search Indexer Usages High CPU / Memory usage problem [Fixed]
Отключение расширения Search Indexer из-за проблем с mssphtbdll
При использовании Microsoft Excel 2016, мы часто сталкиваемся с проблемами, связанными с поиском данных в таблицах и ячейках. Одной из таких проблем является отключение расширения Search Indexer, которое отвечает за индексирование содержимого файлов и обеспечивает быстрый поиск информации.
Когда расширение Search Indexer отключено, функция поиска в Excel становится недоступна. Это может вызвать неудобства и затруднить работу с большими объемами данных. В таком случае мы можем обратиться за помощью к службе поддержки Microsoft или попытаться решить проблему самостоятельно.
Одним из решений проблемы с отключенным расширением Search Indexer является проверка состояния службы поиска Windows. Возможно, она не работает должным образом из-за каких-то технических проблем или конфликтов с другими программами.
Для решения проблемы с отключенным расширением Search Indexer в Excel мы можем провести сброс/пересоздание поискового индекса. Для этого выбираем «Пуск» и вводим в поиске «Services.msc». Затем находим службу «Поиск Windows» и щелкаем по ней правой кнопкой мыши. В открывшемся меню выбираем «Stop» и подождем, пока курсор мыши не двигается. Затем снова щелкаем правой кнопкой и выбираем «Start».
Шаги по включению Search Indexer в Outlook 2016
Если в вашем Outlook 2016 отключено расширение Search Indexer, вы можете провести следующие шаги для его включения:
1. Проверка наличия проблем с индексированием
Перед тем, как включить Search Indexer, проведите проверку наличия проблем с индексированием в Outlook. Для этого щелкните правой кнопкой мыши на папке «Почта» в Outlook и выберите «Поиск» > «Проверка состояния поискового индекса». Если в диалоговом окне отображается ошибка или проблемы с поддержкой поиска, приступайте к следующему шагу.
2. Включение расширения Search Indexer
Чтобы включить расширение Search Indexer, щелкните правой кнопкой мыши на значке Microsoft Outlook на панели задач и выберите «Режимы», а затем «Сброс/пересоздание службы».
3. Работа с функцией поиска в Outlook
После включения Search Indexer следует проверить, работает ли функция поиска без ошибок. Чтобы сделать это, откройте Outlook и включите поиск по почтовым папкам или списку контактов, в которых кроется проблема. Если поиск работает без ошибок, проблема с Search Indexer решена.
Если проблемы с поиском продолжаются, приступайте к следующему шагу.
4. Решение проблем через сброс/пересоздание индекса файлов Windows
Если Search Indexer не решает проблемы с поиском в Outlook, проверьте, доступна ли функция поиска в других программах, таких как Word, Excel или файлы Windows. Если функция поиска не работает или недоступна в этих программах, вам следует сбросить/пересоздать индекс файлов Windows.
5. Включение поискового индекса для файлов Excel
Если проблема с поиском возникает только в Excel, обратитесь к службе поддержки Microsoft для поиска решения проблемы.
6. Сброс/пересоздание службы индексирования Outlook PST
Если проблемы с поиском присутствуют только в почтовых папках PST, вам следует сбросить/пересоздать службу индексирования Outlook PST. Для этого выберите «Сервис» > «Настройки» > «Расширение» и убедитесь, что служба индексирования Outlook PST включена.
7. Решение проблем через сброс/пересоздание службы Windows Search
Если после выполнения вышеуказанных шагов проблемы с поиском по-прежнему не решены, включите и сбросьте/пересоздайте службу Windows Search. Чтобы это сделать, щелкните правой кнопкой мыши на значке Windows в левом нижнем углу экрана, выберите «Панель управления» > «Программы» > «Включение или отключение компонентов Windows» и убедитесь, что служба Windows Search включена.
В случае, если все описанные выше решения не помогли справиться с проблемой, рекомендуется обратиться в службу поддержки Microsoft для получения более подробной информации и помощи.
Проверка наличия файла mssphtbdll в системе
Для проверки наличия файла mssphtbdll в системе, выполните следующие шаги:
Шаг 1: Открытие Проводника (Windows Explorer)
Нажмите правой кнопкой мыши на значок Проводника на панели задач и выберите пункт «Открыть Проводник» или нажмите комбинацию клавиш Windows + E.
Шаг 2: Поиск файла mssphtbdll
В окне Проводника откройте диск, на котором установлена операционная система (обычно это диск C:). Введите «mssphtbdll» в поле поиска в правом верхнем углу окна и нажмите Enter.
Если файл mssphtbdll найден в результатах поиска, это означает, что он присутствует в системе. В этом случае вы можете перейти к решению других проблем, связанных с расширением Search Indexer.
Если файл mssphtbdll не отображается в результатах поиска или его количество равно нулю, это может быть причиной проблемы с расширением Search Indexer. В таком случае рекомендуется проверить состояние службы индексации, а также выполнить сброс/пересоздание индекса, чтобы устранить проблему с отсутствием файла mssphtbdll.
Обратите внимание, что функцией Search Indexer также могут быть затронуты другие функции системы, такие как поиск в файле PST в Microsoft Outlook, индексирование файлов Excel с шифрованием и другие связанные с поиском задачи.
В случае, если вы не знаете, как выполнить проверку наличия файла mssphtbdll в системе или у вас возникли другие ошибки и проблемы с расширением Search Indexer, рекомендуется обратиться за помощью к специалисту или поддержке Microsoft для получения дальнейших инструкций по решению проблем.
Как переустановить Search Indexer в Outlook 2016
Проблемы с функцией поиска могут возникнуть по разным причинам, например, из-за неправильной установки, ошибок связанных с индексом, недостатка места в файле PST и других проблем. В таком случае, переустановка Search Indexer может решить проблему и вернуть нормальное функционирование поиска в Outlook 2016.
Чтобы переустановить Search Indexer в Outlook 2016, следуйте этим шагам:
- Закройте Outlook, если он работает.
- Нажмите правую кнопку мыши на панели задач Windows и выберите «Диспетчер задач».
- В окне Диспетчера задач выберите вкладку «Службы».
- Прокрутите список служб до тех пор, пока не найдете «Search Indexer».
- Щелкните правой кнопкой мыши на службе Search Indexer и выберите «Остановить службу».
- Дождитесь, пока служба Search Indexer полностью остановится.
- После того как служба Search Indexer остановлена, щелкните правой кнопкой мыши на ней снова и выберите «Включить службу».
- После выполнения этих действий служба Search Indexer будет переустановлена.
- Запустите Outlook и проверьте, работает ли функция поиска корректно.
Если этот метод не решает проблему, вы можете также попробовать сбросить и пересоздать индекс Outlook. Для этого выполните следующие шаги:
- Откройте Outlook и перейдите на вкладку «Файл».
- На вкладке «Файл» выберите пункт «Параметры» и перейдите на вкладку «Поиск».
- Обращаем внимание на состояние индексирования: «Файлы в очереди на индексирование» или «Индексирование выполняется» означают, что индекс Outlook работает. Если у вас есть какие-либо проблемы с функцией поиска, вы можете перезапустить индексирование, выбрав «Включить индексирование» или «Запустить снова».
- Если индексирование не запускается, проверьте пути к файлам данных. В основном, PST и OST файлы должны быть включены в индекс. Если они отсутствуют, вы можете добавить их, выбрав «Изменить».
После выполнения этих действий, Search Indexer должен быть включен и функция поиска в Outlook 2016 должна работать правильно.
Возможные причины и методы решения, если не работает поиск в Outlook 2016
Если вы обнаружили, что функция поиска в Outlook 2016 не работает, необходимо обратить внимание на несколько возможных причин и методов их решения.
1. Проверьте наличие ошибок и проблем с индексацией: для этого щелкните правой кнопкой мыши по почтовому ящику в Outlook и выберите пункт «Проверка состояния службы индексирования». Если обнаружатся ошибки, попробуйте выполнить сброс/пересоздание индекса. Для этого можно перейти в настройки «Параметры Outlook» -> «Поиск» -> «Параметры индексации» и нажать «Сбросить». После этого индексация начнется заново.
2. Проверьте наличие обновлений для Exchange Server и Outlook: иногда проблема с неработающим поиском может быть связана с несовместимостью версий программного обеспечения. Убедитесь, что у вас установлена последняя версия Exchange Server и Outlook 2016.
3. Проверьте настройки кэширования почтового файла Outlook: если ваш Outlook подключается к Exchange Server, обработка поиска может быть замедлена из-за большого количества почтовых файлов или из-за большого размера почтового файла. Попробуйте проверить настройки кэширования и отключите кэширование для некоторых почтовых папок, чтобы ускорить процесс индексации.
| Шаг | Описание |
|---|---|
| 1 | Откройте Outlook и перейдите на вкладку «Файл». |
| 2 | Щелкните «Параметры» и выберите «Расширенные». |
| 3 | Под разделом «Exchange» найдите кнопку «Настройки кэширования». |
| 4 | Уберите флажок «Использовать кэширование Exchange». |
| 5 | Нажмите «ОК» и перезапустите Outlook. |
4. Проверьте наличие файла mssphtb.dll: данный файл является частью Search Indexer и его отсутствие или повреждение может привести к проблемам с поиском в Outlook. Для устранения этой проблемы можно попробовать выполнить сброс/переустановку файла mssphtb.dll. Обратитесь к службе технической поддержки Microsoft для получения инструкций.
5. Устраните возможный фильтр поиска: иногда поиск может быть ограничен наличием фильтра. Проверьте настройки фильтрации и убедитесь, что поиск не ограничен определенными параметрами.
В случае, если указанные методы не помогли решить проблему, рекомендуется обратиться к специалистам технической поддержки или посетить форумы сообщества пользователей Outlook для получения дополнительной информации и помощи.
Влияние отключенного Search Indexer на функциональность Outlook 2016
При отключении службы Search Indexer в Outlook 2016, функция поиска становится недоступна. Кнопка «Поиск» на верхней панели инструментов перестает работать, а результаты поиска не отображаются. Кроме того, при попытке включить функцию индексирования через вкладку «Файл» → «Параметры» → «Поиск» появляется сообщение об ошибке.
Почему отключается служба Search Indexer и появляются проблемы с индексированием? Одной из причин может быть неправильное завершение работы Outlook или сбой в файле индекса (PST файл), который необходим для корректной работы поиска. Возможно также, что файл mssphtbdll, ответственный за индексирование, был поврежден или удален.
Для устранения этой проблемы можно попробовать несколько решений:
- Проверьте наличие файла mssphtbdll. Если он отсутствует, его необходимо восстановить или переустановить.
- Проверьте пути к данным поиска. Если они указаны неправильно, исправьте их.
- Проверьте состояние службы Search Indexer. Если она отключена, включите ее через «Панель управления» → «Администрирование» → «Службы».
- Проверьте настройки фильтра поиска. Иногда некорректные настройки фильтра могут вызывать проблемы с индексированием.
- Проверьте наличие других add-in, которые могут конфликтовать с функцией поиска. В случае обнаружения конфликтующего add-in, отключите его или обновите до последней версии.
После выполнения указанных шагов повторите проверку функциональности поиска. Если проблема не устранена, рекомендуется обратиться в службу поддержки Microsoft для получения дальнейшей помощи.
Результаты работы после включения Search Indexer в Outlook 2016
Если у вас возникла проблема с отображением результатов поиска в Outlook 2016 и вы решите ее путем включения Search Indexer, то возможно, вы заметите улучшение в функциональности Outlook и более точные результаты поиска. Вот что следует учесть и проверить после включения Search Indexer:
- Проверьте пути учетных записей поиска: Проверьте, что все учетные записи электронной почты, которые вы хотите включить в поиск, присутствуют в списке учетных записей для индексации.
- Обновление списка путей: Если вы добавили или удалили папки, файлы или пути, после включения Search Indexer, выполните обновление списка путей, чтобы они были индексированы.
- Проверка наличия ошибок: Проверьте наличие ошибок в процессе индексации. Если есть ошибки, тогда решите их, чтобы поиск работал без проблем.
- Устранение проблем с файлом mssphtbdll: Если возникают ошибки с файлом mssphtbdll, то его полное устранение или переустановка может помочь решить проблему с индексацией.
- Устраняем проблемы с содержимым поиска: Проверьте, почему некоторые элементы содержимого не отображаются в результатах поиска. Это может быть связано с фильтрами поискового запроса или проблемами с индексом.
- Провести проверку на наличие ошибок поиска и исправить их: Если вы заметили проблемы с поиском, можно выполнить проверку на наличие ошибок и исправить их для более точного результата.
- Использование фильтрации поиска: Если результаты поиска содержат слишком много элементов или не соответствуют вашим ожиданиям, вы можете включить фильтрацию поиска, чтобы уточнить результаты.
- Проверка кэширования данных: Проверьте настройки кэширования данных, чтобы убедиться, что они соответствуют вашим потребностям.
Таким образом, после включения Search Indexer в Outlook 2016 и устранения возможных проблем, вы должны заметить значительное улучшение в работе поиска и большую точность результатов в почтовом клиенте Outlook.
Видео:
Windows Search Indexer Usages High CPU / Memory usage problem [Fixed]
Windows Search Indexer Usages High CPU / Memory usage problem [Fixed] by The Geek Page 20,734 views 3 years ago 2 minutes, 2 seconds