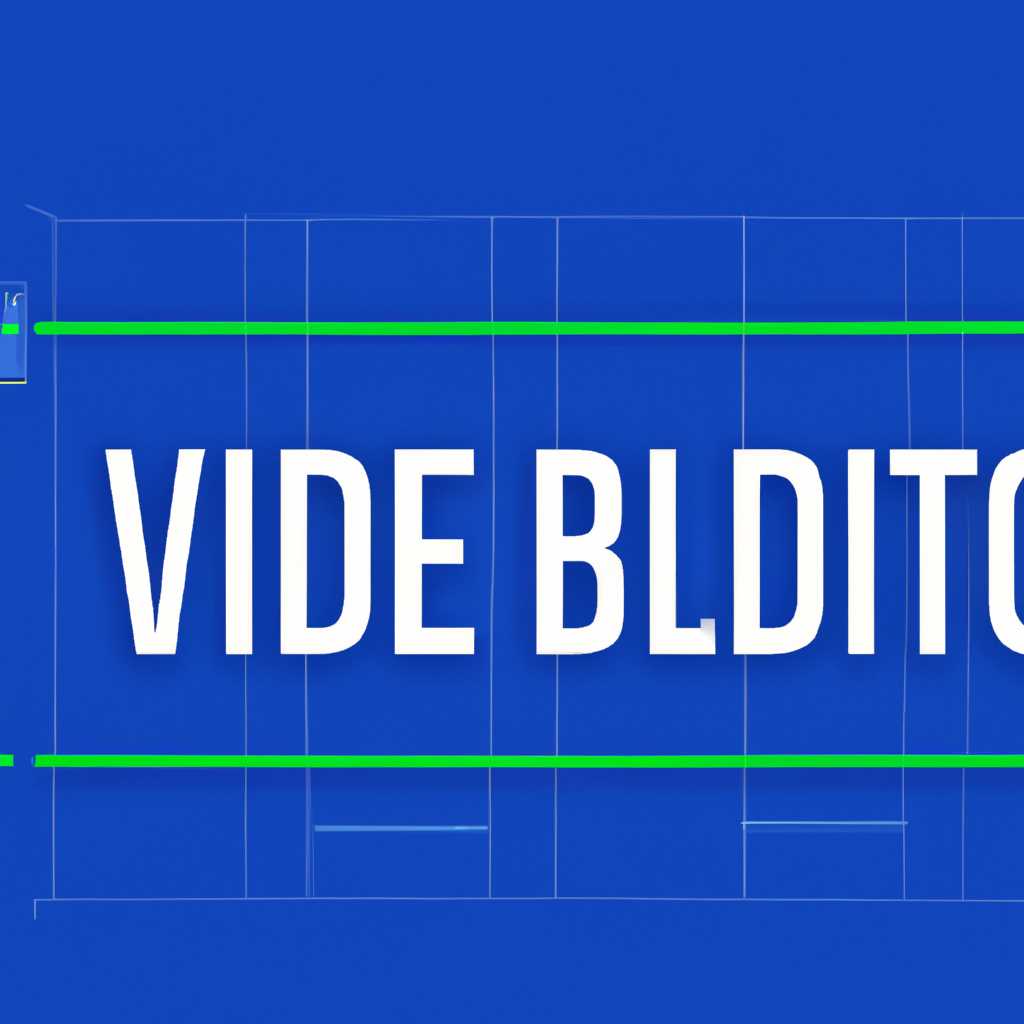- Встроенный видеоредактор Windows 10: обзор функций и инструкция по использованию
- Обзор функций видеоредактора Windows 10
- Интерфейс видеоредактора
- Создание фильма
- Редактирование видео
- Получение доступа к видеоредактору
- Открытие видеоредактора
- Добавление эффектов и текста
- Сохранение и завершение проекта
- Инструменты редактирования видео
- 1. Обрезка видео
- 2. Добавление музыки
- 3. Изменение скорости воспроизведения
- 4. Добавление эффектов
- 5. Добавление текста и графики
- Обрезка и монтаж видео
- Шаг 1: Загрузка видео
- Шаг 2: Обрезка видео
- Шаг 3: Добавление эффектов и музыки
- Шаг 4: Сохранение видео
- Добавление эффектов и фильтров
- Инструкция по использованию видеоредактора Windows 10
- Открытие видео для редактирования
- Основные инструменты редактирования
- Работа с видео
- Видео обзор видеоредактора Windows 10
- Главное окно и интерфейс
- Работа с видео
- Экспорт и завершение
- Видео:
- Как создавать видео в встроенном видеоредакторе Windows 10
Встроенный видеоредактор Windows 10: обзор функций и инструкция по использованию
Встроенный видеоредактор Windows 10 – это мощный инструмент, который позволяет создавать и редактировать видеоролики просто и удобно. Благодаря этому редактору, каждый пользователь сможет легко превратить свои фотографии и видеозаписи в профессионально выглядящие видео.
Работать с встроенным видеоредактором Windows 10 очень просто. Для начала, откройте приложение Фотографии, которое уже установлено на вашем компьютере. Если вы его не видите в списке приложений, через Параметры найдите этот файл.
Когда вы открываете приложение Фотографии, вам открывается окно с последними фотографиями и видеофайлами. Затем вам нужно выбрать фотографии или видео, которые вы хотите использовать для создания видеоролика. Вы можете выбрать файлы путем нажатия на них левой кнопкой мыши или выбрав их с помощью правой кнопки мыши и нажав на кнопку «Выбрать».
После выбора файлов, вы увидите экран создания видеоролика. Здесь вы можете добавить текст, музыку, фильтры и прочие эффекты к вашему видео. Для добавления текста, просто нажмите на кнопку «Добавить текст» и введите желаемый текст. Кнопка также позволяет выбрать шрифт, размер и цвет текста.
У вас также есть возможность добавить музыку к вашему видео. Просто нажмите на кнопку «Добавить музыку» и выберите файл с музыкой на вашем компьютере. Вы можете выбрать определенный участок файла, который будет играть в вашем видео, установив начало и конец временного отрезка.
Одной из особенностей встроенного видеоредактора Windows 10 является возможность добавления фильтров и прочих эффектов к вашему видео. Просто нажмите на кнопку «Добавить эффект» и выберите нужный фильтр из предложенного списка. Вы также можете настроить параметры фильтра, чтобы достичь желаемого эффекта.
Когда вы закончите редактирование вашего видео, нажмите на кнопку «Создать видеоролик». После этого вам предложат выбрать разрешение, качество и формат видеофайла. После выбора параметров, нажмите на кнопку «Сохранить» и выберите место, где хотите сохранить ваш видеоролик.
Обзор встроенного видеоредактора Windows 10 показал, что он обладает множеством полезных функций, позволяющих создавать профессионально выглядящие видео с минимальными усилиями. Если вы ищете простое и удобное решение для создания видеороликов, я рекомендую попробовать встроенный видеоредактор Windows 10.
Надеюсь, что данная статья поможет вам в разобраться с функциями видеоредактора и даст вам полезные советы по использованию. Если у вас останутся вопросы, пожалуйста, задавайте их в комментариях. Я с удовольствием отвечу на все ваши вопросы и помогу вам решить любые проблемы, связанные с этим приложением.
Если у вас возникнут трудности в использовании видеоредактора, не стесняйтесь обратиться к подробной инструкции по использованию, которую вы найдете на официальном сайте Windows. Вам будет предоставлена подробная информация о каждой функции видеоредактора, а также иллюстрации и примеры для лучшего понимания.
Обзор функций видеоредактора Windows 10
Встроенный видеоредактор Windows 10 предоставляет богатый набор функций для создания и редактирования видео. С его помощью вы можете сделать свой фильм, добавив фотографии, изображения, текст, а также наложив различные эффекты и переходы.
Интерфейс видеоредактора
Когда вы открываете приложение Видеоредактор Windows 10, вы увидите простой и интуитивно понятный интерфейс. Основное окно состоит из трех областей: области просмотра, области временной шкалы и области управления. В верхнем правом углу есть кнопка экспорта, позволяющая сохранить ваше видео в файле соответствующего формата.
Создание фильма
Создание фильма с помощью Видеоредактора Windows 10 очень просто. Для этого укажите папку с вашими фотографиями, выберите нужные фотографии и добавьте их в видеоредактор. Затем вы можете добавить текст, эффекты и переходы между фотографиями. При желании вы можете добавить музыку или звуковые эффекты к вашему видео.
Редактирование видео
Видеоредактор Windows 10 позволяет вам не только создавать видео, но и редактировать уже существующие файлы. Вы можете обрезать видео, изменить порядок или продолжительность сцен, наложить фильтры, цветокоррекцию и применить другие эффекты, чтобы сделать ваше видео еще лучше.
Одна из полезных функций Видеоредактора Windows 10 — это возможность добавления изображений вашего видео. Вы можете добавить файлы изображений, чтобы показать им на экране во время проигрывания видео.
Windows 10 также предлагает ряд функций для импорта файлов и экспорта готовых видео. Вы можете открыть видеоредактор внутри другого приложения или отдельно открыть видеоредактор Windows 10 из вашего ПК. Рекомендую вам использовать функцию экспорта в оригинальном качестве, чтобы сохранить высокое разрешение вашего видео.
В целом, Видеоредактор Windows 10 — отличная программа для создания и редактирования видео. Она легко и просто работает, и у вас не возникнет проблем при выполнении различных задач редактирования. Пользователям Windows 10, укажите этот видеоредактор своим первым выбором, когда будете искать программу для создания и редактирования видео.
Получение доступа к видеоредактору
Встроенный видеоредактор Windows 10 предоставляет широкие возможности для создания и редактирования видеопроектов. Чтобы воспользоваться этим мощным инструментом, вам необходимо выполнить несколько простых шагов.
Открытие видеоредактора
Для того чтобы открыть видеоредактор, нажмите правой кнопкой мыши на файле видео или фотографии, с которыми вы хотите работать. В открывшемся контекстном меню выберите пункт «Открыть с помощью» и выберите «Видеоредактор Windows 10».
Если вам не удалось найти видеоредактор в списке приложений, попробуйте открыть его через поиск. Нажмите сочетание клавиш Win + S для открытия поиска, введите «Видеоредактор Windows 10» и выберите соответствующий результат.
Добавление эффектов и текста
После открытия видеоредактора у вас будет доступ к различным инструментам и функциям для редактирования вашего видеопроекта. Вы можете добавлять эффекты к видео, фотографиям или отдельно выбранным объектам. Добавление текста также возможно — просто выберите нужный фрагмент видео или фотографии и нажмите на кнопку «Добавить текст».
Сохранение и завершение проекта
Когда вы будете удовлетворены результатом работы в видеоредакторе, пришло время сохранить ваш видеопроект. Нажмите на кнопку «Сохранить проект» в верхней части окна и выберите место, где вы хотите сохранить файл. Вы также можете выбрать формат файла, который соответствует вашим целям.
Помимо сохранения проекта, вы также можете экспортировать готовый видеофайл. Нажмите на кнопку «Экспорт» и выберите предпочтительные параметры экспорта, такие как качество видео и формат файла. После этого нажмите на кнопку «Завершить» и ваш видеофайл будет сохранен.
Инструменты редактирования видео
Встроенный видеоредактор в Windows 10 предлагает множество полезных инструментов, которые позволяют легко и быстро изменять и улучшать видео. В данной статье мы рассмотрим основные функции редактора и объясним, как использовать каждый из них.
1. Обрезка видео
С помощью встроенного редактора вы можете обрезать видео до нужной длины. Для этого откройте видео в редакторе и перейдите к разделу «обрезка». Затем выберите нужную часть видео и нажмите кнопку «обрезать».
2. Добавление музыки
Вам также доступна функция добавления музыки к видео. Просто выберите песню из локального хранилища или с сайта, и редактор автоматически добавит ее к видео.
3. Изменение скорости воспроизведения
Встроенный видеоредактор позволяет изменять скорость воспроизведения видео. Вы можете ускорить или замедлить видео по своему усмотрению.
4. Добавление эффектов
Редактор также предлагает множество эффектов, которые можно применить к вашему видео. Вы можете изменить цветовые настройки, добавить фильтры или применить эффекты перехода между сценами.
5. Добавление текста и графики
С помощью встроенного редактора вы можете добавлять текстовые надписи и графику к вашему видео. Просто выберите нужное изображение или текст и установите его на нужном месте в видео.
Это лишь некоторые из функций, доступных во встроенном видеоредакторе Windows 10. Приложение работает отлично и позволяет создавать профессиональные видеоролики без особых усилий. Если у вас возникнут вопросы или потребуется дополнительная помощь, пожалуйста, обратитесь к документации Microsoft.
Обрезка и монтаж видео
Встроенный видеоредактор Windows 10 предлагает множество функций для обрезки и монтажа видео. Если вы уже пользовались предыдущими версиями этого программного обеспечения, вам будет легко разобраться в новом интерфейсе.
Для начала работы с видео вам необходимо открыть приложение «Видеоредактор». Вы можете найти его в меню «Пуск» или использовать поиск. Когда вы зашли в программу, выполните следующие действия:
Шаг 1: Загрузка видео
- В верхнем меню выберите вкладку «Домашняя».
- Нажмите на кнопку «Добавить» и укажите видео, которое вы хотите обработать.
Шаг 2: Обрезка видео
- Выделите видео, которое вы загрузили, и нажмите на кнопку «Обрезать».
- На новом экране вы должны переместить ползунки начала и конца видео, чтобы выбрать нужный участок. Вы можете также указать точное время вручную.
- После обрезки нажмите на кнопку «Готово».
Шаг 3: Добавление эффектов и музыки
- Выберите видео, к которому вы хотите добавить эффекты или музыку.
- Нажмите на кнопку «Эффекты» или «Музыка» в верхней панели.
- Вас попросят выбрать нужные эффекты или музыку из предложенного списка. Вы можете изменить их параметры, если это необходимо.
- После выбора нажмите на кнопку «Готово».
Шаг 4: Сохранение видео
- Когда весь монтаж будет завершен, нажмите на кнопку «Экспорт» в верхнем меню.
- Выберите формат сохранения и место, куда будет сохранено видео.
- Нажмите на кнопку «Сохранить».
Теперь у вас есть готовое видео, отредактированное с помощью встроенного видеоредактора Windows 10! Вы можете использовать его для загрузки в социальные сети, просмотра на телевизоре или даже создания своего собственного канала на YouTube.
Сделать монтаж видео стало легко и доступно благодаря этому удобному инструменту от Майкрософт. Уверены, что вы будете удовлетворены его возможностями и интуитивно понятным интерфейсом!
Добавление эффектов и фильтров
Добрый день, дорогие читатели! В этом разделе вам будет рассказано о возможностях добавления эффектов и фильтров во встроенном видеоредакторе Windows 10. Этот функционал позволяет изменить внешний вид вашего видеопроекта, сделав его более интересным и захватывающим.
Чтобы добавить эффекты и фильтры к вашему видео, откройте видеоредактор Windows 10 и выберите видео, к которому хотите применить эффекты. Если у вас нет видео, вы также можете сделать это с фотографиями.
Для начала добавления эффектов и фильтров к вашему видео, щелкните правой кнопкой мыши на видео или фотографии и выберите пункт «Добавить эффект» в контекстном меню. В открывшемся окне вы увидите список доступных эффектов и фильтров.
Выбирайте эффекты, которые вас удовлетворяют, и добавляйте их к вашему видео. Есть возможность изменить параметры эффектов, чтобы получить желаемый результат. Вы также можете использовать аналогичную функцию во встроенном фоторедакторе для изменения фотографий.
Если вы не знаете, какой эффект выбрать или как настроить параметры, вам поможет предустановленный список эффектов и фильтров, созданных специалистами. Вы можете прочитать обзоры или посмотреть примеры применения этих эффектов на сайте Microsoft или на других ресурсах.
Теперь о музыке. Если вам требуется добавить музыку к вашему видео, вы можете сделать это через встроенное приложение «Фотографии». Зайдите в приложение, выберите ваш видеопроект, затем нажмите на кнопку «Добавить музыку» и выберите трек из списка или загрузите свою музыку.
Если у вас возникли вопросы по использованию функций видеоредактора Windows 10 или вы не смогли найти ответы на свои вопросы в данной статье, пожалуйста, задайте свой вопрос в комментариях. Дмитрий или другие пользователи помогут вам найти ответы.
Видеоредактор Windows 10 отлично подходит для создания и редактирования вашего видео. Попробуйте использовать все его возможности, и вы будете довольны результатом!
Инструкция по использованию видеоредактора Windows 10
Встроенный видеоредактор Windows 10 позволяет пользователям легко и удобно редактировать видео. В этом разделе мы рассмотрим основные функции и инструкции по использованию этого видеоредактора.
Открытие видео для редактирования
Добро пожаловать в видеоредактор Windows 10! Когда Вы зашли в программу, вам предлагается открыть видео для редактирования. Если видео еще нет, то Вы можете создать новый файл или выбрать видео изображений из другого места на вашем компьютере. Если у вас есть видео, щелкните «Открыть файл» и указывается путь и название файла с расширением.
Основные инструменты редактирования
После открытия видео Вы увидите интерфейс видеоредактора. Это окно разделено на несколько областей. В верхней части находится панель инструментов, в которой доступны различные функции редактирования.
- Добавьте текст в ваше видео с помощью инструмента «Добавить текст». Вы можете выбрать размер, шрифт, цвет и прозрачность текста.
- Сделайте видео более интересным с помощью эффектов. Вы можете добавить переходы, фильтры и другие визуальные эффекты к вашему видео.
- Измените скорость видео, добаляйте музыку и регулируйте громкость звука с помощью инструментов в верхней части панели инструментов.
- Добавьте новый объект в видео, такой как изображение или другой видеофрагмент, с помощью инструмента «Добавить объект».
Работа с видео
Теперь, когда Вы ознакомились с основными инструментами редактирования, давайте рассмотрим способ работы с видео.
- Загрузите видео в программу, следуя инструкции Открытие видео для редактирования.
- Используйте инструменты редактирования, чтобы изменить видео так, как Вы хотите. Если у Вас возникла проблема или у вас есть вопросы, обратитесь к разделу справки, который доступен через пункт меню «Помощь».
- Проверьте, удовлетворены ли Вы результатом. Если нет, внесите необходимые изменения и продолжайте работу.
- Когда ваше видео готово, сохраните его. Для этого есть функция экспорта видео. Щелкните по пункту меню «Файл» и выберите «Экспорт». Укажите путь и название файла, и нажмите кнопку «Сохранить».
Теперь Вы знаете, как использовать видеоредактор Windows 10! Предлагается попробовать его самостоятельно, путем открытия видео и добавления эффектов и музыки. Если у вас есть вопросы или проблемы, пожалуйста, укажите эту информацию в комментариях, и мы с радостью поможем!
Видео обзор видеоредактора Windows 10
Главное окно и интерфейс
Когда вы открываете видеоредактор Windows 10, перед вами появляется главное окно программы. Здесь вы можете найти все необходимые инструменты и функции для работы с вашим видеопроектом. Главное окно состоит из нескольких панелей, которые отображаются слева и справа от основного окна. На верхней панели расположены основные функции редактора, такие как создание нового видео, открытие существующего проекта и экспорт вашего готового фильма.
Для начала работы над новым видеопроектом вы можете выбрать изображения или видеофайлы из вашей локальной папки или импортировать их с внешних устройств. Затем вы можете добавлять эффекты, фильтры, переходы и текст к вашей работе.
Работа с видео
Видеоредактор Windows 10 также предлагает инструменты для работы с видеофайлами. Вы можете обрезать видео, изменить его размер и скорость воспроизведения. Также вы можете добавить звуковую дорожку к вашему видео или наложить звуковые эффекты.
В добавление к этому, вы можете использовать инструменты для редактирования фотографий. Вы можете редактировать цвет, контрастность и другие параметры фотографий, чтобы сделать их более привлекательными на вашем видео.
Экспорт и завершение
Когда ваш проект готов, вы можете экспортировать его в видеофайл, чтобы поделиться им с другими. Видеоредактор Windows 10 предлагает несколько различных форматов экспорта, таких как MP4, WMV, AVI и другие.
Пожалуйста, обратите внимание, что видеоредактор Windows 10 может не иметь некоторых функций, которые могут быть доступны в других программных приложениях или программном обеспечении от сторонних разработчиков. Если вам нужны определенные функции, я рекомендую вам прочитать отзывы и обзоры, чтобы найти подходящий видеоредактор для ваших целей.
Надеюсь, этот видеообзор поможет вам лучше ознакомиться с видеоредактором Windows 10 и позволит вам создавать потрясающие видео. Если у вас есть вопросы или нужна помощь, пожалуйста, укажите это в комментариях. Я постараюсь помочь вам.
Видео:
Как создавать видео в встроенном видеоредакторе Windows 10
Как создавать видео в встроенном видеоредакторе Windows 10 by Видеомейкинг 861 views 1 year ago 18 minutes