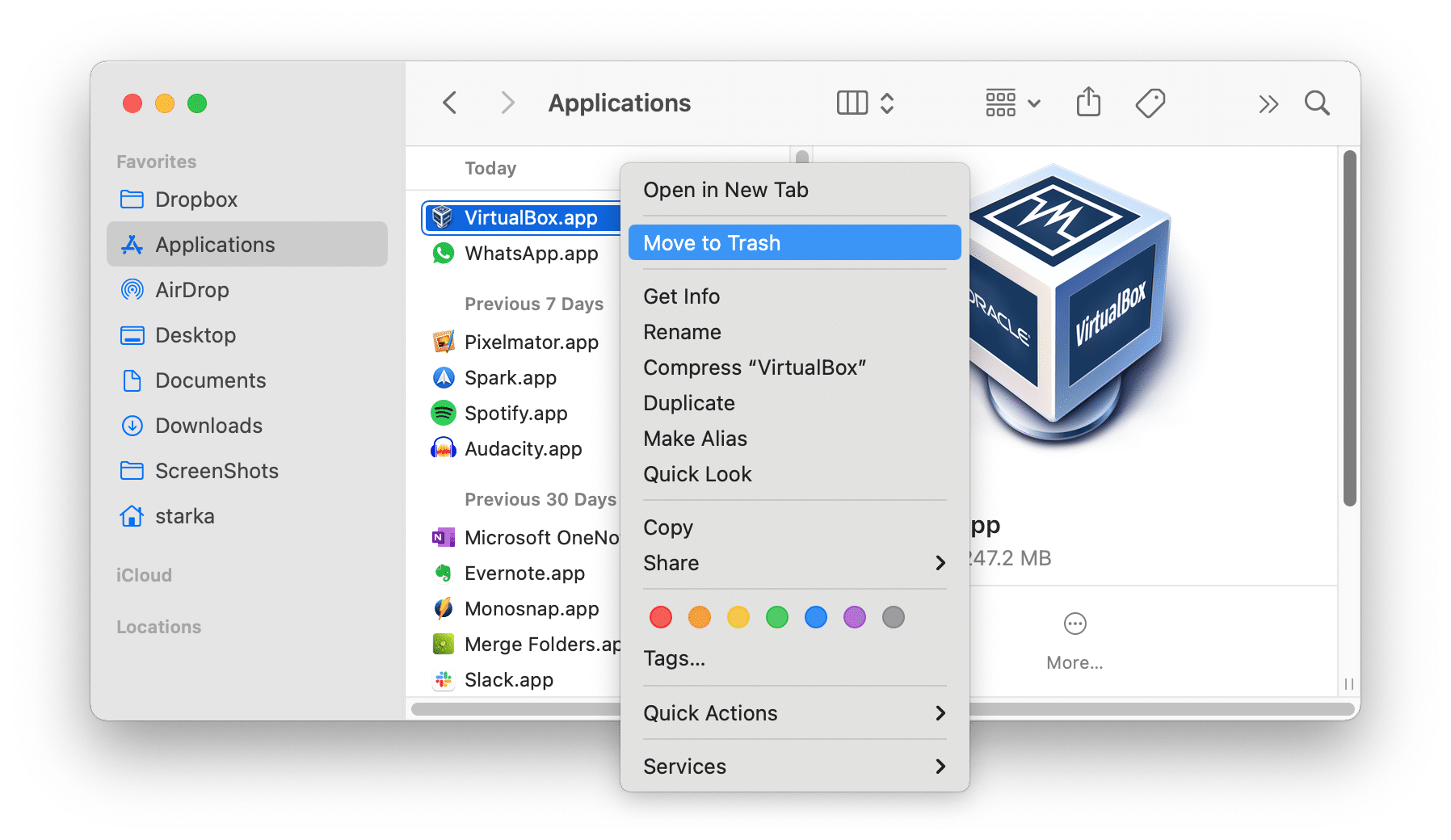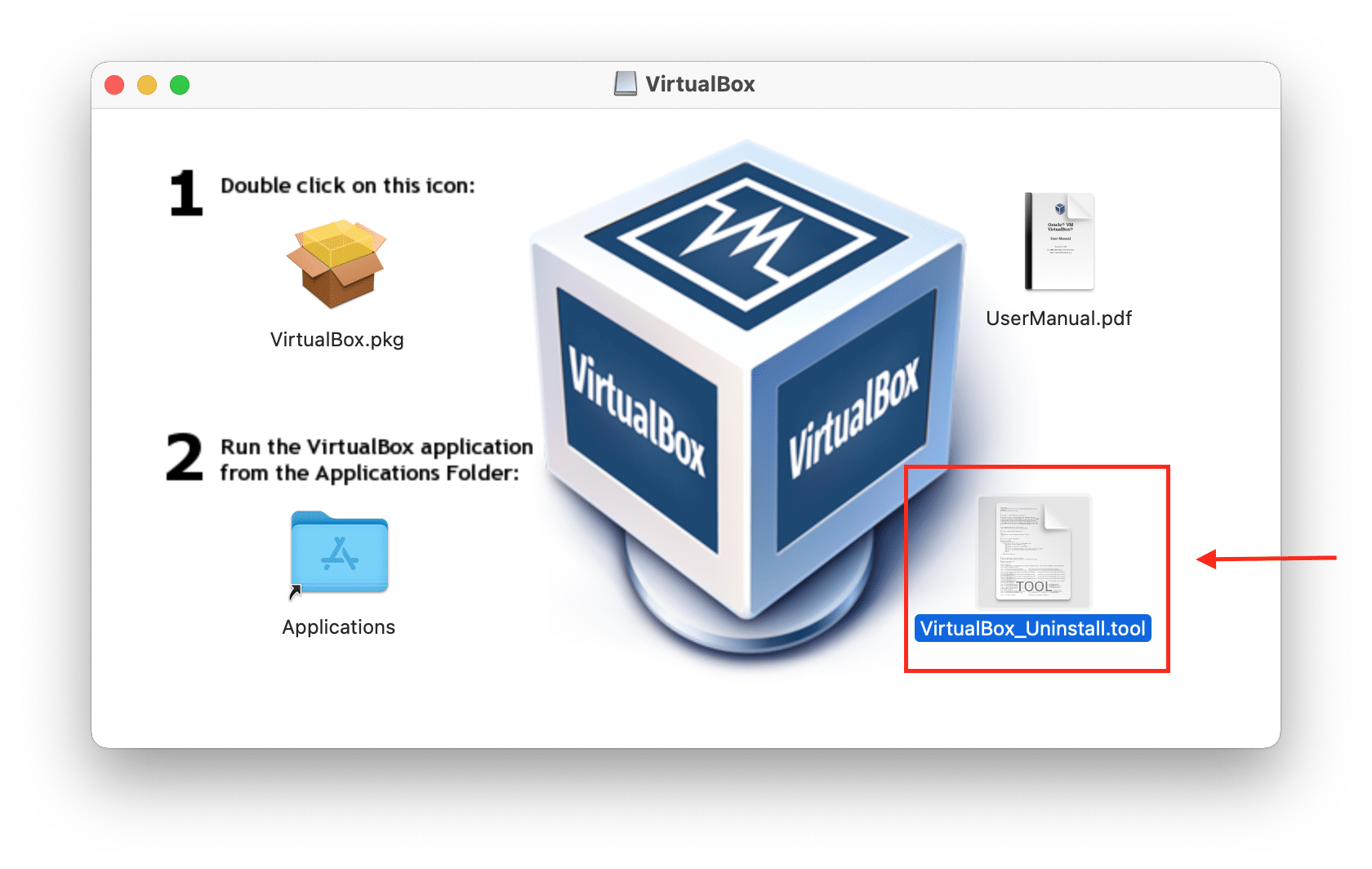- Как удалить VirtualBox на Mac инструкция для пользователей
- Удаление VirtualBox на Mac: подробная инструкция
- 1. Удаление VirtualBox через Finder
- 2. Удаление VirtualBox с помощью терминала
- Проверьте наличие важных данных
- Сделайте резервные копии
- Выключите виртуальные машины
- Закройте все виртуальные машины и программы
- Как закрыть виртуальные машины в VirtualBox
- Удалите сам VirtualBox
- 1. Удаление с помощью встроенного виртуального инсталлятора
- 2. Удаление с помощью специализированного приложения
- Удалите дополнительные файлы и папки
- Шаг 1: Удаление приложения VirtualBox
- Шаг 2: Удаление дополнительных файлов и папок
- Очистите систему
- 1. Удаление файлов вручную
- 2. Используйте приложение для удаления программ
- Перезагрузите компьютер
- Видео:
- Автозагрузка программ Mac OS
Как удалить VirtualBox на Mac инструкция для пользователей
Вы установили VirtualBox на свой Mac и больше не нуждаетесь в этом приложении? Хотите полностью удалить VirtualBox и освободить пространство на вашем компьютере? В этой статье мы расскажем вам несколько способов, как удалить VirtualBox из вашей системы без лишних хлопот.
Первый способ удаления VirtualBox — использовать официальный деинсталлятор от разработчика приложения. Вам достаточно перейти на официальный сайт VirtualBox и найти раздел поддержки (Support). Там вы сможете найти инструкцию для удаления VirtualBox с помощью предоставляемого деинсталлятора. Просто следуйте указанным шагам и приложение будет полностью удалено с вашего Mac.
Если вы не хотите искать официальный деинсталлятор или у вас возникли проблемы с его использованием, вы можете воспользоваться другим методом удаления VirtualBox. Этот метод включает в себя удаление всех связанных файлов и каталогов вручную.
Для начала, откройте Finder и перейдите в папку «Applications» (Приложения). Найдите VirtualBox в списке установленных приложений и перетащите его в корзину. После этого вы должны удалить все файлы, связанные с VirtualBox. Для этого откройте папку «Library» (Библиотека) на вашем Mac и найдите следующие каталоги: «Application Support», «Caches», «Preferences» и «Saved Application State». Удалите все файлы и папки, связанные с VirtualBox из этих каталогов.
Удаление VirtualBox на Mac: подробная инструкция
В этой статье мы покажем вам, как удалить VirtualBox на Mac. Прочтите следующие шаги, чтобы узнать, как безопасно и полностью удалить VirtualBox с вашего Mac.
1. Удаление VirtualBox через Finder
1. Откройте Finder и перейдите в папку Applications.
2. Найдите пиктограмму VirtualBox, щелкните правой кнопкой мыши и выберите Moveto Trash.
3. Перейдите в папку Library, которая находится в корневом каталоге вашего Mac.
4. Внутри папки Library найдите папку Application Support, затем удалите папку VirtualBox.
5. После этого перейдите в папку Library/Saved Application State и удалите папку com.oracle.virtualbox.savedState.
6. Теперь вам нужно удалить VirtualBox из библиотеки расширений ядра вашей системы. Для этого перейдите в папку Library/Extensions и удалите файлы, содержащие в названии «VirtualBox».
7. Перезагрузите ваш Mac.
2. Удаление VirtualBox с помощью терминала
Если вы предпочитаете использовать терминал для удаления VirtualBox, вы можете использовать следующие команды:
| Шаг | Команда |
|---|---|
| 1 | sudo rm -rf /Applications/VirtualBox.app |
| 2 | sudo rm -rf ~/.virtualbox |
| 3 | sudo rm -rf ~/Library/Application\ Support/VirtualBox |
| 4 | sudo rm -rf ~/Library/VirtualBox |
| 5 | sudo rm -rf ~/Library/Saved\ Application\ State/com.oracle.VirtualBox.savedState |
| 6 | sudo rm -rf /Library/Extensions/VBoxDrv.kext |
| 7 | sudo rm -rf /Library/Extensions/VBoxUSB.kext |
| 8 | sudo rm -rf /Library/Extensions/VBoxNetFlt.kext |
| 9 | sudo rm -rf /Library/Extensions/VBoxNetAdp.kext |
| 10 | sudo rm -rf /Library/LaunchDaemons/org.virtualbox.startup.plist |
После завершения этих шагов вам нужно будет перезагрузить ваш Mac.
Теперь вы знаете, как удалить VirtualBox с вашего Mac. Вы можете использовать один из этих методов в зависимости от ваших предпочтений. Удаление VirtualBox поможет вам освободить место на вашем устройстве и избавиться от ненужных файлов.
Проверьте наличие важных данных
Перед началом удаления VirtualBox с вашего Mac важно убедиться, что у вас нет никаких важных данных, связанных с этой программой. Удаление VirtualBox приведет к удалению всех ваших виртуальных машин и сохраненных состояний. Поэтому, если у вас есть какие-либо несохраненные данные или важная информация в виртуальных машинах, прочтите этот раздел, прежде чем продолжить.
Сделайте резервные копии
Перед удалением VirtualBox рекомендуется создать резервные копии ваших виртуальных машин и сохраненных состояний. Для этого откройте Finder и перейдите в папку «VirtualBox VMs», которая обычно находится в вашей домашней папке. Скопируйте все папки с именами ваших виртуальных машин на внешний накопитель или в другое безопасное место.
Выключите виртуальные машины
Перед началом удаления VirtualBox убедитесь, что все ваши виртуальные машины выключены. Если виртуальная машина работает, закройте ее и дождитесь, пока она полностью остановится.
Чтобы удалить VirtualBox полностью, вам потребуется использовать Terminal — командную строку вашей системы. Если вы никогда не пользовались терминалом ранее, не беспокойтесь, в этом руководстве вы узнаете все, что нужно.
1. Запустите Terminal, выбрав его в списке приложений или использовав Spotlight для поиска.
2. В окне Terminal введите следующую команду:
sudo rm -rf /Applications/VirtualBox.app/
3. Нажмите клавишу Enter и введите пароль вашей учетной записи в macOS, когда вам будет предложено это сделать. Обратите внимание, что пароль не будет отображаться на экране при вводе — это нормальное поведение.
4. После ввода пароля Terminal удалит VirtualBox с вашего Mac. Дождитесь завершения процесса.
5. Проверьте каталоги на предмет оставшихся файлов VirtualBox. Откройте Finder и перейдите в папки:
/Library/Application Support/VirtualBox/Library/LaunchDaemons/Library/LaunchAgents
Удалите все файлы или папки, связанные с VirtualBox, из этих каталогов. Если вы не можете удалить какие-то файлы, попробуйте использовать специальные инструменты для удаления программ, такие как Funter или App Cleaner.
Поздравляю, вы успешно удалили VirtualBox с вашего Mac! Не забудьте также проверить, нет ли других приложений VirtualBox в вашей системе и удалить их, если они есть.
Закройте все виртуальные машины и программы
Перед тем как удалить VirtualBox с вашего Mac, убедитесь, что все виртуальные машины и связанные программы закрыты. Если вы не закроете их, то при удалении могут возникнуть проблемы.
Удаление VirtualBox вручную может вызвать потерю данных или повреждение вашей системы, поэтому лучше всего предварительно закрыть все программы и виртуальные машины. Если у вас есть открытые окна VirtualBox, закройте их, щелкнув на кнопку закрытия, находящуюся в правом верхнем углу окна.
Если у вас открыто несколько виртуальных машин, закройте их последовательно, чтобы не потерять данные или незаконченные операции.
Как закрыть виртуальные машины в VirtualBox
1. Откройте программу VirtualBox.
2. Выберите виртуальную машину, которую вы хотите закрыть.
3. Щелкните на кнопку «Свернуть» (значок маленькой черной стрелки в левом верхнем углу окна виртуальной машины).
4. В выпадающем меню выберите «Завершить работу».
5. Повторите эти шаги для каждой открытой виртуальной машины.
После того, как вы закрыли все виртуальные машины и программы, можно переходить к следующему шагу удаления VirtualBox на Mac.
Удалите сам VirtualBox
Удаление VirtualBox с вашего Mac может быть необходимым, если вы больше не используете эту виртуальную машину или хотите освободить место на диске. Вот пошаговая инструкция о том, как удалить VirtualBox с вашего компьютера:
- Закройте все запущенные приложения, связанные с VirtualBox.
- Откройте папку «Приложения» и найдите приложение VirtualBox. Просто перетащите его в корзину или щелкните правой кнопкой мыши и выберите «Поместить в корзину».
- После того, как VirtualBox будет перемещен в корзину, вы можете его удалить, нажав правой кнопкой мыши на корзину и выбрав «Очистить корзину». Также вы можете просто выбрать элементы в корзине и нажать клавишу «Удалить» на клавиатуре.
- Тем не менее, это не полностью удалит VirtualBox с вашего Mac. Чтобы удалить файлы, связанные с VirtualBox полностью, вам нужно выполнить дополнительные шаги.
Вот несколько методов, которые могут помочь вам удалить VirtualBox полностью:
1. Удаление с помощью встроенного виртуального инсталлятора
Oracle VirtualBox поставляется с встроенной программой удаления, которая может помочь вам удалить приложение и все связанные с ним файлы. Чтобы воспользоваться этим методом, прочтите и выполните следующие инструкции:
- Перейдите в папку «Приложения» и откройте папку «Oracle VM VirtualBox».
- В папке «Oracle VM VirtualBox» вы должны увидеть файл с названием «VirtualBox_Uninstall.tool».
- Щелкните правой кнопкой мыши по файлу «VirtualBox_Uninstall.tool» и выберите «Открыть».
- Вот и все, VirtualBox будет удален с вашего Mac с помощью встроенного виртуального инсталлятора.
- После завершения процесса удаления перезагрузите компьютер.
2. Удаление с помощью специализированного приложения
Если вы заинтересованы в более простом и автоматизированном подходе к удалению VirtualBox, вы можете воспользоваться сторонним приложением-деинсталлятором. Одним из таких приложений является «App Cleaner & Uninstaller» от Nektony. Это полезное приложение поможет вам найти и удалить все файлы, связанные с VirtualBox. Вот как использовать это приложение:
- Загрузите и установите «App Cleaner & Uninstaller» с официального сайта Nektony.
- Запустите «App Cleaner & Uninstaller».
- В списке приложений найдите Oracle VirtualBox и выберите его.
- Нажмите на кнопку «Удалить» рядом с выделенным приложением.
- Подтвердите удаление, если вас об этом попросят.
- После завершения процесса удаления, перезагрузите компьютер.
Независимо от выбранного метода удаления, после удаления VirtualBox с вашего Mac, рекомендуется просмотреть каталоги и файлы, связанные с VirtualBox, чтобы убедиться, что все было полностью удалено. Вот некоторые расположения файлов и каталогов, которые могут быть связаны с VirtualBox:
/Library/Application Support/VirtualBox/Library/Application Support/Oracle/VirtualBox/Library/Preferences/org.virtualbox.app.VirtualBox.plist/Library/Preferences/org.virtualbox.vm.savedState/Users/[ваше имя пользователя]/.VirtualBox
Будьте осторожны при удалении файлов и каталогов из системы, поскольку ошибочное удаление некоторых файлов может привести к проблемам с функционированием вашей системы. Если вам трудно найти или удалить файлы, связанные с VirtualBox, рекомендуется обратиться за помощью к специалистам или посетить официальный форум VirtualBox.
Надеемся, что этот руководство по удалению VirtualBox с Mac помог вам успешно удалить приложение и все связанные с ним файлы. Если у вас возникли проблемы или вопросы, не стесняйтесь обращаться за помощью.
Удалите дополнительные файлы и папки
После использования встроенного виртуального аппарата VirtualBox многие пользователи могут столкнуться с проблемой удаления программы. Хотя удаление приложения VirtualBox может показаться простой задачей, на самом деле следует удалить и дополнительные файлы и папки, связанные с VirtualBox, для полной очистки системы. В этом разделе мы расскажем, как удалить VirtualBox полностью и правильно удалить все связанные с ним файлы и папки на Mac. Вот основные шаги, которые вы должны выполнить:
Шаг 1: Удаление приложения VirtualBox
Прежде чем удалить все связанные с VirtualBox файлы и папки, сначала удалим само приложение VirtualBox. Для этого выполните следующие действия:
- Откройте Finder и перейдите в папку «Applications».
- Найдите приложение VirtualBox в этой папке.
- Щелкните правой кнопкой мыши на приложении VirtualBox и выберите «Move to Trash» (Переместить в корзину).
- Осуществите щелчок правой кнопкой мыши по значку Корзины на Dock панели и выберите «Empty Trash» (Очистить корзину).
После выполнения этих шагов приложение VirtualBox будет удалено с вашего Mac. Однако это не полностью удаляет все связанные с ним файлы и папки.
Шаг 2: Удаление дополнительных файлов и папок
Чтобы полностью удалить VirtualBox, следует также удалить все связанные с ним файлы и папки. Существует несколько способов выполнить это действие:
- Вручную: Пользователи могут самостоятельно удалить файлы и папки, связанные с VirtualBox, используя Finder или Терминал. Для этого просмотрите папки в следующих директориях: Library/Application Support/VirtualBox, Library/Saved Application State/org.virtualbox.app.VirtualBox.savedState и Users/Имя пользователя/Library/VirtualBox. Удалите все файлы, связанные с VirtualBox, из этих папок.
- Используя инструмент удаления: Вы можете использовать специальный инструмент удаления VirtualBox под названием «VirtualBox Uninstall Tool». Вы можете найти этот инструмент на официальном веб-сайте VirtualBox. Просто скачайте и запустите инструмент удаления, и он автоматически удалит все связанные с VirtualBox файлы и папки.
- С помощью сторонних утилит: Существуют также сторонние утилиты, такие как «CleanMyMac X» или «AppCleaner», которые помогут вам найти и полностью удалить все связанные с VirtualBox файлы и папки.
Независимо от выбранного метода удаления, будьте осторожны и убедитесь, что вы удаляете только файлы и папки, связанные с VirtualBox. Удаление неправильных файлов может привести к неполадкам в работе системы.
Теперь вы знаете, как удалить VirtualBox полностью и правильно удалить все связанные с ним файлы и папки на Mac. Следуйте указанным выше шагам, и вы сможете безопасно и полностью удалить VirtualBox с вашего Mac в 2021 году.
Очистите систему
После удаления приложения VirtualBox вам может понадобиться также очистить систему, удалив все связанные файлы и папки, которые могут остаться после удаления.
Если вы хотите удалить все оставшиеся файлы вручную, вам придется прочтить некоторые инструкции по удалению, или вы можете воспользоваться специальным приложением для удаления программ, таким как Funter или App Cleaner & Uninstaller.
Вот некоторые способы удаления оставшихся файлов:
1. Удаление файлов вручную
Если вы предпочитаете удалить файлы вручную, вы можете использовать Finder и перейти в нужное расположение файлов.
- Запустите Finder.
- В меню выберите «Перейти» > «Перейти к папке…» (или нажмите Command + Shift + G).
- Введите путь «/Library» и нажмите кнопку «Перейти».
- Просмотрите все каталоги, связанные с VirtualBox, и удалите их.
- Повторите шаги 2-4 для пути «~/Library» (библиотека текущего пользователя).
Примечание: Удаляйте файлы внимательно, чтобы не удалить ничего важного для других приложений или системы.
2. Используйте приложение для удаления программ
Если вы не хотите удалять файлы вручную или не уверены в своих навыках, вы можете воспользоваться специальным приложением для удаления программ. Они могут помочь вам найти все файлы, связанные с VirtualBox, и удалить их быстро и безопасно.
Вот некоторые из таких приложений:
- Funter
- App Cleaner & Uninstaller
Следуйте инструкциям приложения для удаления VirtualBox.
Примечание: Приложения для удаления обычно платные, поэтому, если вы не заинтересованы в их использовании, вы можете продолжить удаление вручную.
Перезагрузите компьютер
После удаления VirtualBox очень важно перезагрузить ваш компьютер. Это позволит системе очистить все остатки и завершить процесс удаления. Перезагрузка также может помочь восстановить все файлы и настройки, которые могли быть затронуты при удалении.
Для перезагрузки Mac вы можете нажать кнопку «Пуск» в верхнем левом углу экрана и выбрать «Перезагрузить». Также можно использовать команду «Ctrl + Обновить» или «Command + R» для перезагрузки в режиме восстановления.
При перезагрузке компьютера вы можете заметить, что VirtualBox больше не отображается в приложениях или программных файловых системах, таких как Finder. Если вы все еще видите некоторые остатки VirtualBox, прочтите руководство по удалению других файлов и каталогов, связанных с приложением.
Видео:
Автозагрузка программ Mac OS
Автозагрузка программ Mac OS by remontka.pro video 4,707 views 4 years ago 2 minutes, 49 seconds