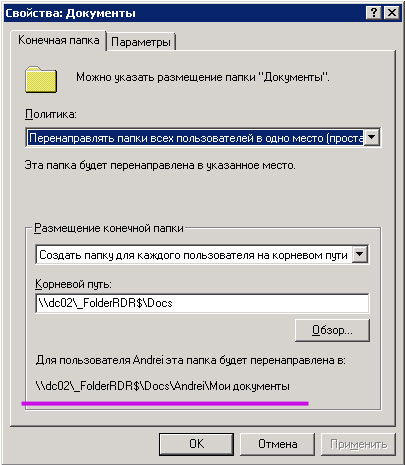- Как решить проблему синхронизации перемещаемого профиля в Windows 10
- Исправить ошибку синхронизации перемещаемого профиля и задержки входа выхода
- 1. Устранение проблем с путем системы
- 2. Исправление ошибки доступа к каталогам
- 3. Обходной путь с помощью экспорта профиля
- Ваш перемещаемый профиль не был полностью синхронизирован
- Симптомы
- Обходной путь
- Создание нового пользователя
- Полностью удалите перемещаемый профиль
- Создайте новый перемещаемый профиль
- Решение
- Шаг 1: Проверьте версию Windows
- Шаг 2: Проверьте доступ к серверу роуминг-профилей
- Шаг 3: Измените путь перемещаемого профиля в реестре
- Шаг 4: Исправление ошибки синхронизации при входе в систему
- Ошибка перемещающийся профиль не был полностью синхронизирован и вход в систему задержки при входе в Windows 10 версии 1803
- Ваш перемещаемый профиль не был полностью синхронизирован
- Причина
- Роуминг-профиль не был полностью синхронизирован
- Видео:
- Забыл пароль от своей учетной записи, сброс и переустановка Windows
Как решить проблему синхронизации перемещаемого профиля в Windows 10
При использовании перемещаемых профилей в операционной системе Windows 10 возникают проблемы с синхронизацией данных, что может вызывать задержки при входе или выходе из системы. В этой статье мы рассмотрим, как исправить ошибку синхронизации перемещаемых профилей и обеспечить более эффективную работу вашей системы.
Одной из причин возникновения ошибки синхронизации является неправильный путь к каталогу пользовательских данных. Если вы получаете сообщение об ошибке «Путь к перемещаемому файлу профиля был изменен или перемещаемый профиль был синхронизирован с сервером», можно исправить эту проблему, избегая задержек при входе в систему или выходе из нее.
Для исправления ошибки необходимо зайти в реестр системы и изменить путь к перемещаемому профилю. Чтобы это сделать, откройте редактор реестра, нажав комбинацию клавиш Win + R и введите команду regedit. Выполните поиск ключа HKEY_CURRENT_USER\Software\Microsoft\Windows\CurrentVersion\Explorer\User Shell Folders.
Найдите значение AppData и щелкните правой кнопкой мыши по нему. Выберите пункт меню Изменить и введите новый путь к каталогу пользовательских данных. Для этого создайте новые каталоги на системном диске, например C:\Users\Ваш_пользователь\AppData\Local, и введите этот путь в поле значений.
После изменения пути каталога пользовательских данных, сохраните изменения в реестре и перезагрузите компьютер. После перезагрузки проблема с синхронизацией перемещаемых профилей должна быть полностью исправлена, и вы больше не будете сталкиваться с ошибками при входе в систему.
Исправить ошибку синхронизации перемещаемого профиля и задержки входа выхода
Если вы столкнулись с ошибкой синхронизации профиля или задержкой входа-выхода в ваш перемещаемый профиль в Windows 10, есть несколько решений, которые вы можете попробовать, чтобы устранить проблему.
1. Устранение проблем с путем системы
Проверьте путь системы перемещаемого профиля. Для этого выполните следующие действия:
- Нажмите Win + R, введите
regeditи нажмите Enter, чтобы открыть Редактор реестра. - Перейдите к следующему пути:
HKEY_CURRENT_USER\Software\Microsoft\Windows\CurrentVersion\Explorer\User Shell Folders. - Убедитесь, что путь перемещаемого профиля указан корректно. Если путь неверен, внесите необходимые изменения.
2. Исправление ошибки доступа к каталогам
Иногда проблема синхронизации перемещаемого профиля может быть вызвана проблемами с доступом к каталогам. Для исправления этой ошибки выполните следующие действия:
- Откройте Проводник и найдите каталог с перемещаемым профилем.
- Щелкните правой кнопкой мыши на каталоге и выберите «Свойства».
- Перейдите на вкладку «Безопасность» и убедитесь, что ваш пользователь имеет полные права доступа к каталогу.
- Если ваш пользователь отсутствует или имеет неполные права доступа, добавьте его и предоставьте полные права доступа.
3. Обходной путь с помощью экспорта профиля
Вы можете использовать обходной путь, чтобы исправить проблему с синхронизацией перемещаемого профиля, экспортировав и импортируя его. Для этого выполните следующие действия:
- Создайте новый локальный пользовательский аккаунт на вашем компьютере.
- Выполните вход в новый аккаунт и затем выполните выход.
- Вернитесь в свой основной аккаунт и откройте Редактор реестра (
regedit). - Перейдите к следующему пути:
HKEY_CURRENT_USER\Software\Microsoft\Windows NT\CurrentVersion\ProfileList. - Найдите ключ, который соответствует вашему перемещаемому профилю, и скопируйте его идентификатор профиля (SID).
- Перейдите к пути:
HKEY_LOCAL_MACHINE\SOFTWARE\Microsoft\Windows NT\CurrentVersion\ProfileList. - Найдите ключ, содержащий ваш SID, и удалите его.
- Экспортируйте ключ реестра, соответствующий вашему перемещаемому профилю.
- Перейдите в новый аккаунт и импортируйте экспортированный реестр.
- Перезагрузите компьютер и проверьте, исправилась ли проблема с синхронизацией профиля.
Если указанные выше решения не помогли устранить проблему, вы можете обратиться к сообщению об ошибке для получения дополнительной информации или обратиться в службу поддержки Microsoft для получения дальнейшей помощи.
Ваш перемещаемый профиль не был полностью синхронизирован
Если вы столкнулись с ошибкой «Ваш перемещаемый профиль не был полностью синхронизирован» при входе в систему Windows 10, это может быть вызвано несколькими проблемами. Ошибка может возникнуть при изменении пути к перемещаемому профилю, версия вашей системы несовместима с этой функцией или возникают проблемы с сервером синхронизации.
Для решения этой проблемы можно применить следующие решения:
- Убедитесь, что версия вашей операционной системы Windows 10 не ниже 1803. Вы можете проверить версию, зайдя в «Настройки» > «Система» > «Информация о системе». Если у вас более старая версия, обновите систему до наиболее актуальной версии.
- Проверьте, что путь к перемещаемому профилю указан правильно. Путь можно найти в реестре, перейдя к следующему пути: HKEY_CURRENT_USER\Software\Microsoft\Windows\CurrentVersion\Explorer\User Shell Folders. Проверьте значение «Personal» для учетной записи пользователя. Если путь неправильный, измените его на корректный.
- Попробуйте создать новый профиль пользователя. Для этого войдите в систему под другой учетной записью и создайте новую учетную запись пользователя. Затем переместите файлы из старого профиля в новый профиль.
- Если у вас есть обходной путь к серверу синхронизации, попробуйте использовать его. Войдите в систему с этим обходным путем и проверьте, исправляется ли проблема со синхронизацией.
- Если ничто из вышеперечисленного не помогло, попробуйте исправить ошибку с помощью редактирования реестра. Введите «regedit» в строке поиска, чтобы открыть редактор реестра. Найдите путь: HKEY_CURRENT_USER\SOFTWARE\Microsoft\Windows\CurrentVersion\Explorer\Shell Folders. Затем измените значение «Personal» на «%USERPROFILE%\Documents».
Если вы все еще сталкиваетесь с проблемой, сообщите об ошибке Microsoft, чтобы они могли устранить ее и предоставить вам более подробную информацию о возможных решениях.
Симптомы
Если вы обновили свою систему до Windows 10 версии 1803 или более поздней и получаете следующую ошибку при входе в ваш перемещаемый профиль:
- «При входе в ваш перемещаемый профиль не удалось получить доступ к синхронизированному каталогу. (Ошибка 10)»
- «При входе в ваш перемещаемый профиль произошла ошибка синхронизации (Ошибка при изменении пути)»
- «При входе в ваш перемещаемый профиль произошла ошибка синхронизации (путь c:amev6)»
- «Путь к перемещаемому профилю {path} недоступен»
Это может быть вызвано изменением пути к папке роуминг-профиля, который используется системой при перемещении вашего профиля на сервер. Ошибка регистрируется в реестре в следующем пути: HKEY_CURRENT_USER\Software\Microsoft\Windows\CurrentVersion\Explorer\User Shell Folders.
В результате этой ошибки ваш профиль не будет полностью синхронизирован с сервером, и вы не сможете получить доступ к некоторым файлам или настройкам, связанным с вашим профилем.
Однако существует обходное решение, которое позволит вам исправить эту ошибку и снова использовать свой перемещаемый профиль без задержек или ошибок.
Обходной путь
В некоторых случаях проблемы с синхронизацией перемещаемого профиля в Windows 10 могут быть вызваны ошибкой доступа к некоторым файлам или каталогам, связанными с профилем. Ошибки доступа могут возникать по разным причинам и могут привести к тому, что ваш перемещаемый профиль не будет синхронизирован между разными устройствами и версиями Windows.
Если у вас возникли проблемы с синхронизацией перемещаемого профиля в Windows 10, вы можете использовать следующий обходной путь для временного устранения некоторых проблем.
Создание нового пользователя
- Щелкните правой кнопкой мыши на кнопке «Пуск» и выберите «Параметры».
- Перейдите в раздел «Пользователи» и выберите «Добавить другого пользователя на этом ПК».
- Введите имя пользователя и выберите тип учетной записи (лучше выбрать «Администратор»).
- Нажмите кнопку «Следующий» и следуйте инструкциям по завершению создания нового пользователя.
Полностью удалите перемещаемый профиль
Прежде чем удалить профиль, убедитесь, что у вас нет важных файлов или данных, которые вы хотите сохранить.
- Зайдите в реестр, нажав клавиши Win + R и введите «regedit».
- В реестре перейдите к ключу HKEY_CURRENT_USER\Software\Microsoft\Windows CurrentVersion\Explorer\Shell Folders.
- Удалите все значения, связанные с вашим перемещаемым профилем, например «Desktop», «Documents», «Downloads» и т.д.
- Теперь перейдите к ключу HKEY_CURRENT_USER\Software\Microsoft\Windows NT\Current Version\ProfileList.
- Найдите ключ с именем, соответствующим вашему перемещаемому профилю (например, «S-1-5-21-123456789-1234567890-1234567890-1001»).
- Удалите этот ключ.
Создайте новый перемещаемый профиль
- Войдите в систему под созданным вами новым пользователем.
- Щелкните правой кнопкой мыши на кнопке «Пуск» и выберите «Параметры».
- Перейдите в раздел «Пользователи» и выберите «Работа с историей файлов».
- Выберите вкладку «Мой роуминг-профиль» и нажмите кнопку «Выход из учетной записи».
- Теперь зайдите обратно в систему под вашим старым пользователем и выполните вход в новый созданный пользовательский профиль.
Этот обходной путь может временно исправить проблему с синхронизацией перемещаемого профиля, однако он не решит естественные проблемы, связанные с версиями Windows или сервером синхронизации. Если вы все еще сталкиваетесь с ошибками или задержками синхронизации, рекомендуется связаться с службой поддержки Microsoft для получения дополнительной помощи и сообщить о своих симптомах и событиях.
Решение
Если вы столкнулись с проблемами синхронизации вашего перемещаемого профиля в Windows 10, вот несколько шагов, которые могут помочь вам их исправить:
Шаг 1: Проверьте версию Windows
Убедитесь, что у вас установлена последняя версия Windows 10 (версия 1803 или более новая), так как эта проблема была исправлена в более новых выпусках системы.
Шаг 2: Проверьте доступ к серверу роуминг-профилей
Убедитесь, что ваш перемещаемый профиль имеет доступ к серверу роуминг-профилей. В случае проблем с сетью или сервером возможны проблемы с синхронизацией. Попробуйте зайти на сервер роуминг-профилей и проверьте, синхронизируются ли ваши перемещаемые профили.
Шаг 3: Измените путь перемещаемого профиля в реестре
Если перемещаемый профиль не синхронизируется и вы получаете ошибку, связанную с путем к профилю, попробуйте изменить путь в реестре:
- Нажмите Win + R, введите «regedit» и щелкните «ОК».
- Перейдите к следующему пути в реестре: HKEY_CURRENT_USER\Software\Microsoft\Windows\CurrentVersion\Explorer\User Shell Folders.
- В правой части окна найдите запись «{374DE290-123F-4565-9164-39C4925E467B}». Если записи нет, создайте ее.
- Щелкните правой кнопкой мыши на записи, выберите «Изменить» и введите новый путь к перемещаемому профилю.
- Закройте редактор реестра и перезагрузите компьютер.
Шаг 4: Исправление ошибки синхронизации при входе в систему
- Нажмите Win + R, введите «regedit» и щелкните «ОК».
- Перейдите к следующему пути в реестре: HKEY_CURRENT_USER\Software\Microsoft\Office\16.0\Common\Identity.
- Создайте новую строковую запись с именем «EnableADAL» и установите ее значение равным «0».
- Закройте редактор реестра и перезагрузите компьютер.
После выполнения этих шагов ваш перемещаемый профиль должен быть полностью синхронизирован и проблемы синхронизации должны быть устранены.
Ошибка перемещающийся профиль не был полностью синхронизирован и вход в систему задержки при входе в Windows 10 версии 1803
Если вы столкнулись с ошибкой «Перемещающийся профиль не был полностью синхронизирован, и задержки при входе в систему при входе в Windows 10 версии 1803», существует несколько шагов, которые вы можете предпринять, чтобы исправить эту проблему. Ошибка вызывает задержки при входе в систему и предоставляет только ограниченный доступ к вашему перемещаемому профилю в Windows 10.
Первым шагом для исправления этой ошибки является создание резервной копии вашего реестра перед внесением любых изменений. Вы можете создать резервную копию реестра, экспортировав его в безопасное место на вашем компьютере.
Затем вам нужно найти ключ реестра для текущего пользователя (HKEY_CURRENT_USER). Вы можете сделать это, введя «regedit» в окно выполнения (Win + R) и щелкнув «OK».
После того, как вы нашли ключ реестра для текущего пользователя, выберите следующие пути:
HKEY_CURRENT_USER\Software\Microsoft\Windows\CurrentVersion\Explorer\User Shell Folders
HKEY_CURRENT_USER\Software\Microsoft\Windows\CurrentVersion\Explorer\Shell Folders
В каждом из этих ключей у вас должно быть значение «AppData». Если вам не удается найти ее в одном из ключей, ее можно создать. Щелкните правой кнопкой мыши на пустом месте в правой части окна и выберите «Создать» > «Строка значения». Введите «AppData» в поле «Имя» и сохраните значение.
Далее, вы можете проверить пути каталога, указанные в ключах. Убедитесь, что они указывают на соответствующие каталоги вашего перемещаемого профиля.
Если пути каталогов неверны или указывают на несуществующие каталоги, вы можете исправить их, щелкнув дважды по значению каталога и введя правильный путь. Например, путь к каталогу AppData должен быть «C:\Users\ваш_пользователь\AppData\Roaming».
Если все пути указаны правильно, но ошибка все еще возникает, причина может быть связана с файлом каталога «windowsapps». Чтобы исправить эту ошибку, вам нужно получить доступ к этому каталогу и установить правильные разрешения на файлы и папки внутри него.
Для доступа к каталогу «windowsapps» вам нужно войти в систему с учетной записью администратора. Чтобы это сделать, вы можете сделать следующее:
1. Войдите в систему с помощью учетной записи администратора.
2. Откройте проводник и перейдите в путь «C:\Program Files».
3. Найдите папку «WindowsApps» и щелкните правой кнопкой мыши на нее.
4. Выберите «Свойства» и перейдите на вкладку «Безопасность».
5. Нажмите на кнопку «Расширенные» и затем на кнопку «Изменить» рядом с полем «Владелец».
6. Введите «ваш_пользователь» в поле «Введите имя объекта для выбора» и нажмите «Проверка имен доступа».
7. После того, как ваше имя пользователя будет подтверждено, установите флажок «Заменить владельца на подкаталоги и объекты» и нажмите «OK».
8. На вкладке «Безопасность» нажмите на кнопку «Редактировать» и добавьте своей учетной записи полные разрешения на папку «WindowsApps».
9. Нажмите «OK», чтобы сохранить изменения.
После того, как вы установили правильные разрешения на папку «WindowsApps», перезагрузите компьютер и попытайтесь снова войти в систему с вашим перемещаемым профилем. Ошибка должна быть исправлена, и вход в систему должен быть успешным, без задержек.
В этой статье были рассмотрены основные шаги для исправления ошибки «Перемещающийся профиль не был полностью синхронизирован и задержки при входе в систему при входе в Windows 10 версии 1803». Если у вас возникли другие проблемы с перемещаемым профилем, рекомендуется обратиться к официальной документации и поддержке Microsoft для получения дополнительной помощи.
Ваш перемещаемый профиль не был полностью синхронизирован
Ошибка синхронизации вашего перемещаемого профиля в операционной системе Windows 10 может быть вызвана проблемами со следующими файлами и каталогами:
| Файл/Каталог | Путь |
|---|---|
| %APPDATA% | C:ame\AppData\Roaming |
| %LOCALAPPDATA% | C:ame\AppData\Local |
| %USERPROFILE%\Documents | C:ame\Documents |
Если вы получаете ошибку синхронизации, вы можете попробовать устранить проблему следующим образом:
- Найдите путь к вашему перемещаемому профилю, открыв «Реестр» (нажмите Win + R, введите «regedit» и нажмите «ОK») и перейдя по следующему пути: HKEY_CURRENT_USER\Software\Microsoft\Windows\CurrentVersion\Explorer\User Shell Folders
- Убедитесь, что значения в этом разделе соответствуют действительному пути к файлам и каталогам вашего перемещаемого профиля. Если пути неверные, внесите соответствующие изменения.
- Выполните экспорт раздела «User Shell Folders» для резервного копирования его значений. Для этого щелкните правой кнопкой мыши на разделе и выберите «Экспортировать».
- Создайте новый каталог для перемещаемого профиля, если он не существует, и обновите пути файлов и каталогов перемещаемого профиля в разделе «User Shell Folders».
После выполнения этих действий ваш перемещаемый профиль должен быть полностью синхронизирован, и ошибка синхронизации будет устранена.
Причина
Одной из возможных причин задержки при входе в систему Windows 10 и ошибки синхронизации вашего перемещаемого профиля может быть конфликт событий при входе. Когда вы пытаетесь зайти в систему под своим пользователем, Windows 10 может не найти ваш профиль или вас перекидывает на профиль с более старой версией. Это может вызывать ошибку входа и синхронизации профиля.
Еще одной причиной может быть ошибка при создании перемещаемого профиля, вызванная естественной ошибкой в процессе экспорта профиля пользователя или проблемой с файлом Microsoft Edge. Если вы получаете ошибку при создании перемещаемого профиля, Windows 10 может не суметь найти соответствующий каталог или файл, что приводит к симптомам задержки при входе и несинхронизации профиля.
Чтобы исправить ошибку синхронизации перемещаемого профиля, вы можете обратиться к обходному пути через реестр Windows. Перейдите в ключ HKEY_CURRENT_USER\Software\Microsoft\Windows\CurrentVersion\Explorer\User Shell Folders и проверьте, есть ли в нем записи «Personal» и «Desktop». Если они отсутствуют, создайте их, указав соответствующий путь к каталогам.
Если проблема с перемещаемым профилем персистирует, то безопаснее всего создавать новый роуминг-профиль пользователя, чтобы полностью избежать ошибки синхронизации. Щелкните правой кнопкой мыши на иконке Пользователи в папке «Мой компьютер» и выберите «Свойства». Во вкладке «Локация» нажмите «Переместить» и выберите путь к новому местоположению профиля. После создания нового профиля и перемещения всех данных вы сможете зайти в систему без ошибок синхронизации.
Роуминг-профиль не был полностью синхронизирован
Если вы столкнулись с проблемой, когда ваш перемещаемый профиль в Windows 10 не синхронизируется полностью, то у вас могут возникнуть следующие симптомы:
- Ваши персональные настройки и данные не доступны на других устройствах.
- При изменении настроек или добавлении файлов на одном устройстве, эти изменения не отражаются на других устройствах.
- Панель задач и рабочий стол не синхронизируются между устройствами.
Эта ошибка может быть вызвана проблемами с синхронизацией системы Windows 10 или проблемами доступа к файлам и каталогам в роуминг-профиле. Чтобы исправить эту ошибку, вы можете попробовать следующее решение:
- Зайдите в реестр, нажав комбинацию клавиш Win + R и введя «regedit».
- Перейдите в следующий путь: HKEY_CURRENT_USER\Software\Microsoft\Windows\CurrentVersion\Explorer\Shell Folders.
- В правой части окна найдите и щелкните дважды на ключе «AppData».
- В поле «Значение» введите новый путь к каталогу вашего перемещаемого профиля.
- Создайте новый каталог в новом местоположении и скопируйте содержимое вашего старого профиля в него.
- Зайдите в каталог «C:\Users\Ваше_пользовательское_имя\AppData\Local» и удалите папку «TileDataLayer».
- Перезагрузите систему.
После выполнения этих действий ваш перемещаемый профиль должен быть полностью синхронизирован и доступен на всех устройствах. Если проблема не устраняется или вы получаете ошибку доступа при выполнении этих действий, вы можете сообщить о ошибке в сообществе поддержки Microsoft или попробовать другие решения, доступные в документации Windows 10.
Видео:
Забыл пароль от своей учетной записи, сброс и переустановка Windows
Забыл пароль от своей учетной записи, сброс и переустановка Windows by ТЕХНО КОМПЬЮТЕР 399,763 views 3 years ago 4 minutes, 4 seconds