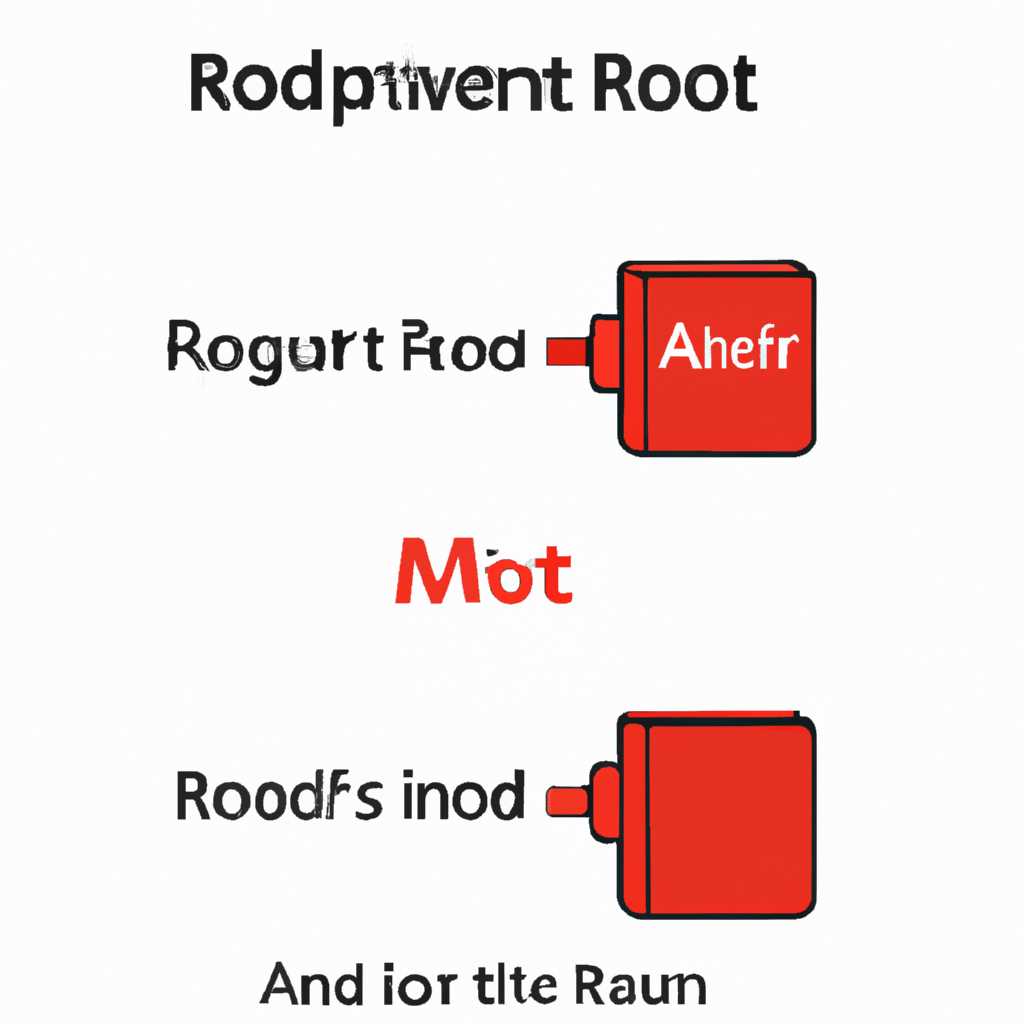- ROOT\NET
00 — что это за драйверное устройство
- ROOT\NET
00 – определение драйверного устройства
- Установка драйверов
- Установка с помощью DriverPack Solution
- Установка драйверов онлайн
- Как найти и загрузить драйвер по ИД оборудования
- Автоматический поиск и установка драйверов
- Как определить неизвестное устройство в Windows 10
- Метод 1: Использование настройки «Устройства и принтеры»
- Метод 2: Использование Windows Update
- Метод 3: Использование программного обеспечения производителя
- Метод 4: Использование программы Device Manager
- Root vid windows 10 64 bit – разъяснение
- Неизвестное устройство в диспетчере устройств Windows 10
- ROOT\NET
00 – определение и работа устройства
- Определение и установка ROOT\NET
00
- Как найти и загрузить драйвер по ИД оборудования
- Что такое ИД оборудования
- Как найти ИД оборудования
- Как найти и загрузить драйвер по ИД оборудования
- Автоматический поиск и установка драйверов
- Видео:
- ❓ Неизвестное устройство в Windows. Как решить проблему?
ROOT\NET\0000 — что это за драйверное устройство
ROOT\NET\0000 является одним из базовых драйверных устройств операционной системы Windows. Этот драйвер, который можно скачать бесплатно, является неотъемлемой частью функционирования вашего компьютера. Он позволяет операционной системе определить и управлять сетевым оборудованием, включая сетевые карты и другие средства связи.
ROOT\NET\0000 – это драйверное устройство, которое устанавливается автоматически при установке операционной системы Windows. Если вам необходимо добавить, изменить или удалить этот драйвер, вы можете воспользоваться программой диспетчера устройств. Программа диспетчера устройств может быть найдена в панели управления вашего компьютера.
Если вы хотите установить или удалить ROOT\NET\0000, откройте программу диспетчера устройств и найдите раздел «Сетевые адаптеры». В этом разделе вы найдете ROOT\NET\0000 и сможете выполнить необходимые действия. Установка или удаление ROOT\NET\0000 обычно требует прав администратора.
ROOT\NET\0000 работает на основе программного обеспечения, которое поставляется с операционной системой Windows. Это означает, что драйвер ROOT\NET\0000 может быть обновлен до новых версий, доступных для вашего компьютера. Если у вас возникли проблемы с сетевым оборудованием или вы хотите иметь последнюю версию драйверов, вы можете обратиться к официальному сайту производителя вашего компьютера или сетевой карты и скачать нужный драйвер.
ROOT\NET\0000 является важным драйверным устройством, необходимым для правильной работы вашей операционной системы Windows. Если ваш компьютер работает неправильно или вы испытываете проблемы с подключением к сети, попробуйте обновить или переустановить драйвер ROOT\NET\0000. Если проблемы сохраняются, обратитесь к технической поддержке производителя вашего компьютера или операционной системы.
ROOT\NET\0000 – определение драйверного устройства
Установка драйверов
Чтобы установить драйверы, откройте Диспетчер устройств на вашем компьютере. Он позволяет найти и установить драйверы для всего оборудования, подключенного к вашей машине. Введите «Диспетчер устройств» в поле поиска Windows, чтобы найти его.
В Диспетчере устройств найдите раздел «Драйверы», щелкнув правой кнопкой мыши по нужному устройству и выбрав «Обновить драйвер». Дальше вы можете выбрать несколько вариантов установки драйвера.
Установка с помощью DriverPack Solution
DriverPack Solution – это бесплатная программа, которая позволяет автоматически установить и обновить все драйверы на вашем компьютере. Она работает на всех версиях Windows и содержит огромную базу данных с драйверами для различного оборудования.
Чтобы использовать DriverPack Solution, вам просто нужно скачать и установить программу с официального сайта. После установки запустите программу, и она автоматически определит все необходимые драйверы на вашем компьютере. Вы можете выбрать «Установить все драйверы» для установки всех обновлений, или выбрать нужные драйверы для установки.
DriverPack Solution также может помочь вам удалить неиспользуемые драйверы и обновить устаревшие версии. Программа постоянно обновляется и распространяется бесплатно, поэтому вы можете быть уверены в наличии самой актуальной версии.
Установка драйверов онлайн
Если вы хотите установить драйвера онлайн, вы можете воспользоваться DriverPack Online. Это онлайн-версия программы, которая позволяет скачивать и устанавливать драйверы с серверов DriverPack Solution. Просто запустите программу и выполните поиск неизвестных драйверов, чтобы автоматически скачать и установить их.
Оба продукта – DriverPack Solution и DriverPack Online – являются штаб-квартирой широко используемого продукта, позволяющего пользователям установить драйверы для любой версии Windows и для любого машинного оборудования.
Как найти и загрузить драйвер по ИД оборудования
Всем пользователям Windows известно, что для правильной работы всех железных устройств требуются соответствующие драйверы. Если вы хотите установить драйвер для вашего устройства или определить неизвестное устройство в своем компьютере, эта статья поможет вам разобраться в этом вопросе. Ниже представлен простой пошаговый алгоритм, который позволяет найти и установить драйвер по ИД оборудования.
- Откройте Панель управления Windows. Для этого нажмите на кнопку «Пуск» в левом нижнем углу рабочего стола, а затем выберите «Панель управления».
- В поиске вверху справа введите «Устройства и принтеры» и нажмите «Ввод».
- В открывшемся окне прокрутите список устройств вниз и найдите раздел «Неизвестное устройство» или «Устройство». Часто оно имеет название «ROOT\NET\0000». Если вы не обнаружили его, проверьте все разделы в списке.
- Щелкните правой кнопкой мыши на устройстве и выберите «Свойства».
- В открывшемся окне перейдите на вкладку «Драйвер» и нажмите кнопку «Обновить драйвер…».
- На следующем экране выберите «Автоматический поиск программного обеспечения обновления драйвера».
- Windows начнет поиск драйверов в своей базе данных. Если в базе данных есть драйверы для вашего устройства, они будут автоматически скачаны и установлены.
- После завершения установки драйвера ваше устройство должно появиться в списке оборудования без значка восклицания или вопросительного знака. Теперь оно будет готово к работе.
Если Windows не смогла найти драйвер автоматически или вы хотите самостоятельно определить и загрузить драйвер для вашего устройства, попробуйте использовать поиск драйверов по идентификатору оборудования (ИД).
Для этого выполните следующие действия:
- В свойствах устройства перейдите на вкладку «Драйвер».
- Запишите значение поля «VID» (идентификатор продукта) и значение поля «PID» (идентификатор производителя).
- Откройте поисковую систему в браузере (например, Google) и введите значения «VID» и «PID» через пробел. Например: «VID 1234 PID 5678».
- Нажмите «Ввод» и посмотрите результаты поиска. Возможно, вы найдете информацию о производителе и модели своего устройства.
- Перейдите на официальный сайт производителя, найдите раздел «Поддержка» или «Драйверы» и выполните поиск драйвера, используя найденные значения VID и PID.
- Скачайте соответствующий драйвер и выполните его установку согласно инструкциям производителя.
Если у вас возникли сложности или вы не можете найти драйвер на официальном сайте производителя, попробуйте воспользоваться специальными программами для поиска и установки драйверов, такими как Driver Booster, Driver Easy, Snappy Driver Installer и др.
Помните, что самостоятельная установка драйверов может быть опасной и привести к неправильной работе устройства или операционной системы. Если вы не уверены в своих навыках, лучше доверьте эту задачу профессионалам или обратитесь за помощью к специалисту.
Автоматический поиск и установка драйверов
При работе с компьютером или ноутбуком рано или поздно встает вопрос о драйверах. Что это такое и зачем они нужны?
Драйверы – это программы, управляющие работой различных устройств вашего компьютера. Они необходимы для правильного функционирования аппаратного обеспечения, такого как видеокарта, звуковая карта, принтер и другие компоненты. Обычно драйверы поставляются вместе с устройствами на дисках или можно скачать их с официальных сайтов производителей.
Однако, не все пользователи знакомы с этим процессом и могут испытывать трудности при установке драйверов. Именно для таких случаев существует автоматический поиск и установка драйверов.
В Windows 10 есть функция автоматической установки драйверов. Если система обнаруживает неизвестное устройство, она может самостоятельно найти и установить нужные драйверы. Для этого вам потребуется открыть Диспетчер устройств, который находится в Настройки > Обновление и безопасность > Восстановление > Начальная загрузка.
После открытия Диспетчера устройств вам следует найти неизвестное устройство, у которого в идентификаторе (ID) будет указано root\NET\0000. Для установки драйверов можно воспользоваться программой, доступной онлайн или скачать их с официального сайта производителя.
Программа-установщик драйверов обычно проста в использовании и позволяет выполнить автоматический поиск и установку нужных драйверов. Она сканирует вашу систему и находит необходимые версии драйверов для устройств, после чего предлагает их установить. Для этого достаточно нажать на кнопку «Установить» и дождаться завершения процесса.
Если у вас есть опыт работы с драйверами, вы можете попробовать установить их вручную. Для этого вам необходимо найти необходимые драйверы на официальном сайте производителя и скачать их на ваш компьютер. Затем найдите неизвестное устройство в Диспетчере устройств, щелкните правой кнопкой мыши и выберите «Обновить драйвер». Укажите путь к скачанным драйверам и дождитесь завершения процесса установки.
В любом случае, важно помнить, что установка неправильных драйверов может негативно повлиять на работу устройства и даже вызвать проблемы с его функционированием. Поэтому, если вы не уверены в своих способностях или не имеете опыта в работе с драйверами, рекомендуется использовать автоматический поиск и установку драйверов.
Наличие правильных драйверов для вашего устройства – это гарантия его правильной работы. Неизвестные устройства могут замедлить работу вашего компьютера и производить некачественное изображение или звук. Попробуйте добавить устройство в Диспетчере устройств и выполните поиск нужного драйвера. С помощью автоматического поиска и установки драйверов вы сможете всем этим заниматься безопасно и без особых проблем.
Как определить неизвестное устройство в Windows 10
При использовании операционной системы Windows 10 многим пользователям может потребоваться определить неизвестное устройство, которое появилось в списке устройств и не распознается автоматически. В этой статье мы рассмотрим несколько способов определения неизвестного устройства в Windows 10.
Метод 1: Использование настройки «Устройства и принтеры»
- Откройте меню «Пуск» и перейдите в раздел «Настройки».
- Выберите пункт «Устройства» и перейдите на вкладку «Устройства и принтеры».
- Найдите в списке устройство с неизвестным идентификатором (VID) и можем видеть его имя, версию драйвера и другую информацию.
- Попробуйте удалить устройство, если оно работает неправильно, и выполните установку драйверов снова.
Если в методе 1 не удалось определить неизвестное устройство, то можно воспользоваться программой для определения неизвестных устройств, например, DriverIdentifier или Unknown Device Identifier. Эти программы позволяют искать драйвера по базе оборудования и помогают определить неизвестные устройства.
Метод 2: Использование Windows Update
Windows 10 поставляется с онлайн-сервисом Windows Update, который автоматически определяет и устанавливает драйверы для различных устройств. Если неизвестное устройство поддерживается Windows Update, то оно будет автоматически определено и установлен нужный драйвер.
Чтобы воспользоваться этим способом, следуйте инструкциям:
- Откройте меню «Пуск» и перейдите в раздел «Настройки».
- Выберите пункт «Обновление и безопасность» и перейдите на вкладку «Windows Update».
- Нажмите кнопку «Проверить наличие обновлений», чтобы Windows начала поиск обновлений для вашей системы.
- Если Windows обнаружит неизвестное устройство, то оно будет добавлено в список обновлений и вы сможете установить его аналогично другим обновлениям.
Несмотря на то что Windows Update распространяется по всему миру и поддерживает большую часть устройств, некоторые драйверы все же могут быть недоступны. В таком случае можно использовать другие методы установки драйверов, которые рассмотрены ниже.
Метод 3: Использование программного обеспечения производителя
Каждый производитель устройств предоставляет свои собственные драйвера для своих продуктов. Если вы знаете производителя и модель неизвестного устройства, то можете посетить официальный сайт производителя и найти соответствующую страницу поддержки.
На странице поддержки нужно будет найти и загрузить нужные драйверы для вашего устройства. Затем можно выполнить установку драйверов с помощью установочной программы производителя.
Метод 4: Использование программы Device Manager
Device Manager (Менеджер устройств) в Windows 10 позволяет просмотреть список установленных устройств и их драйверов. С его помощью можно определить неизвестные устройства и выполнить поиск и установку нужных драйверов.
Чтобы воспользоваться этим методом, выполните следующие действия:
- Откройте меню «Пуск» и найдите «Device Manager» или «Менеджер устройств».
- Перейдите в раздел «Неизвестные устройства» или «Другие устройства», чтобы просмотреть список неизвестных устройств.
- Щелкните правой кнопкой мыши на неизвестном устройстве и выберите пункт «Обновить драйвер».
- Выберите «Автоматический поиск драйверов онлайн» или «Установить драйвер с диска», если у вас есть драйверы на компьютере.
- Подберите подходящий драйвер и выполните его установку.
В большинстве случаев, использование одного из перечисленных выше методов должно помочь определить и установить драйверы для неизвестного устройства в Windows 10.
Root vid windows 10 64 bit – разъяснение
Windows 10 – продукт, который предназначен для всех пользователей, в том числе и для профессионалов. Он распространяется во всем мире и является одним из самых популярных операционных систем. Но даже самый опытный пользователь может столкнуться с такими проблемами, как появление неизвестного устройства в диспетчере устройств.
Root vid windows 10 64 bit является неизвестным устройством, которое ваш компьютер не может определить. Оно может появиться после обновления операционной системы или установки нового оборудования. Если вы видите такое устройство, то вам необходимо установить для него драйверы.
Для установки драйверов существует несколько способов. Вы можете воспользоваться поиском драйверов в Интернете и скачать их с официального сайта производителя устройства. Также вы можете воспользоваться специальными программами, такими как DriverPack Solution, которые позволяют автоматически обновлять драйверы вашего компьютера.
Если вы не знаете, какой драйвер нужен для вашего неизвестного устройства, то попробуйте выполнить поиск драйверов на сайте производителя вашего компьютера или обратитесь за помощью к профессионалам. Вам также могут помочь опытные пользователи форумов или групп в социальных сетях.
Кроме того, вы можете попробовать удалить неизвестное устройство из диспетчера устройств. Для этого откройте Диспетчер устройств, найдите неизвестное устройство, щелкните правой кнопкой мыши и выберите пункт «Удалить». После этого перезагрузите компьютер и проверьте, появится ли устройство снова.
Root vid windows 10 64 bit – это неизвестное устройство, которое может появиться на вашем компьютере. Если вы не знаете, какое устройство это и как с ним работать, то проконсультируйтесь с профессионалами или попробуйте найти необходимый драйвер. Помните, что без правильных драйверов ваш компьютер может работать неправильно, поэтому следите за их наличием и актуальностью.
Неизвестное устройство в диспетчере устройств Windows 10
Если у вас возникла такая ситуация, вам необходимо выполнить несколько простых действий. Во-первых, вы можете попробовать выполнить поиск и установку драйверов автоматически. Windows 10 предоставляет возможность самостоятельно найти подходящие драйвера в онлайн-базе данных.
Однако, если поиск драйверов не дал результатов или вы хотите самостоятельно установить их, необходимо определить идентификатор устройства (VID и PID) через свойства неизвестного устройства в диспетчере. После этого можно обратиться к профессионалам или использовать программное обеспечение для определения неизвестных драйверов.
Самостоятельная установка драйверов может быть необходима в случаях, когда у вас есть определенное мнение о том, какое устройство может быть подключено к компьютеру, или у вас есть драйвер для этого устройства. В таком случае, вы можете загрузить и установить драйвер самостоятельно, используя соответствующие настройки диспетчера устройств.
Если у вас несколько оборудования с неизвестными драйверами, рекомендуется установить службу автоматического обновления драйверов. Она позволяет автоматически определить и установить драйверы для всех неизвестных устройств на вашем компьютере.
Если все вышеперечисленные методы не привели к положительному результату, вы всегда можете удалить неизвестное устройство из диспетчера. При этом учтите, что удаление неизвестного устройства не повлияет на работу всей системы. Однако, при повторном подключении этого устройства может потребоваться повторная установка драйверов.
В мире Windows 10 неизвестные устройства являются не редкостью, и пользователи часто воспользуются поиском и установкой драйверов для определенных оборудований. Установка драйверов может быть большой проблемой для таких людей. Однако, существует несколько онлайн-платформ, предоставляющих обучение по установке драйверов и настройке оборудования.
ROOT\NET\0000 – определение и работа устройства
ROOT\NET\0000 не является каким-либо конкретным устройством, а скорее представляет собой общую категорию устройств, которые не могут быть идентифицированы и определены специальной программой или драйвером.
В большинстве случаев, ROOT\NET\0000 появляется при установке драйверов и обязательно требует дополнительной установки или определения. При этом возникает вопрос – что это за устройство и как его установить?
Определение и установка ROOT\NET\0000
Чтобы определить и установить ROOT\NET\0000, есть несколько вариантов:
- Использовать программу для автоматического обнаружения и установки драйверов. Одним из таких популярных продуктов является «DriverPack Solution», полная версия которой бесплатно скачивается с официального сайта. Программа позволяет автоматически определить неизвестные устройства и установить соответствующие драйверы.
- Попробуйте воспользоваться встроенной в Windows программой «Диспетчер устройств». Выберите устройство ROOT\NET\0000, нажмите правой кнопкой мыши и выберите пункт «Обновить драйвер». Windows попытается найти драйвер для этого устройства в своей базе данных и установить его автоматически.
- Найти нужный драйвер вручную, воспользовавшись поиском в Интернете. Запишите идентификаторы и характеристики неизвестного устройства и выполните поиск драйверов на сайтах производителей оборудования или специализированных сервисах. Этот способ может потребовать определенного уровня знаний и опыта в области поиска и установки драйверов, поэтому обратитесь за помощью к профессионалам, если не уверены в своих навыках.
Независимо от выбранного способа обнаружения и установки ROOT\NET\0000, важно помнить, что неизвестные устройства могут быть связаны с работой других устройств на вашем компьютере. Поэтому рекомендуется обновить драйверы всех устройств сразу после установки операционной системы Windows или при появлении нового неизвестного оборудования.
ROOT\NET\0000 – это неизвестное устройство, которое может вызывать затруднения у пользователей. Однако, с помощью специальных программ или самостоятельного поиска и установки драйверов, вы сможете успешно определить и настроить это устройство на вашем компьютере.
Как найти и загрузить драйвер по ИД оборудования
Если у вас возникла необходимость найти и загрузить драйвер для вашего устройства с неизвестным идентификатором оборудования (ИД), вы можете воспользоваться автоматическим добавлением нужного драйвера по ИД в диспетчере устройств.
Что такое ИД оборудования
ИД оборудования — это уникальный идентификатор, присвоенный каждому устройству в вашей машине. Каждое устройство имеет свой уникальный код ИД, который используется для определения устройства и его свойств. ИД оборудования может быть представлен в различных форматах, таких как «root
et\0000″.
Как найти ИД оборудования
1. Щелкните правой кнопкой мыши на иконке «Мой компьютер» или «Этот компьютер» на рабочем столе и выберете пункт «Свойства».
2. В открывшемся окне системных настроек выберете вкладку «Диспетчер устройств».
3. Разверните раздел «Универсальные последовательные интерфейсы» и найдите нужное устройство.
4. Щелкните правой кнопкой мыши на устройстве и выберите пункт «Свойства» из контекстного меню.
5. В открывшемся окне свойств устройства перейдите на вкладку «Детали».
6. В выпадающем списке «Свойство» выберите «Идентификатор оборудования» и скопируйте значение кода ИД оборудования.
Как найти и загрузить драйвер по ИД оборудования
1. Перейдите на сайт производителя вашего устройства.
2. Найдите раздел поддержки или загрузок драйверов.
3. В поисковой строке на странице поиска введите ИД оборудования.
4. Попробуйте использовать разные варианты формата ИД оборудования и обратите внимание на версии операционной системы (32-битная или 64-битная).
5. Найдите нужный драйвер для вашего устройства и скачайте его.
Если вы не можете найти драйвер по ИД оборудования на официальном сайте производителя, попробуйте воспользоваться специализированными программами для поиска драйверов. Такие программы позволяют автоматически обнаруживать и устанавливать драйверы для любых устройств.
Не забывайте, что перед установкой новых драйверов всегда рекомендуется удалить предыдущие версии программного обеспечения для вашего устройства. Это можно сделать через диспетчер устройств или с помощью специальных программ для удаления драйверов.
Автоматический поиск и установка драйверов
Для поиска и установки драйверов существует множество программ, однако автоматическое решение машинного обучения — DRIVERPACK Solution — является одним из лучших продуктов в мире. Программа доступна для скачивания с его официального сайта и предоставляет возможность пользователю воспользоваться бесплатной программой.
Что такое драйвера и для чего они нужны? Драйвер представляет собой софт, который связывает операционную систему и устройство. Этот продукт позволяет системе использовать и контролировать функции устройства. Если вы не имеете необходимого программного обеспечения на своем компьютере, то вы не можете использовать устройство. Драйвер является bridge между устройством и операционной системой.
Windows поставляется с большим количеством драйверов для различных устройств, но неизвестное устройство не может быть установлено без неизвестного драйвера. В этом случае вам нужно будет вручную найти и установить драйвер. Однако, если у вас много неизвестных устройств, это может стать долгим и сложным процессом.
Driverpack Solution — это программа, которая выполняет автоматический поиск и установку драйверов для всех устройств на вашем компьютере. Программа имеет большую базу данных драйверов и может автоматически определить все неизвестные устройства в вашем компьютере. Для выполнения поиска и установки драйверов с помощью Driverpack Solution вам необходимо сделать всего одно — нажать кнопку «Поиск и установка драйверов (Online)» в окне программы.
| Driverpack Solution | Driverpack Solution FULL |
|---|---|
| Стандартная версия, которая скачивается с официального сайта Driverpack Solution. | Полная версия, которая содержит все драйвера и обновления, распространяется с помощью Bit torrent. |
Driverpack Solution является постоянно обновляемым продуктом, поэтому вы всегда можете быть уверены, что у вас есть самые свежие драйверы для всех устройств.
Если вы хотите попробовать автоматическую установку драйверов на своем компьютере, вы можете воспользоваться Driverpack Solution. Установка проходит быстро и легко, и вам не нужно беспокоиться о поиске и установке каждого драйвера по отдельности. Просто найдите нужный драйвер в диспетчере устройств, правый клик на него и выберите «Обновить драйвер». Выберите «Автоматический поиск драйверов (online)» и драйвер будет установлен без каких-либо дополнительных действий с вашей стороны.
Driverpack Solution — это отличный продукт для поиска и установки драйверов, который позволяет вам быстро и легко исправить проблемы с неизвестными устройствами на вашем компьютере. Установите программу и позвольте ей автоматически обнаружить и установить все неизвестные драйверы на вашем компьютере.
Видео:
❓ Неизвестное устройство в Windows. Как решить проблему?
❓ Неизвестное устройство в Windows. Как решить проблему? Автор: Павел Мудрый 60 766 просмотров 1 год назад 9 минут 5 секунд