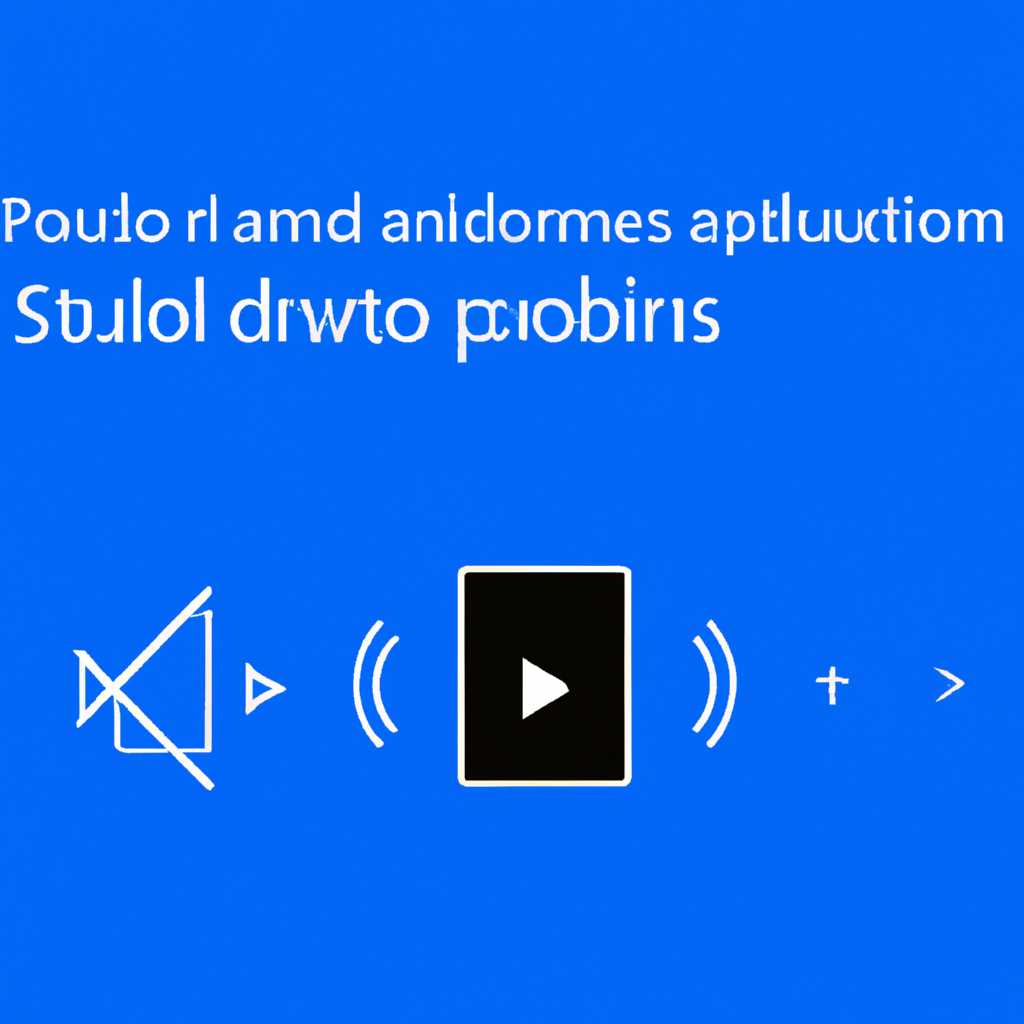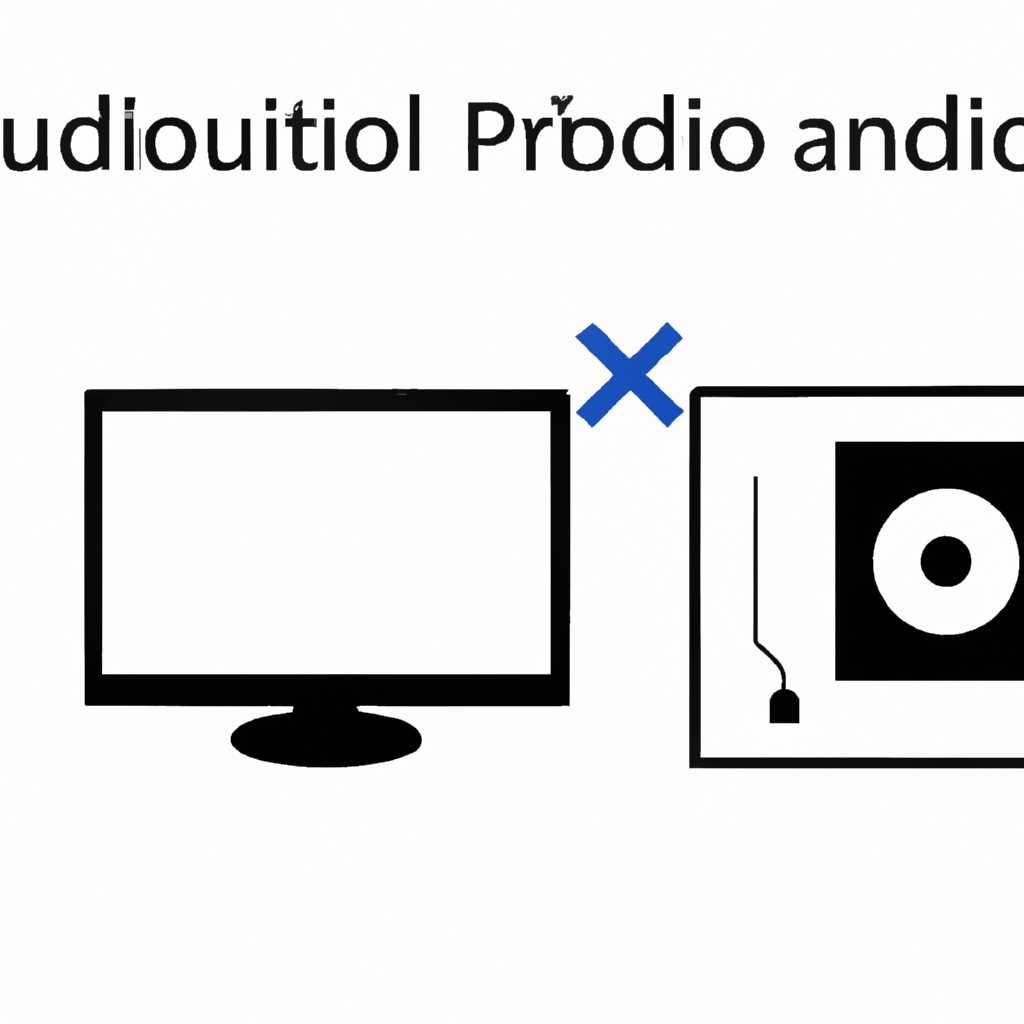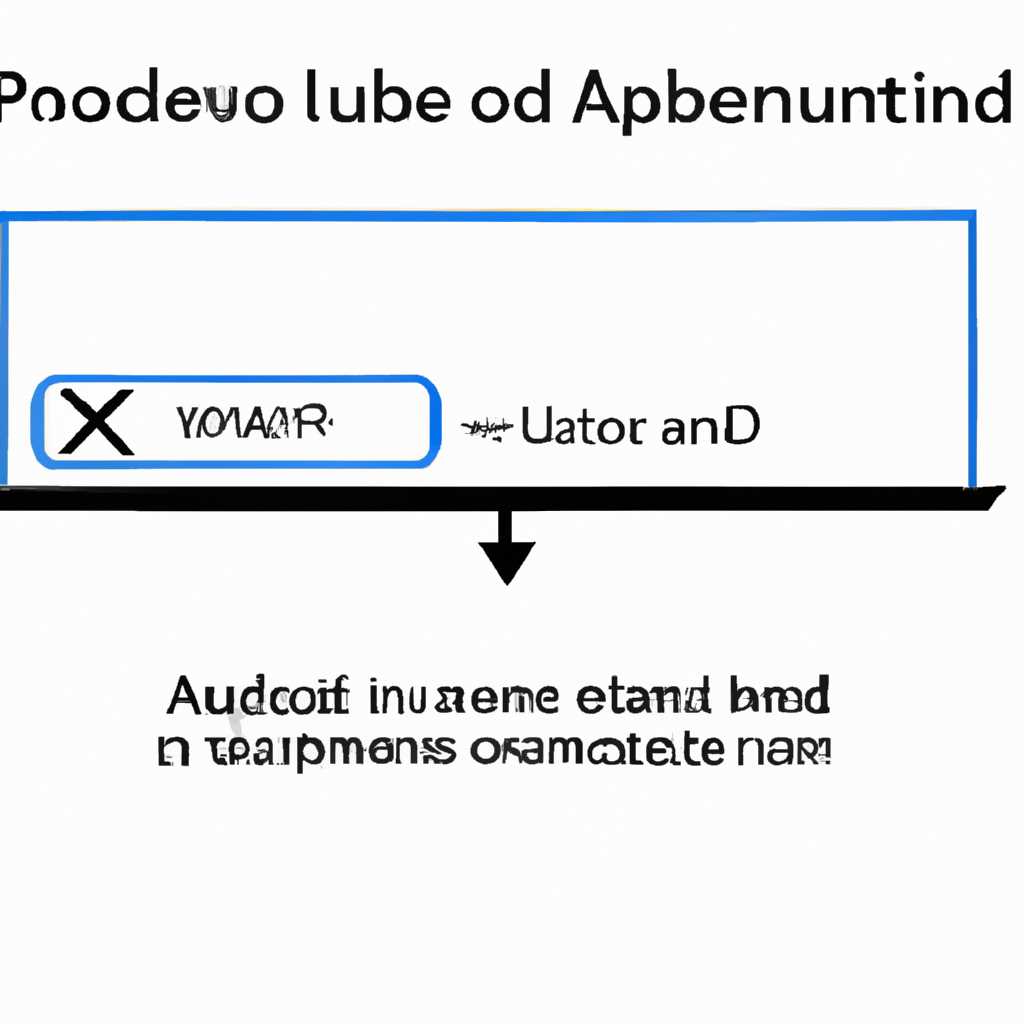- Как исправить ошибку «Выходное аудиоустройство не установлено в Windows 10» и восстановить звук
- Выходное аудиоустройство в Windows 10 не обнаружено
- 1. Проверка аппаратной обеспеченности
- 2. Проверка статуса устройства в Диспетчере устройств
- 3. Обновление драйверов
- 4. Проверка службы аудиоустройств
- 5. Устранение вирусных атак
- Заключение
- Сбой системы: причина отсутствия звука
- Проверка аппаратной составляющей
- Проверка программного обеспечения
- Заключение
- Решение проблемы с аудиоустройством в Windows 10
- 1. Проверьте наличие устройств
- 2. Перезапустите Windows Audio Service
- 3. Обновите или переустановите драйверы
- 4. Проверьте наличие вирусных атак
- 5. Перезапустите службу Audio Endpoint Builder
- 6. Перезагрузите компьютер
- Проверьте подключение аудиоустройств
- Обновите драйверы аудиоустройств
- 1. Использование встроенной службы обновлений Windows
- 2. Обновление драйверов в Диспетчере устройств
- Видео:
- Выходное аудиоустройство не установлено. Что делать Windows 11 ИСПРАВИТЬ
Как исправить ошибку «Выходное аудиоустройство не установлено в Windows 10» и восстановить звук
Если у вас возникли проблемы с звуком на вашем компьютере под управлением Windows 10, одной из наиболее распространенных причин может быть сбой или отключение выходного аудиоустройства. В этом случае пользователю может потребоваться решить проблему, чтобы восстановить звуковые функции компьютера и насладиться все той же качественной звуковой картой.
Для решения проблемы с отсутствием выходного аудиоустройства в Windows 10, множество пользователей обращаются к диспетчеру устройств. В диспетчере устройств можно найти и удалить установленные драйвера аудиоустройств, а затем перезапустить компьютер. После перезапуска система автоматически установит нужные драйвера для звуковой карты.
В других случаях, когда перезапуск и переустановка драйверов не решают проблему, пользователю может потребоваться запустить службу аудиоустройств в настройках Windows 10. Для этого нужно нажать кнопку «Пуск», затем ввести «службы» в строку поиска и открыть приложение «Службы». В открывшемся окне нужно найти и выбрать службу «Windows Audio». В случае, если эта служба выключена, нужно нажать правой кнопкой мыши и выбрать «Включить» в контекстном меню.
В некоторых случаях причина отсутствия выходного аудиоустройства в Windows 10 может быть обновлениями операционной системы. Если вы подозреваете, что обновления вызвали неполадки с звуком, вы можете попробовать перезапустить службу Windows Update. Для этого нужно открыть «Службы» через меню «Пуск», найти службу «Windows Update» и щелкнуть правой кнопкой мыши на ней. Затем выберите «Перезапустить» из контекстного меню.
В случае, если все вышеуказанные методы не помогают в решении проблемы отсутствия выходного аудиоустройства в Windows 10, многие разработчики программ предлагают специальные инструменты для обнаружения и исправления неполадок со звуком. Эти сторонние программы часто имеют расширенные функции по сравнению со встроенными инструментами Windows.
Выходное аудиоустройство в Windows 10 не обнаружено
При использовании операционной системы Windows 10 пользователи иногда могут столкнуться с проблемой отсутствия выходного аудиоустройства. Это может быть вызвано различными факторами, включая повреждение драйверов, программным обеспечением или наличием вирусной атаки.
1. Проверка аппаратной обеспеченности
Во-первых, нужно убедиться, что выходное аудиоустройство физически подключено к компьютеру. Проверьте, что кабель от аудиоустройства подключен к выходу звука на компьютере.
2. Проверка статуса устройства в Диспетчере устройств
В Windows 10 есть возможность проверить статус аудиоустройства в Диспетчере устройств. Нажмите правой кнопкой мыши на кнопку «Пуск» и выберите «Диспетчер устройств». В открывшемся окне найдите раздел «Звуковые, видео- и аудиоустройства», раскройте его и проверьте, есть ли какие-либо проблемы с установленными устройствами.
3. Обновление драйверов
Если в Диспетчере устройств вы видите восклицательный знак возле звукового устройства, скорее всего возникла проблема с драйверами. В таком случае, вам придется обновить драйверы звуковой карты. Для этого вы можете воспользоваться стандартными драйверами Windows 10 или скачать драйверы с официального сайта производителя вашей звуковой карты. После установки драйверов перезагрузите компьютер и проверьте, решена ли проблема.
4. Проверка службы аудиоустройств
Если у вас все еще есть проблемы с обнаружением аудиоустройства, вам может потребоваться проверить службу аудиоустройств. Для этого нажмите комбинацию клавиш Win + R, введите services.msc и нажмите Enter. В окне «Службы» найдите службу Windows Audio, проверьте ее статус и убедитесь, что она запущена и настроена на автоматический запуск. Если служба не запущена, запустите ее и проверьте, решает ли это проблему.
5. Устранение вирусных атак
В некоторых случаях неполадки с аудиоустройствами могут быть вызваны вирусной атакой. Рекомендуется запустить антивирусную программу и проверить компьютер на наличие вредоносного программного обеспечения. Если вирусы обнаружены, удалите их, перезагрузите компьютер и проверьте, решена ли проблема.
Заключение
Проблемы с обнаружением выходного аудиоустройства в Windows 10 могут быть вызваны различными факторами, включая повреждение драйверов, программные ошибки или наличие вирусной атаки. Установка или обновление драйверов аудиоустройства, проверка статуса устройств, а также проведение антивирусной проверки могут помочь решить эту проблему.
Сбой системы: причина отсутствия звука
Проверка аппаратной составляющей
Перед тем, как приступить к поиску программных проблем, необходимо убедиться в наличии аудиоустройств на компьютере. Для этого можно запустить Установку Windows 10, нажав комбинацию клавиш Win+R и введя «devmgmt.msc».
В окне «Устройства и принтеры» можно найти список всех установленных устройств. Если в списке отсутствуют аудиоустройства, то проблема скорее всего связана с аппаратным оборудованием.
Проверка программного обеспечения
Если устройства присутствуют, но звук все равно отсутствует, то проблема может быть связана с программным обеспечением. В таком случае рекомендуется обновить драйвера аудиоустройств.
Для этого нужно открыть «Устройства и принтеры», найти аудиоустройство, нажать правой кнопкой мыши и выбрать «Обновить драйвер». Если обновления не помогут, можно попробовать удалить устройство и затем снова установить его.
Заключение
В случае отсутствия звука на компьютере Windows 10, причина может быть связана как с аппаратными, так и программными неполадками. Для устранения проблемы необходимо проверить наличие аудиоустройств, установить или обновить драйвера и проверить настройки системы. В некоторых ситуациях может потребоваться запуск системы в безопасном режиме или проведение более глубокой диагностики и ремонта.
Решение проблемы с аудиоустройством в Windows 10
Проблема с отсутствием аудиоустройства или ошибкой «Выходное аудиоустройство не установлено» может возникнуть у пользователей Windows 10 по ряду причин. В данной статье мы рассмотрим несколько способов решения таких неполадок.
1. Проверьте наличие устройств
Перед началом решения проблемы убедитесь, что у вас есть подключенные аудиоустройства, такие как наушники или колонки. Также проверьте, не отключены ли они или не установлены ли какие-либо новые оборудования.
2. Перезапустите Windows Audio Service
Среди причин возникновения проблемы может быть некорректная работа службы Windows Audio Service. Для перезапуска службы нажмите комбинацию клавиш Win + R, введите «services.msc» в открывшемся окне, а затем найдите «Windows Audio». Правой кнопкой мыши щелкните на ней и выберите «Перезапустить».
3. Обновите или переустановите драйверы
Если у вас все аудиоустройства правильно подключены, но проблема остается, возможно, вам нужно обновить или переустановить драйвера аудиоустройства. Чтобы это сделать, нажмите комбинацию клавиш Win + R, введите «devmgmt.msc» для открытия Диспетчера устройств. В окне Диспетчера устройств найдите раздел «Звуковые, видео- и игровые устройства», раскройте его, щелкнув на нем левой кнопкой мыши, и выберите аудиоустройство. Щелкните правой кнопкой мыши и выберите «Обновить драйвер» или «Удалить устройство». После удаления устройства перезапустите компьютер и драйверы установятся автоматически. После перезапуска проверьте, помогло ли это решить проблему.
4. Проверьте наличие вирусных атак
В некоторых ситуациях возникновение проблемы может быть вызвано вирусной атакой на системный файл звукового драйвера. Чтобы проверить это, выполните проверку обновлений Windows и обновите антивирусное программное обеспечение для проверки наличия вирусов или вредоносных программ.
5. Перезапустите службу Audio Endpoint Builder
Еще одним способом решения проблемы с аудиоустройством является перезапуск службы Audio Endpoint Builder. Чтобы сделать это, нажмите комбинацию клавиш Win + R, введите «services.msc», о ткройте окно служб, найдите службу Audio Endpoint Builder, щелкните ее правой кнопкой мыши и выберите «Перезапустить».
6. Перезагрузите компьютер
Когда все вышеперечисленные операции выполнены, проблема может быть решена путем простой перезагрузки компьютера. Это может помочь в случае, если проблема была вызвана временными сбоями в работе аудиоустройства.
Не всегда причина проблемы с аудиоустройством лежит в сложностях оборудования или программного обеспечения. Иногда проблемы могут быть вызваны неправильными настройками в Windows 10. Если ни один из вышеуказанных способов не помог вам решить проблему, рекомендуется обратиться к специалисту за помощью.
Проверьте подключение аудиоустройств
Когда пользователи сталкиваются с проблемой «Выходное аудиоустройство не установлено» в Windows 10, причина таких неполадок часто связана с отключенными или поврежденными аудиоустройствами. Чтобы решить данную проблему, нужно проверить следующие пункты:
- Первое, что нужно сделать, это проверить, установлены ли в системе необходимые драйвера для аудиоустройств. Для этого нужно открыть «Диспетчер устройств», нажав правой кнопкой мыши на кнопку «Пуск» в левом нижнем углу экрана, после чего выбрать «Диспетчер устройств».
- В окне «Диспетчер устройств» найдите раздел «Звук, видео и игровые устройства». Если рядом с данным разделом есть значок восклицательного знака или красный крестик, это может указывать на проблему с устройством или его драйвером.
- Чтобы проверить наличие обновлений драйверов, нажмите правой кнопкой мыши на аудиоустройство, которое вызывает проблему, и выберите «Обновить драйвер».
В открывшемся окне выберите пункт «Автоматический поиск обновленного программного обеспечения драйвера» для поиска обновлений в Интернете. Если обновления найдены, установите их. - После обновления драйвера нужно перезапустить компьютер, чтобы изменения вступили в силу.
В случае, если проблема с аудиоустройством не решается с помощью обновления драйверов, можно попробовать также следующие методы:
- Проверьте соединения: убедитесь, что аудиоустройство подключено правильно к соответствующему порту на компьютере и что кабели не повреждены.
- Проверьте настройки звука: нажмите правой кнопкой мыши на значок динамика в системном лотке (рядом с часами) и выберите «Звуки». В открывшемся окне выберите нужное аудиоустройство в разделе «Воспроизведение» и убедитесь, что оно включено и не отключено.
- Проверьте сервисы Windows Audio: нажмите комбинацию клавиш Win + R для открытия окна «Выполнить». Введите «services.msc» (без кавычек) и нажмите клавишу Enter. В окне «Службы» найдите службу «Звук Windows», убедитесь, что она запущена и его тип запуска установлен на «Автоматически».
- Проверьте наличие сторонних программ или обновлений: иногда установка программного обеспечения или обновление операционной системы, такие как Windows 10 Creators Update, могут привести к отключению аудиоустройств. Выключите или удалите такие программы, чтобы проверить, решат ли они проблему.
В случае неудачных попыток решить проблему с аудиоустройством, рекомендуется обратиться к разработчикам или обслуживающей службе для дополнительной помощи или замены аппаратного обеспечения.
Обновите драйверы аудиоустройств
Когда у вас возникла проблема с выходным аудиоустройством, одной из возможных причин может быть устаревшее или поврежденное программное обеспечение драйверов. Драйверы аудиоустройств необходимы для правильного функционирования звуковой карты вашего компьютера.
Чтобы проверить, установлены ли у вас все необходимые драйверы и обновления, вы можете перейти в Диспетчер устройств. Для этого:
- Нажмите правой кнопкой мыши на кнопку «Пуск» в левом нижнем углу экрана.
- В открывшемся контекстном меню выберите «Диспетчер устройств».
В Диспетчере устройств найдите раздел «Звук, видео и игры» и разверните его. Если у вас присутствуют устройства, на которых значки отключены или имеется значок в виде желтого восклицательного знака, это указывает на проблему с драйверами или отсутствие установленных драйверов. В такой ситуации вам потребуется обновить драйверы аудиоустройств.
Существует несколько способов обновления драйверов:
1. Использование встроенной службы обновлений Windows
Windows предлагает встроенную службу обновлений, которая может автоматически обнаружить и установить драйверы для ваших аудиоустройств. Чтобы воспользоваться этой возможностью:
- Нажмите правой кнопкой мыши на кнопку «Пуск» в левом нижнем углу экрана и выберите «Настройки».
- В открывшемся окне выберите раздел «Обновление и безопасность».
- В левой части окна выберите «Windows Update».
- Нажмите кнопку «Проверить наличие обновлений» и дождитесь завершения процесса.
- Если для ваших устройств доступны обновления драйверов, Windows автоматически их загрузит и установит.
- Перезапустите компьютер после завершения установки обновлений.
2. Обновление драйверов в Диспетчере устройств
Вы также можете обновить драйверы аудиоустройств непосредственно в Диспетчере устройств. Для этого:
- Нажмите правой кнопкой мыши на устройство с проблемным драйвером в Диспетчере устройств.
- В контекстном меню выберите «Обновить драйвер».
- В открывшемся окне выберите «Автоматический поиск обновленного программного обеспечения драйвера».
- Подождите, пока Windows выполнит поиск обновленных драйверов и установит их.
- Перезапустите компьютер после завершения обновления.
В некоторых ситуациях может потребоваться удалить старые драйверы и выполнить чистую установку обновленных драйверов. Это может решить проблему при возникновении конфликтов или повреждений драйверов.
Заключение
Если ваше выходное аудиоустройство не установлено в Windows 10, одной из причин может быть устаревший или поврежденный драйвер аудиоустройств. Обновление драйверов может решить эту проблему. Вы можете воспользоваться встроенной службой обновлений Windows или обновить драйверы в Диспетчере устройств. Если проблема не устранена, возможно, требуется более глубокое исследование или обращение к разработчикам драйверов или операционной системы.
Видео:
Выходное аудиоустройство не установлено. Что делать Windows 11 ИСПРАВИТЬ
Выходное аудиоустройство не установлено. Что делать Windows 11 ИСПРАВИТЬ by MDTechVideos International 6,251 views 2 years ago 10 minutes, 41 seconds