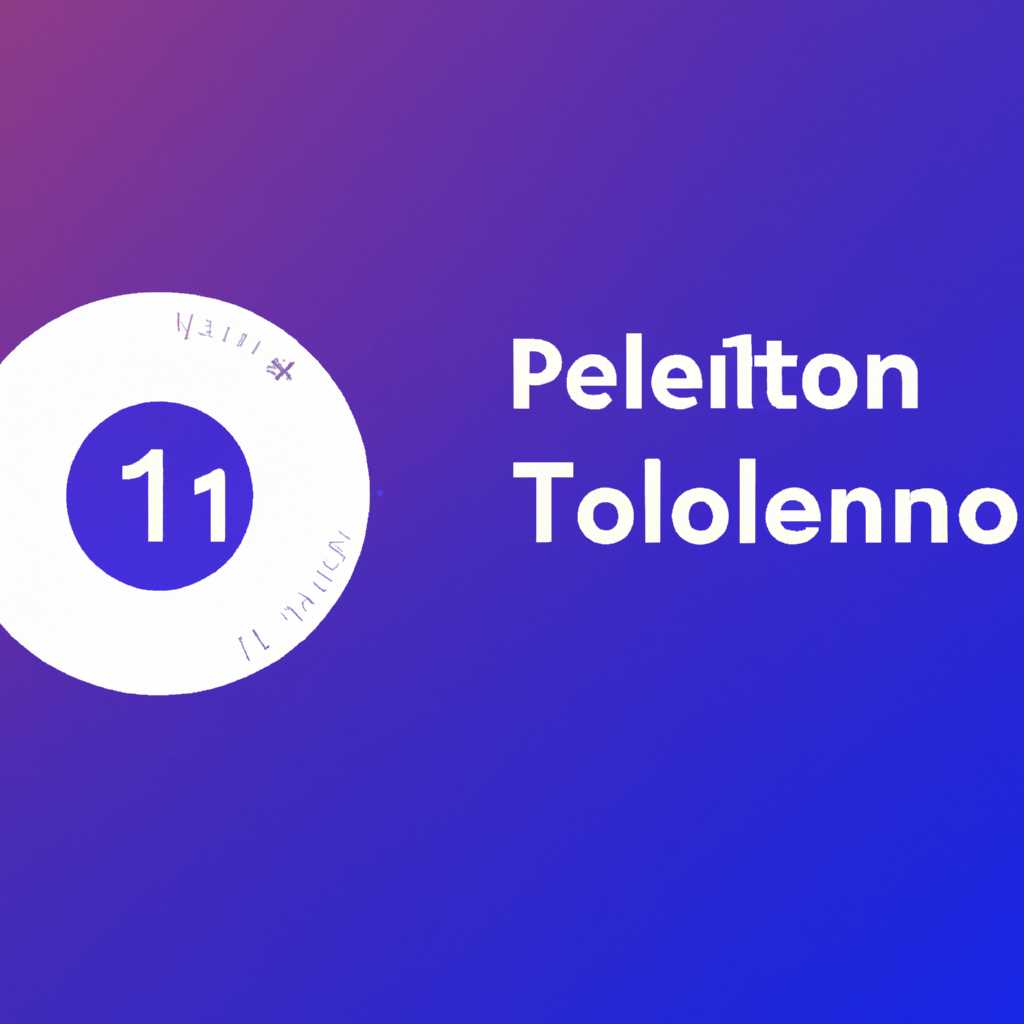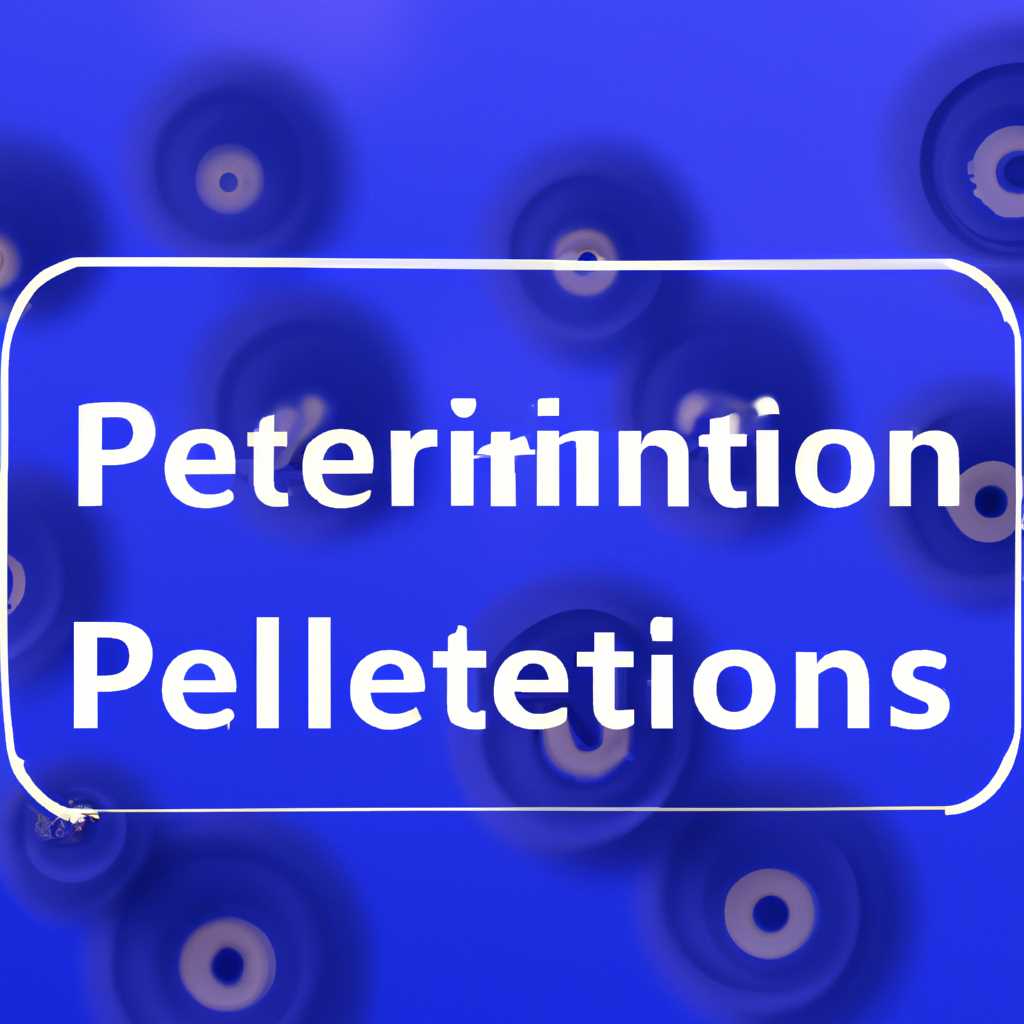- Проблемы с распознаванием токенов в Windows 10: как решить
- Описание окружения
- Что такое смарт-карты и зачем они нужны?
- Как установить драйвера для смарт-карты?
- Как подключиться к серверу через RDP-сессию с использованием смарт-карты?
- Как установить драйвера для смарт-карт локально?
- Как решить возможные ошибки с драйверами смарт-карт в Windows 10?
- Как установить драйверы для смарт-карт через управление устройствами?
- Как управлять параметрами устройств смарт-карт в Windows 10?
- Как подписывать документы с использованием смарт-карты в Windows 10?
- Что делать, если смарт-карта не работает после обновления операционной системы?
- Как поправить ошибки смарт-карт в Windows 10?
- Как установить единый драйвер для всех токенов?
- Как установить драйверы для смарт-карт на виртуальной машине в Windows 10?
- Видео:
- Как исправить ошибку #Kernel #Security #Check Failure Windows 10?
Проблемы с распознаванием токенов в Windows 10: как решить
В Windows 10 возникают определенные проблемы с распознаванием токенов, которые могут создать неудобства и помешать пользователям получить доступ к своим данным. Часто эти проблемы связаны с неправильной настройкой драйверов или неполной установкой соответствующего программного обеспечения. Если у вас установлен токен и вы столкнулись с проблемой его распознавания, то в данной статье рассмотрим возможные причины таких проблем и способы их решения.
Одной из причин возникновения проблем с распознаванием токенов в Windows 10 может быть некорректная установка или удаление необходимых драйверов. Токен, как устройство для хранения и использования ключей и сертификатов, требует правильной настройки драйверов для работы с ним. Если драйвера не установлены правильно или не полностью удалены, то возникают проблемы с распознаванием токена.
Другой возможной причиной проблем с распознаванием токенов в Windows 10 может быть неправильная настройка контейнера, который используется для хранения и обработки данных на компьютере. Если контейнер не видится операционной системой, то токен не будет успешно распознан. Для решения этой проблемы необходимо проверить настройки контейнера и при необходимости внести соответствующие изменения.
Также возможны проблемы с распознаванием токенов в Windows 10 при использовании виртуальной смарт-карты или удаленного доступа к серверу. Это может произойти, если клиент на компьютере не видит устройств, связанных с токенами или если алгоритм работы смарт-карт не поддерживается в данной системе. В таком случае необходимо проверить совместимость устройств и настроек удаленного доступа для успешного распознавания токена.
Описание окружения
Windows 10 предоставляет возможность использовать смарт-карты для подключения к системе и выполнения различных операций, связанных с безопасностью и управлением электронными подписями. В этом разделе мы рассмотрим проблемы, связанные с распознаванием токенов в Windows 10 и подскажем, как их можно решить.
Что такое смарт-карты и зачем они нужны?
Смарт-карты — это электронные носители информации, которые обычно подключаются к компьютеру через USB-порт. Они представляют собой небольшие пластиковые карты, внутри которых находятся чипы и микросхемы для хранения и обработки данных. С помощью смарт-карт можно выполнять различные операции, такие как авторизация в системе, подпись электронных документов, аутентификация и т. д.
Как установить драйвера для смарт-карты?
Установка драйверов для смарт-карт является обязательным шагом перед использованием данного устройства. Для этого необходимо набрать в поисковой строке меню «Установка драйвера» и выбрать пункт «Установить драйвера с устройством PnP». После этого следует нажать на кнопку «Далее» и дождаться окончания установки драйверов.
Как подключиться к серверу через RDP-сессию с использованием смарт-карты?
Для подключения к серверу через RDP-сессию с использованием смарт-карты необходимо установить соответствующие драйверы на клиентскую машину. После этого необходимо настроить соединение с сервером, указав в настройках клиента опцию «Подключить устройства PnP». После установки соединения устройства, подключенные к клиентской машине, будут доступны внутри RDP-сессии.
Как установить драйвера для смарт-карт локально?
Если вы хотите установить драйвера для смарт-карт локально, то следует выполнить следующие действия:
- Откройте устройства и принтеры в меню «Пуск».
- Выберите пункт «Добавить устройство» из списка доступных опций.
- На следующей странице необходимо выбрать опцию «Установить локально» и нажать кнопку «Далее».
- Выберите нужный драйвер из списка предлагаемых вариантов и нажмите на кнопку «Далее».
- После выбора драйвера, система выполнит его установку и сообщит вам об успешном завершении процесса.
Как решить возможные ошибки с драйверами смарт-карт в Windows 10?
Если у вас возникли проблемы с установкой или распознаванием драйверов смарт-карт в Windows 10, рекомендуется обратиться к официальному сайту производителя вашего устройства. На сайте обычно предоставляется список решений для возможных проблем с драйверами и подробная инструкция по их установке и настройке.
Как установить драйверы для смарт-карт через управление устройствами?
Если вы не хотите использовать установку драйверов смарт-карт через установку локально, вы можете установить их через управление устройствами. Для этого выполните следующие действия:
- Нажмите на клавишу Win + X и выберите «Управление устройствами» в открывшемся меню.
- В окне управления устройствами найдите вашу смарт-карту в списке устройств.
- Щелкните правой кнопкой мыши на устройстве и выберите опцию «Обновить драйвер».
- Далее выберите пункт «Поиск драйверов на компьютере» и нажмите на кнопку «Далее».
- Укажите путь к папке с драйвером или выберите опцию «Установить драйвер из списка доступных драйверов на компьютере».
- Нажмите на кнопку «Далее» и следуйте инструкциям на экране для завершения установки драйверов.
Как управлять параметрами устройств смарт-карт в Windows 10?
Для управления параметрами устройств смарт-карт в Windows 10 необходимо выполнить следующие действия:
- Откройте устройства и принтеры в меню «Пуск».
- Найдите вашу смарт-карту в списке устройств и щелкните правой кнопкой мыши на ней.
- Выберите пункт «Свойства» из контекстного меню.
- В открывшемся окне свойств выберите вкладку «Драйвер» и нажмите на кнопку «Параметры драйвера».
- В окне управления параметрами драйвера смарт-карт вы можете настроить различные параметры устройства, такие как версию драйвера, систему безопасности и другое.
- После внесения изменений нажмите на кнопку «Сохранить» и закройте окно управления параметрами драйвера.
Как подписывать документы с использованием смарт-карты в Windows 10?
Для подписывания документов с использованием смарт-карты в Windows 10 необходимо выполнить следующие действия:
- Откройте документ, который вы хотите подписать.
- Выберите пункт «Подписать» в меню «Файл».
- Выберите свою смарт-карту из списка доступных ключей и нажмите на кнопку «Подписать».
- В появившемся окне введите ваш пароль или подтвердите действие с помощью смарт-карты.
- После этого документ будет подписан с использованием смарт-карты и готов к отправке.
Что делать, если смарт-карта не работает после обновления операционной системы?
Если после обновления операционной системы ваша смарт-карта перестала работать, рекомендуется выполнить следующие действия:
- Проверьте, правильно ли подключена смарт-карта к компьютеру.
- Убедитесь, что у вас установлена последняя версия драйверов для смарт-карты.
- Проверьте настройки безопасности операционной системы и драйвера смарт-карты.
- Попробуйте переустановить драйвера смарт-карты или обратитесь к производителю устройства для получения дополнительной информации и помощи в решении проблемы.
Как поправить ошибки смарт-карт в Windows 10?
Если у вас возникли ошибки смарт-карт в Windows 10, рекомендуется выполнить следующие шаги для их исправления:
- Перезагрузите компьютер и проверьте, работает ли смарт-карта после этого.
- Проверьте настройки безопасности операционной системы и убедитесь, что смарт-карта находится в списке разрешенных устройств.
- Обновите драйверы для смарт-карты до последней версии.
- Проверьте целостность смарт-карты на наличие физических повреждений.
- Если проблема не устраняется, обратитесь к производителю устройства для получения дополнительной помощи.
Как установить единый драйвер для всех токенов?
Для установки единого драйвера для всех токенов необходимо выполнить следующие действия:
- Откройте устройства и принтеры в меню «Пуск».
- Выберите пункт «Добавить устройство» из списка доступных опций.
- На следующей странице необходимо выбрать пункт «Установить драйвера с устройством PnP» и нажать на кнопку «Далее».
- Выберите опцию «Из списка доступных драйверов на компьютере» и нажмите на кнопку «Далее».
- Выберите нужный драйвер из списка предлагаемых вариантов и нажмите на кнопку «Далее».
- После этого система выполнит установку единого драйвера для всех токенов и сообщит вам об успешном завершении процесса.
Как установить драйверы для смарт-карт на виртуальной машине в Windows 10?
Для установки драйверов для смарт-карт на виртуальной машине в Windows 10 необходимо выполнить следующие действия:
- Запустите виртуальную машину и откройте меню управления.
- В меню управления выберите пункт «Устройства» и «Устройства и ресурсы».
- В меню «Устройства и ресурсы» выберите опцию «Установить драйвер» и следуйте инструкциям на экране.
- После установки драйверов на виртуальной машине подключите смарт-карту к компьютеру и настройте ее параметры по вашему желанию.
| Возможные проблемы | Решения |
|---|---|
| Проблема с подключением смарт-карты к компьютеру | Проверьте правильность подключения смарт-карты к компьютеру и убедитесь, что он распознается системой. |
| Ошибка установки драйверов для смарт-карты | Переустановите драйверы для смарт-карты или обратитесь к производителю устройства для получения дополнительной помощи. |
| Проблема с работой смарт-карты в RDP-сессии | Установите соответствующие драйверы на клиентскую машину и настройте соединение с сервером, указав опцию «Подключить устройства PnP». |
В этом разделе мы рассмотрели основные аспекты использования смарт-карт в Windows 10 и способы решения возможных проблем с распознаванием токенов
Видео:
Как исправить ошибку #Kernel #Security #Check Failure Windows 10?
Как исправить ошибку #Kernel #Security #Check Failure Windows 10? by Выбери банк 707 views 6 months ago 1 minute, 45 seconds