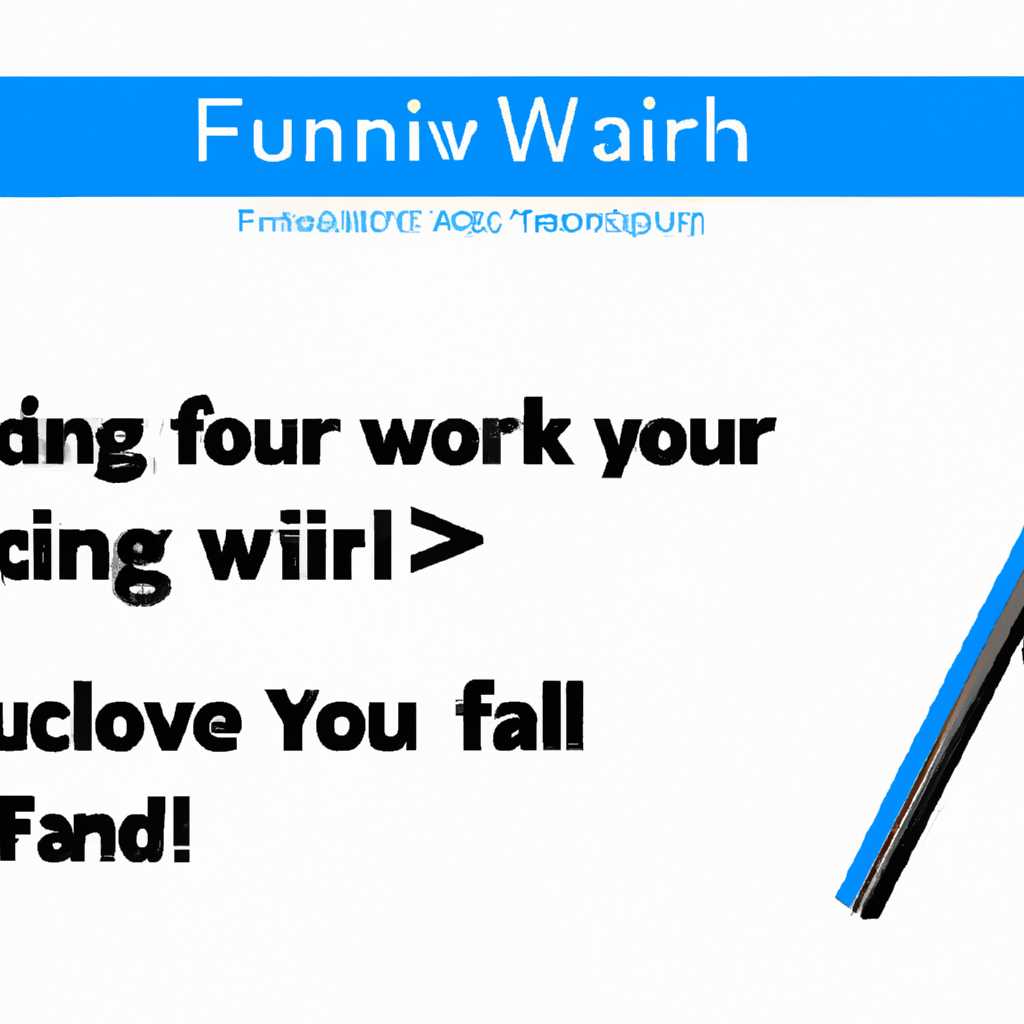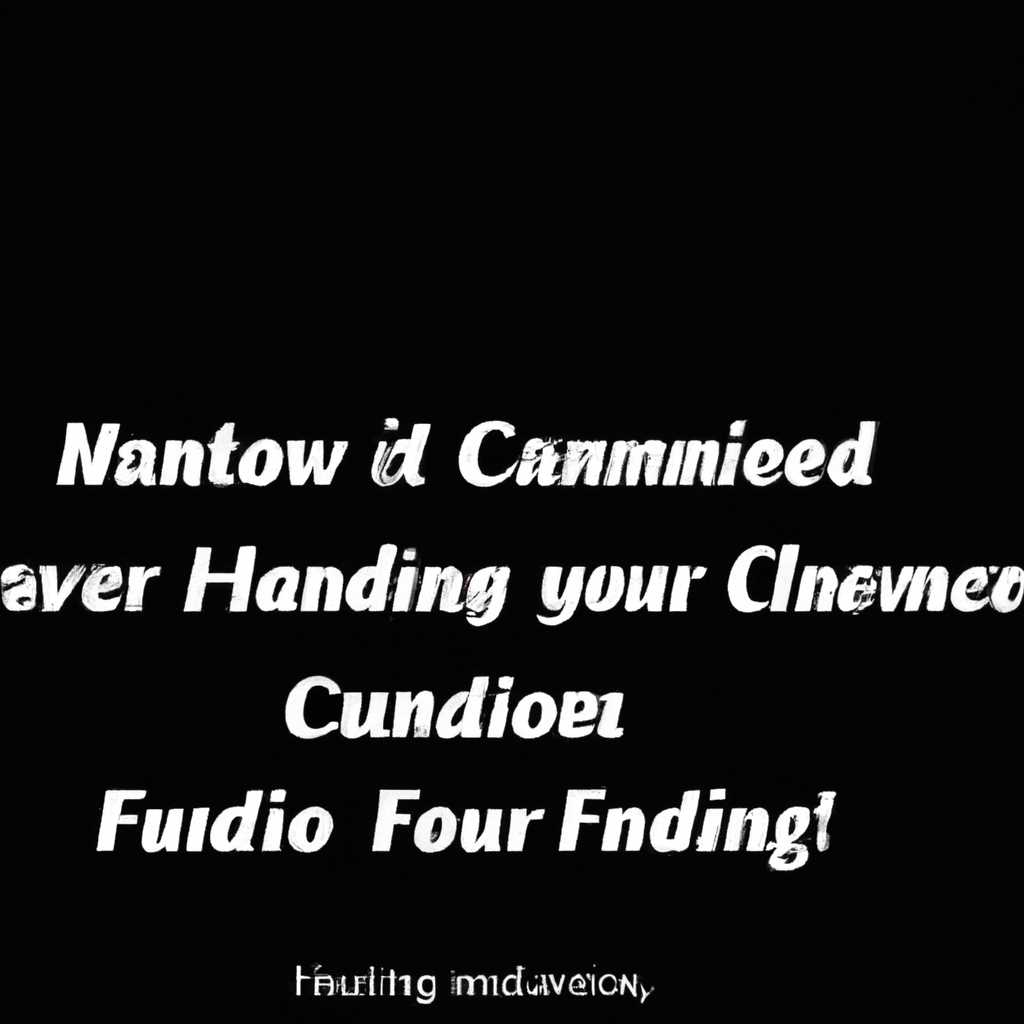- Прикольные команды cmd и приколы для Windows: развлекайтесь и улучшайте свою работу
- Прикольные команды cmd и приколы для Windows
- Пароль и следующие команды
- Команды для работы с устройствами и режимом командной строки
- Запуск программ и другие команды
- Другие интересные команды и приколы
- Развлекайтесь и улучшайте свою работу
- Видео Хакерские приколы с помощью командной строки
- Изменение цвета фона и текста окна командной строки
- Создание эффекта «печатной машинки»
- Получение статистики сети Wi-Fi
- Проверка скорости интернета
- Удивите своих друзей и коллег
- mode
- shift
- Видео:
- Two Hacking Pranks Using Windows Command Prompt (cmd) Ι FEATURED
Прикольные команды cmd и приколы для Windows: развлекайтесь и улучшайте свою работу
Командная строка Windows, также известная как cmd или командный интерпретатор, предоставляет пользователю множество мощных инструментов для управления компьютером и выполнения различных операций. Если вы умеете работать с командной строкой, вы можете смело управлять своим компьютером, создавать и модифицировать файлы, настраивать параметры системы и многое другое.
В этой статье мы рассмотрим некоторые прикольные команды cmd и приколы для Windows, которые помогут вам как улучшить свою работу и повысить производительность, так и просто развлечься. Некоторые из этих команд могут быть немного шутливыми или смешными, но они все равно дают полезные результаты или интересные эффекты.
Прикольные команды cmd и приколы для Windows
Командная строка (cmd) в операционной системе Windows предоставляет множество возможностей для управления компьютером, работой с файлами и настройками системы. Но помимо основных функций, cmd также предлагает ряд «прикольных» команд и приемов, которые могут быть полезными для развлечения или улучшения работы.
Пароль и следующие команды
Хотите установить пароль для доступа к папкам на вашем компьютере? Это можно сделать с помощью команды «cacls». Просто откройте командную строку (cmd) и введите следующую команду:
cacls «путь_к_папке» /e /p имя_пользователя:параметры
Замените «путь_к_папке» на фактический путь к папке, «имя_пользователя» на имя учетной записи, для которой вы хотите установить пароль, и «параметры» на соответствующие права доступа (например, «F» для полного доступа).
С помощью следующих команд можно также получить список всех папок на вашем диске:
dir /a:d /s /b
Команды для работы с устройствами и режимом командной строки
С помощью команды «mode» вы можете изменить параметры отображения командной строки. Например, чтобы изменить цвет фона и текста, выполните следующую команду:
mode con: lines=25 cols=80
Для преобразования текста в земной код или национальные языки используйте команду «chcp». Например, чтобы преобразовать текст в кодировку Windows-1251 (русский язык), выполните следующую команду:
chcp 1251
Запуск программ и другие команды
Если вы хотите запустить программу с помощью командной строки, введите ее полный путь и название исполняемого файла. Например, чтобы запустить программу «notepad.exe» (Блокнот), выполните следующую команду:
«путь_к_программе\имя_программы»
С помощью команды «tree» вы можете просматривать дерево каталогов с подробной информацией о каждом каталоге и его подкаталогах:
tree «путь_к_каталогу»
Для удаления файлов или папок используйте команду «del» или «rd» соответственно. Например, чтобы удалить файл «file.txt», выполните следующую команду:
del «путь_к_файлу\имя_файла»
Другие интересные команды и приколы
С помощью команды «tasklist» можно просматривать список всех запущенных программ и служб:
tasklist
Если вы хотите получить дополнительную информацию о конкретной программе или службе, добавьте параметр «/fi» с указанием имени программы:
tasklist /fi «имя_программы»
Для отключения соединения с сервером можно использовать команду «net use» с параметром «/delete» и указать кодовую букву диска:
net use кодовая_буква /delete
Используя команду «ctrlalt» в командной строке можно воспользоваться интересной функцией — она позволяет переключаться между разными окнами командной строки или командными файлами:
ctrlalt num (где «num» — порядковый номер окна)
Вместе с этим можно воспользоваться командой «start» для запуска программ или команд в новом окне командной строки:
start «путь_к_программе\имя_программы»
Также можно настроить размер и положение окна командной строки в параметрах командной строки или в окне управления консолью:
mode con: cols=80 lines=30
«путь_к_программе\имя_программы» > «путь_к_файлу\имя_файла.txt»
Это лишь некоторые интересные команды и приемы, которые можно использовать в командной строке Windows. Осуществляя настройки и эксперименты с командами, вы можете обнаружить еще больше полезных функций и приколов, которые помогут вам в работе или просто развлечут.
Развлекайтесь и улучшайте свою работу
Назначение системных команд в Windows может быть не только функциональным, но и развлекательным. Всего одна строка команды может вызывать настоящий фейерверк ваших возможностей и принести улучшение качества работы.
Например, установка и использование команды «command» в командной строке откроет окно командного интерпретатора, где вы сможете управлять удаленными серверами и службами компьютера. Это отличный способ исправить проблемы с подключениями или сетями и установить необходимые настройки для оптимальной производительности системы.
Если вы хотите добавить немного веселья в вашу работу, вы можете использовать команду «more» для просмотра содержимого файлов постранично. Просто откройте нужный файл и добавьте «| more» в конец строки команды. Команда «more» также может использоваться для поиска определенного текста в файле, просто наберите «| find «фраза»»
Еще одна интересная функция командной строки — копирование и перемещение файлов. Команда «copy» позволяет вам скопировать один файл в другой, указав их имена и путь к ним. А команда «move» помогает сместить файл из одной папки в другую. Это очень удобно, если вы хотите организовать свои файлы по категориям или просто перенести их на другой диск.
Использование командной строки не ограничивается только файлами и папками. Вы также можете управлять национальными настройками системы и сравнивать производительность различных соединений. Команда «netsh» позволяет установить и изменить настройки TCP/IP и сетей. Например, «netsh interface ip set address «имя соединения» static «IP-адрес» «шлюз» «меньше» — это команда для установки статического IP-адреса и шлюза для указанного соединения.
Но не стоит забывать о том, что некоторые команды могут вызвать изменения, которые могут повлиять на работу текущего сервера или компьютера в целом. Поэтому будьте осторожны при использовании команд и всегда предварительно изучайте их документацию, чтобы избежать нежелательных последствий.
Видео Хакерские приколы с помощью командной строки
Командная строка Windows предоставляет огромные возможности для повышения эффективности работы, но кроме этого, она также может быть использована для развлечения и создания различных приколов. В этом видео вы узнаете о некоторых забавных трюках, которые можно выполнить с помощью командной строки Windows.
Изменение цвета фона и текста окна командной строки
Не хотите, чтобы окно командной строки выглядело скучно и однотонно? С помощью команды color вы можете установить разные цвета фона и текста. Например, чтобы установить синий фон и желтый текст, введите команду:
color 1e
Создание эффекта «печатной машинки»
Хотите создать эффект набора текста на экране, как это делается в фильмах про хакеров? Вы можете использовать команду echo для печати текста посимвольно. Например, введите следующую команду:
echo Здравствуйте!>amp;>1.txt & type 1.txt
Текст «Здравствуйте!» будет напечатан посимвольно на экране командной строки.
Получение статистики сети Wi-Fi
Если у вас есть проблемы с подключением к беспроводным сетям, вы можете использовать команду netsh wlan show networks mode=Bssid для получения сведений о существующих беспроводных сетях. Также можно использовать команду netsh wlan show interface для получения информации о состоянии беспроводного интерфейса.
Проверка скорости интернета
С помощью команды iperf вы можете выполнить тест скорости интернета между двумя компьютерами в сети. Например, если у вас есть два компьютера с IP-адресами 192.168.1.1 и 192.168.1.2, вы можете выполнить следующую команду на одном из компьютеров:
iperf -s
А на другом компьютере введите команду:
iperf -c 192.168.1.1
Таким образом, будет выполнен тест скорости между двумя компьютерами.
Видео наглядно демонстрирует все эти приколы с помощью командной строки Windows, поэтому смотрите и переключайтесь на команду, которая вас интересует. Установите пакетного менеджера Chocolatey и получите больше команд для Windows. Приятного просмотра и удачи в вашем приключении с командной строкой Windows!
Удивите своих друзей и коллег
Командная строка Windows предоставляет массу возможностей для управления операционной системой и выполнения различных задач. Но помимо простых команд, существуют и некоторые прикольные и интересные функции, которые могут удивить ваших друзей и коллег.
Одной из таких команд является «ipconfig». Выполняя ее в командной строке, вы получаете информацию об IP-адресе вашего компьютера и текущих настройках сети. Для еще более впечатляющего эффекта, запустите команду «ipconfig /all», которая показывает подробную информацию о вашем сетевом подключении.
Еще одна прикольная команда — «echo». Например, вы можете использовать команду «echo Hello World!», чтобы вывести эту фразу в командное окошко. Кроме того, вы можете использовать эту команду для создания текстовых файлов, например, с помощью команды «echo Hello World! > myfile.txt». Текст «Hello World!» будет записан в файл с именем «myfile.txt».
Если вы хотите изменить букву диска, на котором работает командная строка, вы можете использовать команду «cd» с именем диска, например, «cd D:» переключит командную строку на диск D. Это может быть полезно, если вы хотите перейти к определенной папке на другом диске.
Если вы хотите подключить одну команду к другой, вы можете использовать оператор «&&». Например, «dir && echo Hello World!» выполнит команду «dir» для отображения списка файлов в текущей папке, а затем выполнит команду «echo Hello World!».
Если вы хотите управлять файлами и папками, вы можете использовать команду «del» для удаления файлов и папок или команду «ren» для изменения имени файла или папки.
С помощью команды «find» можно искать текст в файлах. Например, «find «Hello World» myfile.txt» найдет все вхождения фразы «Hello World» в файле «myfile.txt».
Для выполнения нескольких команд в пакетном режиме вы можете использовать символы «&&» или «||». Оператор «&&» запускает следующую команду только в случае успешного выполнения предыдущей команды, а оператор «||» запускает следующую команду только при ошибке предыдущей команды.
Если вы хотите управлять службами Windows, вы можете использовать команду «sc». Например, «sc config servicename start=auto» устанавливает службу с именем «servicename» на автоматический режим запуска при загрузке системы.
Для работы с текстовыми файлами вы можете использовать команду «more» для постраничного просмотра содержимого файла. Например, «more myfile.txt» откроет файл «myfile.txt» и позволит вам просматривать содержимое постранично.
Ниже приведены еще некоторые интересные команды:
mode
Команда «mode» позволяет управлять режимом отображения командного окошка. Например, «mode con: cols=100 lines=50» изменит размер командного окошка на 100 символов по горизонтали и 50 строк по вертикали.
shift
Команда «shift» позволяет переключаться между параметрами команды. Например, если вы запустите команду с несколькими параметрами, вы можете использовать «shift» для переключения между ними.
Также существует множество других команд и приколов для командной строки Windows, которые могут быть полезными или просто забавными. Экспериментируйте и удивляйте своих друзей и коллег на работе!
Видео:
Two Hacking Pranks Using Windows Command Prompt (cmd) Ι FEATURED
Two Hacking Pranks Using Windows Command Prompt (cmd) Ι FEATURED by Featured 483,661 views 1 year ago 1 minute, 45 seconds