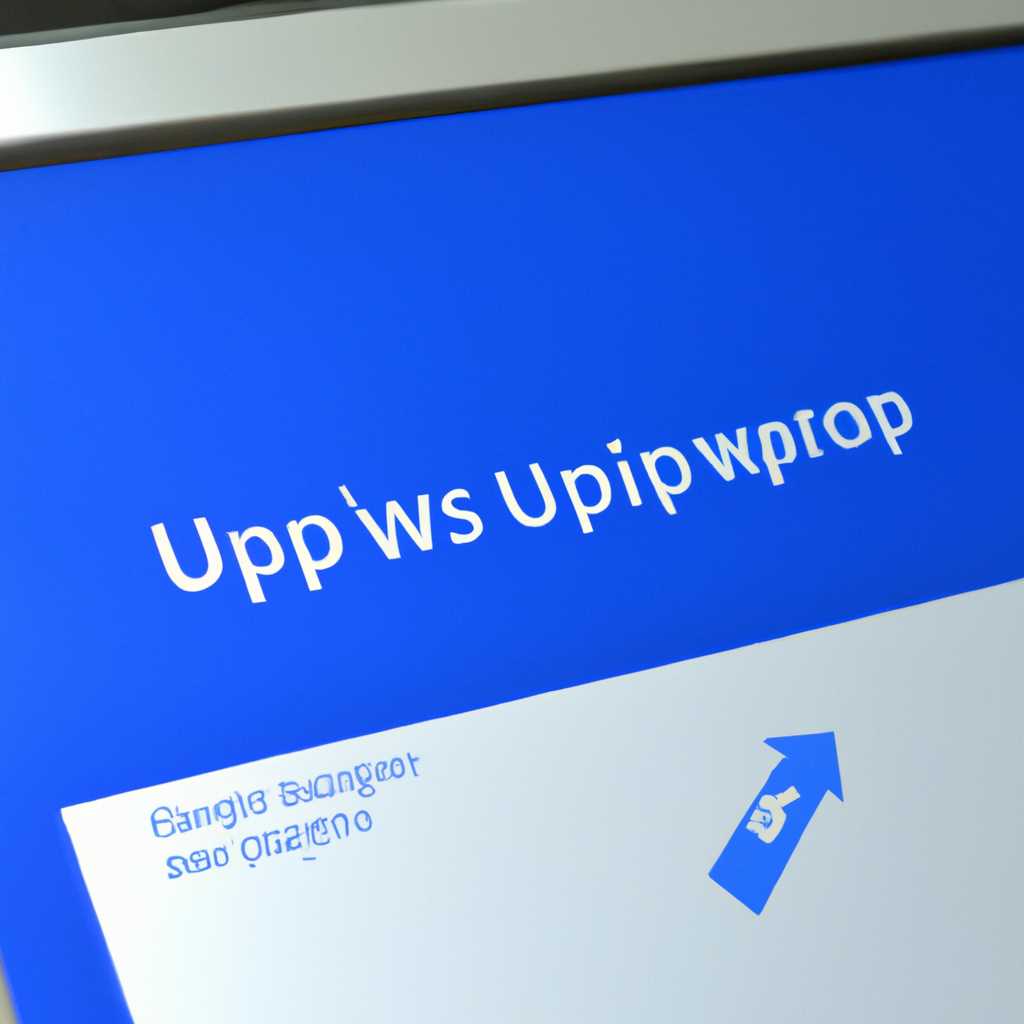- Шаг за шагом: как переустановить UWP приложения в Windows 10/8.1
- Полное переустановление UWP приложений в Windows 10/8.1
- Шаг 1: Запустите PowerShell с повышенными правами
- Шаг 2: Переустановите приложение
- Шаг 3: Восстановите приложение
- Пошаговая инструкция
- 1. Восстановление стандартных приложений из Windows Store
- 2. Удаление и переустановка приложений с помощью PowerShell
- 3. Восстановление стандартных приложений с помощью настроек Windows
- 4. Перерегистрация всех приложений с помощью скрипта PowerShell
- Ксеноморф
- Шаги удаления и восстановления приложений:
- Переустановка или перерегистрация UWP приложений Microsoft Store
- Как удалить и восстановить стандартные приложения Windows 10
- Удаление стандартных приложений
- Восстановление стандартных приложений
- Видео:
- Как установить Windows БЕЗ флешки (диска)? 2 способа переустановить Windows 10, 8.1, 7
Шаг за шагом: как переустановить UWP приложения в Windows 10/8.1
Если вы используете операционную систему Windows 10 или 8.1, вам, скорее всего, знаком список установленных UWP приложений. И, возможно, на одной из причин, вам потребуется переустановить одно или несколько приложений из этого списка. В таком случае, вам понадобится данная пошаговая инструкция.
Переустановка неубиваемых, аналогичным удалению, standard-приложений, по сравнению с переустановкой UWP приложений довольно проста, ведь вариантов действий мало. Однако с metro-приложениями всё совсем иначе – удаление превращается в полноценную переустановку. Именно к таким приложениям относится и восстановление стандартных приложений, которые можно увидеть на экране Пуск, в списке.
Для переустановки UWP приложений в Windows 10/8.1 нам потребуется использовать PowerShell скрипт. По сравнению с другими способами восстановления, данная процедура является абсолютно безопасной и не влияет на другие установленные программы и настройки. Все результаты восстановления сохраняются без изменений в файле сценария, полученном от Microsoft, чтобы впоследствии можно было легко восстановить список приложений, удаленных или переустановленных с помощью данного сценария.
Полное переустановление UWP приложений в Windows 10/8.1
При переустановке или восстановлении стандартных и неубиваемых приложений в Windows 10/8.1 возникают ситуации, когда удаление и восстановление не происходит абсолютно. Ведь в Windows 10/8.1 есть возможность удалить исполняемые файлы, но не удалить само приложение. В таком случае рекомендую воспользоваться следующими шагами для полной переустановки UWP приложений.
Шаг 1: Запустите PowerShell с повышенными правами
В Windows 10/8.1 переходите к панели настроек, выберите «Панель управления». На открывшемся экране в поиске введите «PowerShell» и выберите «Запуск как администратор». Вы можете также использовать комбинацию клавиш «Win + X» и выбрать «Windows PowerShell (администратор)» из меню.
Шаг 2: Переустановите приложение
После запуска PowerShell введите нижеприведенный скрипт и нажмите Enter. Замените «PackageFullName» на полное имя пакета, которым вы хотите удалить и восстановить UWP приложение.
Get-AppxPackage -AllUsers | where-object {$_.Name -eq "PackageFullName"} | Remove-AppxPackageШаг 3: Восстановите приложение
После удаления приложения можно восстановить его с помощью приложения Microsoft Store или команды PowerShell. Для восстановления с помощью Microsoft Store просто откройте Store, найдите приложение в списке и установите его снова.
Если вы предпочитаете командную строку, запустите PowerShell с повышенными правами и введите следующую команду:
Add-AppxPackage -register "C:\Program Files\WindowsApps\Microsoft.PackageFullName\AppXManifest.xml"Замените «PackageFullName» на полное имя пакета, которым вы хотите восстановить UWP приложение.
После выполнения этих шагов вы должны снова иметь полностью работающее UWP приложение в Windows 10/8.1.
Пошаговая инструкция
При полном переустановлении UWP приложений в Windows 10/8.1, есть несколько способов восстановления приложений, среди которых:
1. Восстановление стандартных приложений из Windows Store
Для восстановления стандартных приложений из Windows Store, откройте Store и найдите приложение, которое вы хотите вернуть. Затем нажмите на кнопку «Установить», и приложение будет загружено и установлено на ваше устройство.
2. Удаление и переустановка приложений с помощью PowerShell
Для удаления приложений с помощью PowerShell, откройте PowerShell с правами администратора и выполните следующую команду:
| Команда | Описание |
|---|---|
| Get-AppxPackage *app_name* | Отображает список всех установленных приложений |
| Remove-AppxPackage *package_full_name* | Удаляет указанное приложение |
Замените *app_name* на имя приложения, которое вы хотите удалить, и *package_full_name* на полное имя пакета приложения.
3. Восстановление стандартных приложений с помощью настроек Windows
Для восстановления стандартных приложений с помощью настроек Windows, следуйте этим шагам:
- Откройте «Настройки» (Settings) и выберите «Система» (System).
- Выберите «Приложения и функции» (Apps & Features).
- На открывшемся экране вы увидите список всех установленных приложений. Найдите приложение, которое вы хотите восстановить.
- Нажмите на приложение, чтобы открыть его подробную информацию.
- Нажмите на кнопку «Расширенные параметры» (Advanced options).
- На следующем экране вы увидите кнопку «Восстановить» (Restore).
- Нажмите на кнопку «Восстановить» (Restore) и подтвердите действие.
После этого приложение будет восстановлено к своему исходному состоянию.
4. Перерегистрация всех приложений с помощью скрипта PowerShell
Перерегистрация всех установленных приложений может помочь восстановить их работу в случае устранения проблем. Для этого запустите следующий скрипт PowerShell:
Get-AppXPackage | Foreach {Add-AppxPackage -DisableDevelopmentMode -Register "$($_.InstallLocation)\AppXManifest.xml"}
Этот скрипт пройдет через все установленные приложения и перерегистрирует их. После завершения перерегистрации, перезагрузите компьютер, чтобы изменения вступили в силу.
Восстановление UWP приложений в Windows 10/8.1 может быть полезным в случае, когда стандартные или другие приложения не удалось удалить или восстановить. Рекомендую использовать один из вышеуказанных методов в зависимости от данной ситуации.
Ксеноморф
Для удаления приложений в Windows 10/8.1 можно воспользоваться стандартными средствами, такими как Windows Store или настройки. Однако, в некоторых случаях, удаление приложений с помощью этих методов может оказаться недостаточным, иным неубиваемым приложениям ксеноморф.
Для полного удаления UWP приложений рекомендую использовать команду «remove-appxpackage» в PowerShell. Этот скрипт позволяет удалить приложения полностью, включая все связанные файлы и данные.
Чтобы удалить приложение с помощью этой команды, откройте PowerShell с правами администратора и выполните следующий скрипт:
Шаги удаления и восстановления приложений:
- Запустите PowerShell с правами администратора.
- Введите команду «get-appxpackage» для получения списка всех установленных приложений.
- Найдите приложение, которое вы хотите удалить, и скопируйте его «PackageFullName».
- Введите команду «remove-appxpackage» и вставьте скопированный «PackageFullName» после нее.
- Нажмите клавишу «Enter», чтобы выполнить скрипт и удалить выбранное приложение.
После успешного выполнения скрипта выбранное приложение будет полностью удалено, включая все связанные файлы и данные. Вернуть удаленное приложение можно будет только путем его переустановки или восстановления.
Для восстановления приложений, удаленных с помощью данной команды, можно воспользоваться Windows Store или установочным файлом приложения, если он доступен.
Возможно, приложения, удаленные с помощью данной команды, потребуют перерегистрации или сброса настроек для полной функциональности. В таком случае рекомендуется обратиться к документации или поддержке приложения.
В итоге, полное переустановление или восстановление UWP приложений в Windows 10/8.1 позволяет удалить и восстановить приложения, включая все связанные файлы и данные. Это может быть полезно в случае проблем с приложениями или необходимости очистки системы.
Переустановка или перерегистрация UWP приложений Microsoft Store
Если у вас возникли проблемы с работой UWP приложений из Microsoft Store или вы хотите выполнить их полное удаление и восстановление, в Windows 10/8.1 существует нижеприведенный способ для таких случаев.
1. Откройте окно «Настройки» (Settings) в Windows 10/8.1.
2. В окне «Настройки» выберите раздел «Приложения» (Apps).
3. В списке приложений найдите и выберите нужное вам UWP приложение. Например, если вы хотите переустановить стандартное музыкальное приложение Windows 10, выберите «Музыка» (Music).
4. В разделе выбранного приложения выберите опцию «Удалить» (Uninstall).
5. Подтвердите удаление UWP приложения.
6. Вернитесь в окно «Настройки» и выберите раздел «Приложения» (Apps) снова.
7. В списке приложений найдите и выберите ранее удаленное UWP приложение.
8. В разделе выбранного приложения выберите опцию «Восстановить» (Restore).
9. Если после восстановления приложения проблемы продолжаются, рекомендую выполнить переустановку UWP приложения с помощью PowerShell скрипта.
10. Чтобы выполнить переустановку через PowerShell скрипт, следуйте следующим шагам:
- Откройте PowerShell от имени администратора.
- Запустите следующий скрипт:
«`powershell
Get-AppxPackage *store* -AllUsers | Foreach {Add-AppxPackage -DisableDevelopmentMode -Register «$($_.InstallLocation)\AppXManifest.xml»}
11. После выполнения скрипта перезагрузите компьютер и запустите UWP приложение, которое требуется восстановить или переустановить.
12. В результате, UWP приложение будет удалено и восстановлено, а проблемы с его работой должны исчезнуть. Если проблемы все еще остаются, рекомендуется обратиться за поддержкой Microsoft.
Обратите внимание, что переустановка или перерегистрация UWP приложений может понадобиться в случае, если они не удаляются обычным способом через «Настройки». В таком случае, переустановка через PowerShell скрипт может помочь восстановить приложения, которые кажутся «неубиваемыми».
Как удалить и восстановить стандартные приложения Windows 10
Windows 10 имеет широкий выбор стандартных приложений, предустановленных на всех устройствах с этой операционной системой. Но что делать, если вы не пользуетесь некоторыми из них и хотите их удалить?
В таком случае, вы можете использовать команды PowerShell для удаления и восстановления стандартных приложений Windows 10. Эти команды помогут вам освободить место на жестком диске и упростить взаимодействие с операционной системой.
Удаление стандартных приложений
Для удаления стандартных приложений Windows 10 вам потребуется выполнить несколько команд в PowerShell.
- Откройте меню Пуск, найдите и запустите приложение «Windows PowerShell».
- Выберите правильную версию PowerShell — 32-битную или 64-битную. Если не знаете какую версию выбрать, запустите 32-битную версию.
- Скопируйте и выполните следующий код PowerShell для удаления конкретного стандартного приложения:
Get-AppxPackage *<ксеноморф>* | Remove-AppxPackageЗамените «<ксеноморф>» на название приложения, которое вы хотите удалить. Например, чтобы удалить приложение «Музыка», выполните следующую команду:
Get-AppxPackage *microsoft.zunemusic* | Remove-AppxPackage - Повторите эту команду для удаления всех ненужных вам стандартных приложений.
Важно: Удаление стандартных приложений может изменить функциональность операционной системы, поэтому рекомендуется быть осторожными при удалении приложений.
Восстановление стандартных приложений
Если вы передумали и хотите восстановить удаленные стандартные приложения, можно воспользоваться аналогичным методом, но с другим кодом PowerShell:
- Откройте меню Пуск, найдите и запустите приложение «Windows PowerShell».
- Выберите правильную версию PowerShell — 32-битную или 64-битную.
- Скопируйте и выполните следующий код PowerShell для восстановления конкретного стандартного приложения:
Get-AppxPackage -AllUsers *<ксеноморф>* | Foreach {Add-AppxPackage -DisableDevelopmentMode -Register "$($_.InstallLocation)\AppXManifest.xml"}Замените «<ксеноморф>» на название приложения, которое вы хотите восстановить. Например, чтобы восстановить приложение «Музыка», выполните следующую команду:
Get-AppxPackage -AllUsers *microsoft.zunemusic* | Foreach {Add-AppxPackage -DisableDevelopmentMode -Register "$($_.InstallLocation)\AppXManifest.xml"} - Повторите эту команду для восстановления всех удаленных стандартных приложений.
Теперь вы знаете, как удалить и восстановить стандартные приложения Windows 10 при помощи PowerShell. Используйте эту возможность внимательно, чтобы избежать ошибок и непредвиденных последствий.
Видео:
Как установить Windows БЕЗ флешки (диска)? 2 способа переустановить Windows 10, 8.1, 7
Как установить Windows БЕЗ флешки (диска)? 2 способа переустановить Windows 10, 8.1, 7 by ПК без проблем 490,566 views 2 years ago 7 minutes, 16 seconds