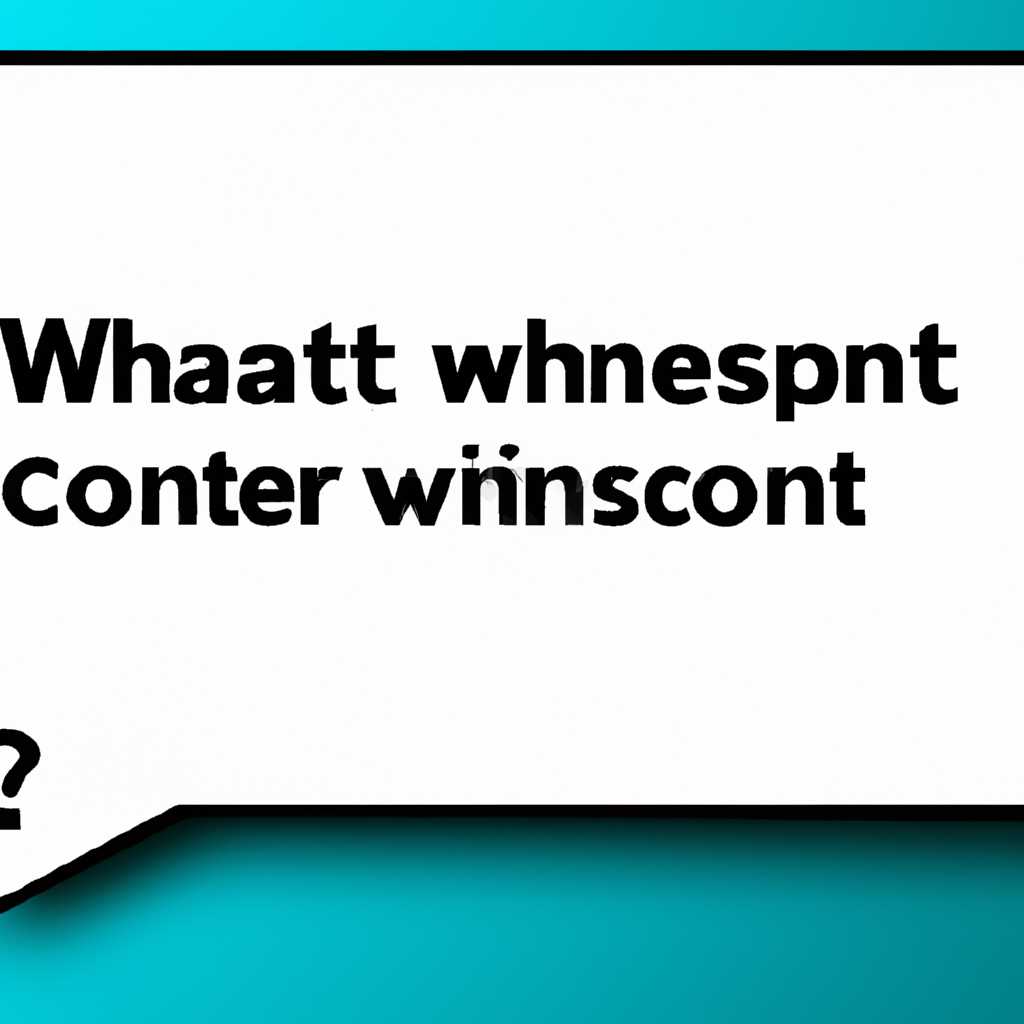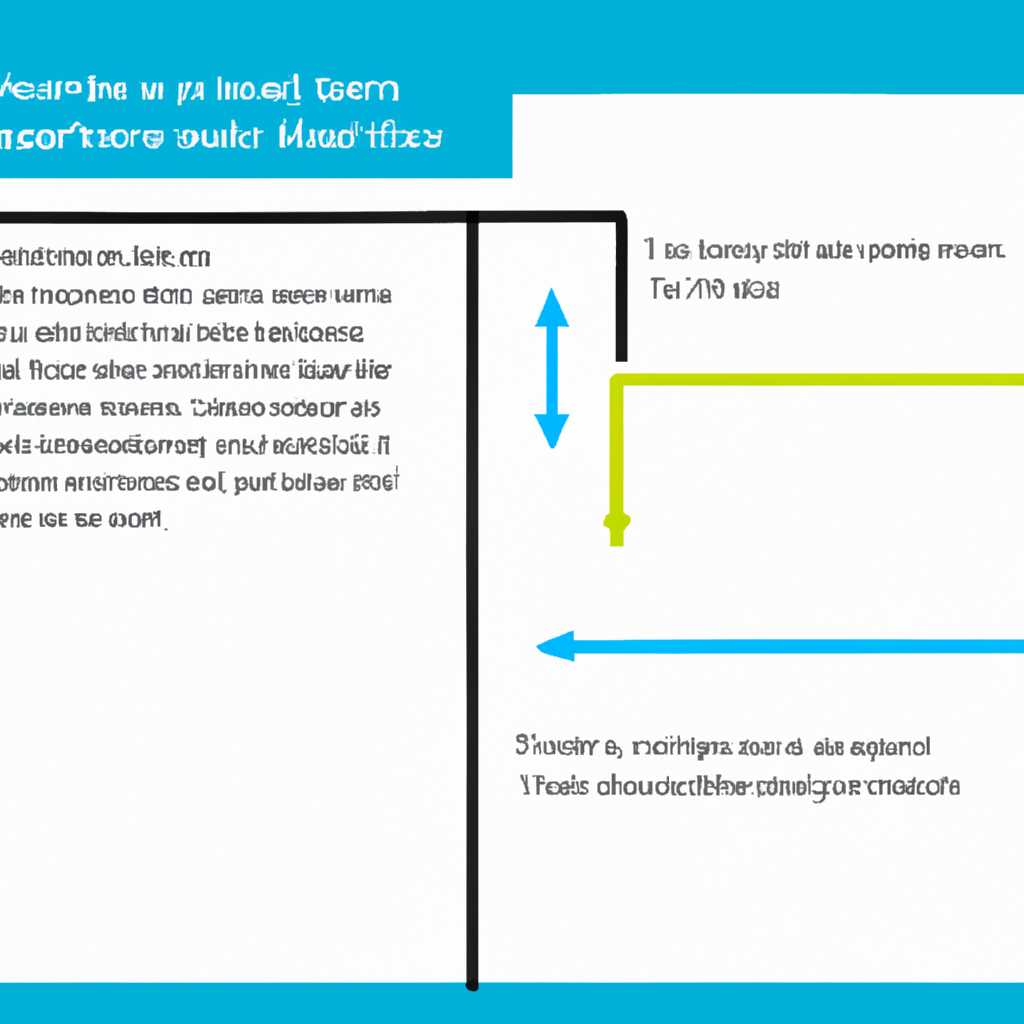- Почему не отображается содержимое рабочего стола Windows 10: возможные причины и методы решения проблемы
- Выключение режима планшетного компьютера
- Способ 1: Использование клавиш
- Способ 2: Настройка через Панель управления
- Возврат стандартных значков в окне «Параметры»
- Метод 1: Восстановление значков через редактор реестра
- Метод 2: Восстановление значков через диспетчер задач
- Метод 3: Восстановление значков через панель управления
- Видео:
- Что Делать Если Пропали Ярлыки на Рабочем Столе в Виндовс 10 / Исчезли Значки на Компьютере
Почему не отображается содержимое рабочего стола Windows 10: возможные причины и методы решения проблемы
Владельцы компьютеров с операционной системой Windows 10 могут столкнуться с проблемой, когда содержимое рабочего стола не отображается: значки файлов, папки и ярлыки пропадают, а сам рабочий стол становится пустым. Это может вызвать неудобства и затруднить поиск и доступ к нужным файлам и программам.
Есть несколько возможных причин, по которым рабочий стол Windows 10 может потерять свои значки и содержимое. Одной из причин может быть ошибка в системных или реестровых файлах, неправильные настройки или ошибки в процессе создания или удаления файлов и папок. Это может произойти, например, после обновления операционной системы или в результате действий пользователей.
Для устранения проблемы можно использовать несколько способов. Один из способов – это воспользоваться утилитой «Системное восстановление», которая позволяет вернуть систему к предыдущему состоянию. Для этого нужно выполнить следующие действия: открыть меню «Пуск», выбрать пункт «Параметры», затем перейти в раздел «Обновление и безопасность» и выбрать вкладку «Восстановление». В выпадающем меню выбираем нужный счет в пункте «Возврат к предыдущей сборке Windows 10» и кликаем на кнопку «Начать возврат».
Выключение режима планшетного компьютера
Когда у вас по какой-то причине пропадает положение рабочих иконок на рабочем столе в Windows 10, это может быть связано с активацией режима планшетного компьютера. В этом режиме положение иконок автоматически устанавливается согласно положению экрана планшетного ноутбука.
Важно знать, как отключить данный режим и вернуть иконки на рабочем столе в обычное состояние.
Способ 1: Использование клавиш
- Нажимаем и зажимаем комбинацию клавиш Windows и P.
- В окне, которое появится на экране, выбираем опцию «Компьютер только на внешнем экране».
- Иконки на рабочем столе должны вернуться в нормальное положение.
Способ 2: Настройка через Панель управления
- Щёлкаем правой кнопкой мыши на рабочем столе и выбираем пункт «Персонализация».
- В открывшемся окне переходим на вкладку «Темы».
- Кликаем на ссылку «Настройки иконок рабочего стола» в правом верхнем разделе окна.
- В новом окне выбираем раздел «Размещение» и убеждаемся, что опция «Разместить иконки вдоль сетки» отмечена.
- Нажимаем «ОК» для сохранения настроек.
- Иконки на рабочем столе должны восстановиться.
Если описанные методы не помогли исправить проблему с пропавшими иконками на рабочем столе, то необходимо попробовать восстановить файл explorer.exe при помощи утилиты. Инструкцию по восстановлению данного файла можно найти в соответствующем разделе на сайте Windows.
В случае, если после всех проведенных действий иконки на рабочем столе все еще пропадают, следует обратиться в службу технической поддержки.
Возврат стандартных значков в окне «Параметры»
Часто пользователи Windows 10 сталкиваются с проблемой отображения некорректных значков в окне «Параметры». В таком случае можно применить один из методов, чтобы восстановить стандартные иконки и вернуть нормальный интерфейс.
Метод 1: Восстановление значков через редактор реестра
- Откройте редактор реестра, нажав комбинацию клавиш Win + R и введя «regedit».
- В редакторе реестра перейдите к следующему пути:
HKEY_LOCAL_MACHINE\SOFTWARE\Microsoft\Windows\CurrentVersion\Control Panel\Settings\Personalization. - Щелкните правой кнопкой мыши на пустом месте в правой части окна и выберите «Новый → DWORD-значение (32-разрядное)».
- Дайте новому значению имя «UseDefaultSettingsIcon».
- Дважды щелкните на созданном значении и введите число «1» в поле «Данные значения».
- Закройте редактор реестра и перезагрузите компьютер.
Метод 2: Восстановление значков через диспетчер задач
- Запустите диспетчер задач, нажав комбинацию клавиш Ctrl + Shift + Esc.
- Перейдите на вкладку «Приложения» и найдите приложение «Windows Explorer».
- Щелкните правой кнопкой мыши на приложении «Windows Explorer» и выберите «Перезапустить».
- Перезапуск «Windows Explorer» в большинстве случаев позволяет восстановить нормальное отображение значков в окне «Параметры».
Метод 3: Восстановление значков через панель управления
- Откройте панель управления, нажав комбинацию клавиш Win + X и выбрав «Панель управления».
- Перейдите в раздел «Персонализация» и выберите «Значки папок» в перечне опций.
- В окне «Настройка значков» убедитесь, что в разделе «Рабочий стол» стоят галочки напротив нужных иконок (например, «Корзина», «Мой компьютер», «Пользователь» и т.д.).
- Если галочки отсутствуют, установите их, а затем нажмите «ОК» для сохранения изменений.
- Перезагрузите компьютер, чтобы применить внесенные изменения.
Теперь вы знаете несколько способов восстановить стандартные значки в окне «Параметры» в операционной системе Windows 10. Используйте эти методы для исправления проблемы и возвращения нормального отображения значков.
Видео:
Что Делать Если Пропали Ярлыки на Рабочем Столе в Виндовс 10 / Исчезли Значки на Компьютере
Что Делать Если Пропали Ярлыки на Рабочем Столе в Виндовс 10 / Исчезли Значки на Компьютере by Хомяк Компьютерный 8,494 views 1 year ago 3 minutes, 50 seconds