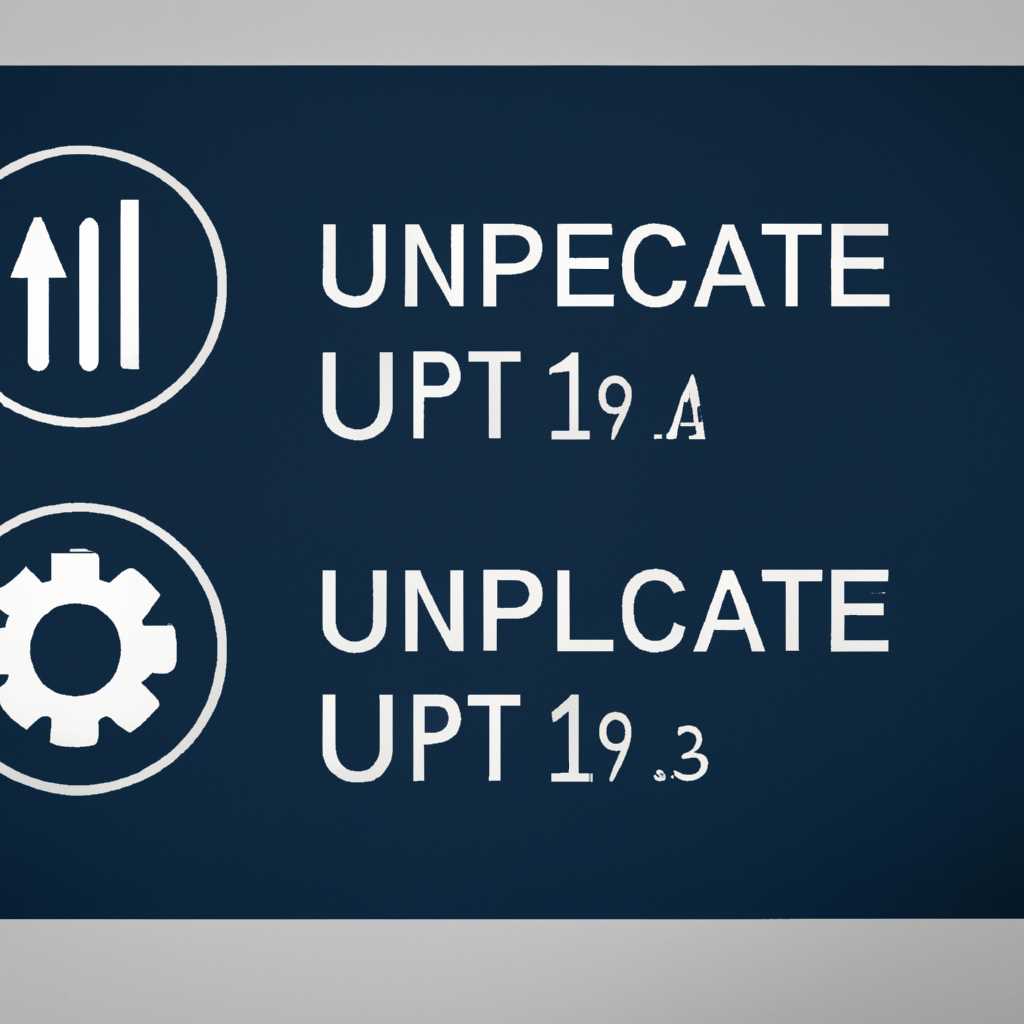- Пакеты обновления и Центр обновления: поддерживаем свою систему в актуальном состоянии
- Пакеты обновления и Центр обновления: поддержка системы в актуальном состоянии
- Центр обновления
- Пакеты обновления
- Периодические обновления
- Где посмотреть Build; Пора узнать правду
- Как узнать версию Windows скачанного образа на флешке
- 1. Использование диспетчера задач
- 2. Использование настроек системы
- Видео:
- Как установить драйвера из центра обновления Windows
Пакеты обновления и Центр обновления: поддерживаем свою систему в актуальном состоянии
В наше время компьютеры и операционные системы развиваются с огромной скоростью. То, что сегодня является актуальным и востребованным, уже завтра может быть устаревшим и неэффективным. Все это происходит из-за быстро меняющихся технологий и требований пользователей. Чтобы ваша система всегда оставалась в актуальном состоянии и имела доступ ко всем новейшим функциям и улучшениям, необходимо регулярно обновлять ее.
Для этого в операционной системе Windows предусмотрен Центр обновления. Он позволяет получать и устанавливать все доступные обновления и пакеты обновления для вашей системы. Чтобы воспользоваться Центром обновления, вам потребуется провести некоторые настройки и быть внимательным к информации, которая будет отображаться на экране.
Центр обновления предлагает несколько вариантов получения обновлений. Вы можете узнать список всех доступных обновлений для вашей версии Windows и выбрать те, которые вам необходимы. Также вы можете настроить автоматическое получение и установку обновлений, чтобы ваша система всегда была в актуальном состоянии.
Самым классическим способом получения обновлений является скачивание и установка каждого отдельного пакета обновления. Это может быть довольно утомительным процессом, особенно если вы предпочитаете использовать самые последние версии программ и операционной системы. Однако, у Центра обновления есть некоторые возможности, которые помогут вам сделать этот процесс более удобным и быстрым.
Пакеты обновления и Центр обновления: поддержка системы в актуальном состоянии
Центр обновления
Для того, чтобы быть в курсе последних версий и улучшений, Windows имеет встроенный инструмент — Центр обновления. В Центре обновления вы можете найти информацию о последних обновлениях, посмотреть список доступных обновлений и выбрать нужные для установки.
| Варианты обновления | Информационная панель |
|---|---|
| Автоматическое обновление | Предлагает автоматически загрузить и установить последние обновления, как только они станут доступны. |
| Обновление по требованию | Дает возможность пользователю выбрать конкретные обновления для установки. |
| Обновление вручную | Позволяет пользователю произвести проверку наличия новых обновлений и решить, какие из них установить. |
Пакеты обновления
Пакеты обновления — это предварительно собранные наборы исправлений и улучшений, которые могут быть установлены на операционную систему Windows. Пакеты обновления обычно имеют номер версии, который указывает на последнюю актуальную версию системы.
Например, пакет обновления Windows 10, известный как «Windows 10 November 2020 Update» (версия 20H2), включает в себя все исправления и улучшения, которые были выпущены для Windows 10 с момента выпуска предыдущей версии.
Чтобы получить последний пакет обновления, можно воспользоваться Центром обновления или скачать его напрямую с официального сайта Windows. Кроме того, на флешке или другом съемном носителе можно сохранить скачанное обновление, чтобы установить его на других компьютерах без доступа к Интернету.
Периодические обновления
Обновления операционной системы Windows выпускаются периодически. После каждого выпуска пакета обновления обновляется информация о версиях и новшествах. Желательно регулярно проверять доступные обновления и устанавливать их, чтобы ваша система всегда была в актуальном состоянии.
Обычно новые обновления включают исправления уязвимостей безопасности, улучшения производительности работы системы и добавление новых функций. Поэтому важно следить за обновлениями и устанавливать их как можно скорее.
Таким образом, благодаря пакетам обновления и Центру обновления вы сможете всегда иметь последнюю актуальную версию операционной системы Windows, обеспечивая более безопасную и удобную работу на вашем компьютере.
Где посмотреть Build; Пора узнать правду
Если вы хотите узнать, какая версия и сборка Windows установлена на вашем компьютере, то для этого есть несколько вариантов. В данной информационной статье мы расскажем о различных способах узнать версию и сборку операционной системы Windows.
Первый вариант — через настройки Windows. Для этого нужно перейти в «Настройки» и выбрать раздел «Система». Далее выберите «О системе» и на экране будет отображена информация о версии и сборке системы. Также можно воспользоваться поиском и найти пункт «О системе» прямо в настройках Windows.
Если же у вас есть скачанная копия Windows или возникли проблемы с настройками, то можно воспользоваться вторым вариантом — через реестр. Нажмите комбинацию клавиш Win + R, чтобы открыть «Выполнить». Введите команду «regedit» и нажмите «ОК». В открывшемся реестре перейдите по следующему пути: HKEY_LOCAL_MACHINE\SOFTWARE\Microsoft\Windows NT\CurrentVersion. Здесь вы найдете информацию о версии и сборке Windows в разделе «CurrentBuild» и «CurrentVersion».
Третий вариант — через Центр обновления Windows. Откройте Центр обновления, который можно найти в списке программ в меню «Пуск» или через поиск. На странице Центра обновлений вы увидите информацию о последнем обновлении и сборке Windows. Также здесь можно проверить наличие доступных обновлений и установить их автоматически или вручную.
Однако есть способ узнать информацию о версии и сборке Windows еще проще. Просто введите команду «winver» в строке поиска и нажмите «Enter». Откроется окно «О программе Windows», где будет указан номер версии и сборки операционной системы.
Таким образом, каждый может легко узнать версию и сборку своей операционной системы Windows. Эта информация может быть полезна при настройке и установке обновлений, так как некоторые обновления могут быть доступны только для определенных версий и сборок Windows. Важно поддерживать систему в актуальном состоянии, чтобы быть защищенным от новых угроз и иметь доступ ко всем новшествам и исправлениям в новых версиях и сборках.
Настройка автоматического обновления системы в Центре обновления Windows обеспечит вам постоянное обновление вашей версии Windows. Таким образом, вы всегда будете иметь актуальную версию операционной системы с учетом всех выпускаемых обновлений различных типов: безопасность, сервис-пакеты и новые версии.
В случае, если вы хотите быть уверены в актуальности вашей версии сборки Windows и все обновления еще не было установлены, пора обратить внимание на пакеты обновлений и узнать правду о версиях. Ведь каждая версия и сборка операционной системы имеют свои особенности и нововведения.
| Номер версии | Номер сборки | Тип обновлений |
|---|---|---|
| Windows 10 | 1909 | Обновление функциональности |
| Windows 10 | 2004 | Обновление функциональности |
| Windows 10 | 20H2 | Обновление функциональности |
| Windows 11 | 22000 | Обновление функциональности |
Как видно из списка версий и сборок, каждое обновление Windows представляет собой новые возможности и улучшения. Поэтому пора узнать правду о настоящей версии и сборке операционной системы Windows и быть в курсе всех изменений.
Как узнать версию Windows скачанного образа на флешке
Если вам необходимо узнать версию Windows, которая содержится на вашей флешке, то для этого есть несколько способов. Эта информация может быть полезной, особенно в случае, когда вы хотите установить свою систему с некоторой определенной версией Windows, чтобы быть в курсе всех новшеств и улучшений этой версии.
Самый простой способ узнать версию Windows скачанного образа на флешке – это посмотреть на название самого файла образа. Часто в названии образа указывается сервис пак (например, SP1 или SP2), тип издания (например, Professional или Home), а также номер версии (например, 1803 или 1909).
Однако, если название файла образа не содержит информацию о версии Windows, то можно воспользоваться следующими способами:
1. Использование диспетчера задач
Для этого нужно открыть диспетчер задач. Для этого можно использовать сочетание клавиш Ctrl + Shift + Esc или нажать правой кнопкой мыши по панели задач и выбрать пункт «Диспетчер задач».
В открывшемся окне диспетчера задач перейдите на вкладку «Производительность». В верхней части окна вы должны увидеть пункт «Общая информация о системе». В этом пункте будет указана версия операционной системы.
2. Использование настроек системы
Ещё один способ – воспользоваться настройками системы (панель управления). Для этого нужно нажать кнопку «Пуск» и выбрать «Настройки». В открывшемся окне выберите раздел «Система» и перейдите на вкладку «О системе».
В этом разделе будет указана версия Windows, а также информация о выпуске и номере сборки.
Не забывайте, что флешка может содержать несколько вариантов установочных образов Windows, поэтому проверьте, что именно находится на вашей флешке.
Также, при использовании образа Windows, который был скачан раньше ноябрьского выпуска 2019 года, версия Windows будет определяться по номеру сборки. Номера сборок можно найти на сайте Microsoft или в справке по Windows. Если вы не знаете, какую версию Windows содержит образ на вашей флешке, можно проверить эту информацию на официальном сайте Microsoft в списке всех версий Windows.
Видео:
Как установить драйвера из центра обновления Windows
Как установить драйвера из центра обновления Windows by Computer_Best 27,571 views 7 years ago 1 minute, 18 seconds