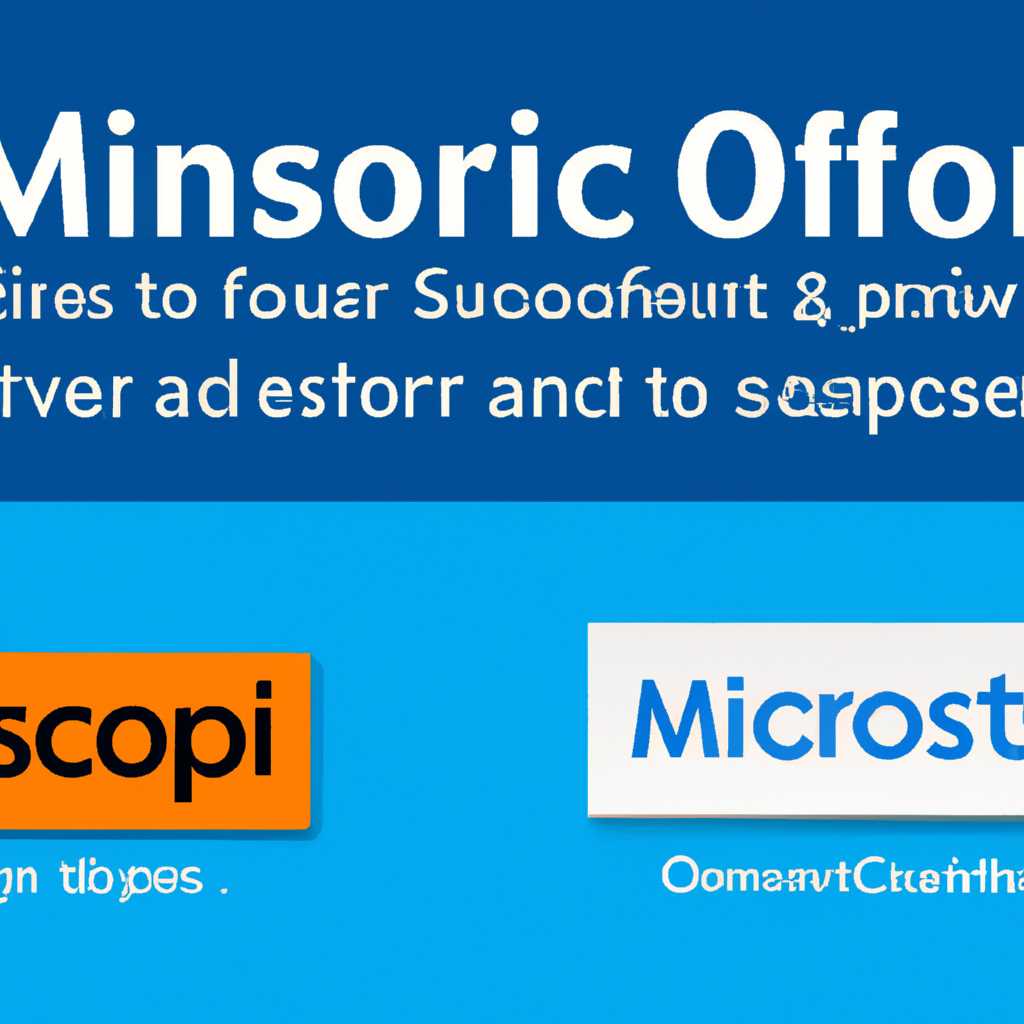- Магазин Microsoft закрывается сразу после открытия ПОЛНОЕ РУКОВОДСТВО: основные причины и решения
- Проблема с закрытием магазина Microsoft
- Почему магазин закрывается сразу после открытия
- 1. Удаление скрытых имен папок
- 2. Проверка URL-адреса обновления магазина Microsoft
- Основные причины закрытия
- 1. Проблемы с учетной записью пользователя
- 2. Неправильное установленное или несовместимое приложение
- 3. Ошибки в системных файлов или папках
- 4. Проблемы с обновлением Windows
- 5. Запущенный планировщик задач
- Практические решения
- Решение 1 — Проверка сетевого подключения
- Решение 2 — Обновление Windows
- Шаг 1: Проверить наличие обновлений
- Шаг 2: Изменить время обновления
- Решение 3 — Очистка кэша
- Решение 4 — Проверка наличия обновлений приложений
- Шаг 1: Создание задачи
- Шаг 2: Добавление действия
- Решение 5 — Изменить владельца папки WindowsApps
- Видео:
- Как исправить, что Microsoft Store отсутствует в Windows 10 | Fix microsoft store Missing 🛍️✅
Магазин Microsoft закрывается сразу после открытия ПОЛНОЕ РУКОВОДСТВО: основные причины и решения
Если вы столкнулись с сбоем магазина Microsoft, теперь у вас есть простое решение! Пожалуйста, не открывайте магазин Microsoft снова, пока не прочитаете это руководство. Мы предоставляем вам полное руководство с основными причинами сбоя и решениями. Приложите всего одного часового усилия, чтобы решить эту проблему навсегда!
Для начала, проверьте ваш список задач и убедитесь, что планировщик задач не запускает магазин Microsoft. Если приложение показывает, что магазин уже запущен, пожалуйста, закройте его и проверьте снова.
Если у вас нет записи о запущенном магазине, проверьте, имеется ли встроенная запись в вашей системе о магазине Microsoft. В некоторых случаях, если вы не сможете найти эту запись, вам поможет удалить и установить новую копию магазина.
Если же вам удалось обновить магазин, проверьте, доступно ли обновление для вашей версии Windows. Создайте новую учетную запись пользователя, чтобы узнать, пропускает ли проблему другой пользователь.
Если ничего из перечисленного не помогает, проверьте вашу графическую карту. В некоторых случаях, проблемой может быть несовместимость с графической картой. Обновите драйвер графической карты и проверьте снова.
Не отчаивайтесь, пользователи Microsoft Store часто сталкиваются с подобными проблемами. С нашим полным руководством, вы сможете решить их сразу после открытия магазина Microsoft. Убедитесь, что ваша система обновлена до последней версии Windows 11 и откройте магазин снова. Не забудьте проверить обновления и изменить url-адрес папки, чтобы избежать возможных скрытых проблем.
Магазин Microsoft должна работать без сбоев, и вы, в качестве владельца системы, заслуживаете это! Не теряйте время, следуйте нашему руководству и наслаждайтесь безпроблемным доступом к приложениям и обновлениям!
Проблема с закрытием магазина Microsoft
При запуске магазина Microsoft пользователи иногда сталкиваются с проблемой, когда он закрывается сразу после открытия. Это может быть вызвано различными причинами, однако в большинстве случаев проблему можно решить с помощью нескольких простых шагов.
Вот несколько решений, которые могут помочь вам устранить эту проблему:
| Шаг 1 | Откройте Диспетчер задач, нажав комбинацию клавиш Ctrl + Shift + Esc. Вкладка «Приложения» должна быть выбрана по умолчанию. |
| Шаг 2 | Найдите приложение Microsoft Store в списке запущенных задач и щелкните правой кнопкой мыши на нем. Выберите пункт «Сброс» для завершения процесса магазина Microsoft. |
| Шаг 3 | Закройте Диспетчер задач и откройте проводник на учетную запись пользователя, с которой вы запускаете магазин Microsoft. |
| Шаг 4 | Перейдите по следующему url-адресу: C:\Users\{ваше имя пользователя}\AppData\Local\Packages\Microsoft.WindowsStore_8wekyb3d8bbwe\LocalCache. |
| Шаг 5 | В папке «LocalCache» найдите папку «ххххххххх. Microsoft.WindowsStore_» (где «ххххххххх» — это случайные цифры и буквы). |
| Шаг 6 | Удалите эту папку, нажав на нее правой кнопкой мыши и выбрав пункт «Удалить». |
| Шаг 7 | Откройте магазин Microsoft снова. Теперь он должен запуститься без проблем. |
Если эти решения не помогли вам решить проблему с закрытием магазина Microsoft, вы можете обратиться за поддержкой к нашей команде. Мы сможем помочь вам установить необходимые обновления или создать новую учетную запись для вас.
Пояснение: во время выполнения этих решений могут быть удалены некоторые файлы и записи реестра, которые могут потребоваться для нормального функционирования других программ и приложений. Поэтому перед применением этих решений убедитесь, что у вас есть резервные копии или все необходимые данные сохранены.
Почему магазин закрывается сразу после открытия
Проблема, когда магазин Microsoft автоматически закрывается сразу после открытия, может возникать у пользователей, использующих операционную систему Windows 7. Время от времени возникающая проблема может вызывать раздражение, однако существуют несколько решений, которые помогут вам избежать этой ситуации.
1. Удаление скрытых имен папок
Одной из причин, по которой магазин Microsoft закрывается сразу после открытия, может быть скрытая папка вашей системы. Чтобы эту проблему решить, воспользуйтесь следующими шагами:
- Щелкните правой кнопкой мыши на иконке «Пуск» и выберите «Windows PowerShell (администратор)».
- В окне PowerShell введите следующую команду и нажмите Enter:
Get-AppXPackage -AllUsers | Foreach {Add-AppxPackage -DisableDevelopmentMode -Register "$($_.InstallLocation)\AppXManifest.xml"}
2. Проверка URL-адреса обновления магазина Microsoft
Еще одной возможной причиной проблемы может быть неправильный URL-адрес обновления магазина Microsoft. Чтобы убедиться, что URL-адрес верен и обновления запущены, сделайте следующее:
- Откройте магазин Microsoft.
- Щелкните правой кнопкой мыши на любом месте в магазине и выберите «Ваше имя».
- В открывшейся вкладке выберите «Параметры».
- Прокрутите до раздела «Обновление приложения».
- Убедитесь в том, что кнопка «Обновления» применена по умолчанию.
- Проверьте, что URL-адрес обновления верен.
- Если URL-адрес неверен, удалите его и создайте новый, указав правильный URL-адрес.
Этим образом, вы сможете решить проблему, когда магазин Microsoft закрывается сразу после открытия. Применение указанных решений и выполнение необходимых действий поможет вам в создании предпочтительной среды для работы с магазином Microsoft и избежания ошибок при его использовании.
Основные причины закрытия
Закрытие магазина Microsoft сразу после его открытия может быть вызвано несколькими проблемами, с которыми вы можете столкнуться. Ниже перечислены некоторые из них и способы их решения:
1. Проблемы с учетной записью пользователя
Одной из причин, по которой магазин Microsoft может закрываться сразу после открытия, является проблема с вашей учетной записью пользователя. Убедитесь, что вы вошли под правильной учетной записью и проверьте ее наличие.
2. Неправильное установленное или несовместимое приложение
Некоторые приложения могут быть неправильно установлены или несовместимы с вашей системой. Если после открытия магазина Microsoft оно сразу закрывается, попробуйте найти и удалить такие приложения.
3. Ошибки в системных файлов или папках
Ошибки в системных файлах или папках могут также вызывать закрытие магазина Microsoft. Проверьте файлы и папки на предмет ошибок и исправьте их, если необходимо.
4. Проблемы с обновлением Windows
Проверьте наличие доступных обновлений для вашей операционной системы. Некоторые проблемы с магазином Microsoft могут быть вызваны устаревшей версией Windows. Установите все необходимые обновления, чтобы исправить проблему.
5. Запущенный планировщик задач
Планировщик задач может запускаться автоматически и мешать работе магазина Microsoft. Узнайте, как отключить запущенные задачи планировщика, чтобы предотвратить их вмешательство в работу магазина.
Используйте предпочтительный способ устранения проблемы, следуя указанным рекомендациям. Если возникают дополнительные вопросы или проблемы, обратитесь к официальной информации Microsoft или создайте запрос в техническую поддержку.
Практические решения
1. Перезапустите ПК. Иногда проблема может быть связана с временными ошибками в системе. Попробуйте перезапустить компьютер и проверьте, открывается ли магазин Microsoft сейчас.
2. Очистите кеш Microsoft Store. Нажмите правой кнопкой мыши на значок Microsoft Store на панели задач и выберите «Параметры». В разделе «Связанные службы» найдите «Очистить кеш» и щелкните по нему. Это может помочь исправить возможные проблемы с загрузкой магазина.
3. Измените учетную запись пользователя WindowsApps. Найдите папку «WindowsApps» в локальном диске С: и щелкните правой кнопкой мыши. В меню выберите «Свойства» и перейдите на вкладку «Безопасность». Нажмите кнопку «Редактировать» и добавьте учетную запись владельца в список разрешений. Это может помочь с доступом к магазину.
4. Установите обновление PowerShell. Откройте PowerShell от имени администратора и выполните следующие команды: «Set-ExecutionPolicy -ExecutionPolicy Unrestricted». Затем введите команду «Update-Module -Name PowerShellGet -Force» и дождитесь завершения обновления. После этого перезапустите компьютер и проверьте, появился ли доступ к магазину.
5. Создайте новую учетную запись пользователя. Если проблема с магазином Microsoft продолжается, попробуйте создать новую учетную запись пользователя. Чтобы сделать это, перейдите в раздел «Параметры» — «Учетные записи» — «Семья и другие пользователи». Щелкните «Добавить кого-то другого на этом ПК» и следуйте инструкциям на экране.
6. Проверьте наличие обновлений системы. Откройте раздел «Параметры» — «Обновление и безопасность» — «Обновление Windows» и нажмите кнопку «Проверить наличие обновлений». Если доступны обновления, установите их на вашем компьютере и перезапустите систему.
Следуя этим простым решениям, вы сможете успешно разрешить проблему с закрытием магазина Microsoft сразу после открытия. Если ни одно из этих решений не помогло, обратитесь к службе поддержки Microsoft для получения дополнительной помощи.
Решение 1 — Проверка сетевого подключения
Время, которое требуется на загрузку необходимого контента, влияет на функциональность магазина и может вызывать задержку при его открытии. Проверьте качество вашего интернет-соединения и убедитесь, что скорость соответствует желаемым показателям.
Что нужно сделать:
- Откройте меню «Параметры» на вашем устройстве, нажав на пункт «Пуск» и выбрав соответствующую опцию.
- В разделе «Сеть и интернет» выберите «Wi-Fi» или «Ethernet» в зависимости от используемого вами типа подключения.
- Проверьте наличие подключения к интернету. Если подключение отсутствует, выполните необходимые действия для его установки.
- Проверьте, что время на вашем устройстве установлено правильно. Некорректное время может привести к проблемам с подключением к серверам Microsoft, включая магазин.
- Убедитесь, что ваше устройство имеет доступ к URL-адресам, необходимым для работы магазина Microsoft. Блокировка доступа к этим адресам может быть причиной проблемы с открытием магазина.
Если после выполнения этих шагов проблема с закрытием магазина Microsoft после открытия продолжает оставаться, переходите к следующему решению.
Решение 2 — Обновление Windows
Чтобы изменить время, в которое магазин открывается, выполните следующие действия:
Шаг 1: Проверить наличие обновлений
1. Откройте «Параметры Windows», нажав правой кнопкой мыши на кнопку «Пуск» и выбрав «Параметры».
2. В разделе «Обновление и безопасность» выберите «Windows Update».
3. Нажмите кнопку «Проверить наличие обновлений», чтобы узнать, есть ли доступные обновления для вашего компьютера.
4. Если обновления обнаружены, установите их, следуя инструкциям на экране.
Шаг 2: Изменить время обновления
1. Откройте «Параметры Windows» и выберите раздел «Обновление и безопасность».
2. В разделе «Windows Update» выберите «Расписание обновлений».
3. Во вкладке «Автоматический выбор времени» убедитесь в наличии значения «Предпочтительное время выбора обновлений».
4. Если значение «Предпочтительное время выбора обновлений» не установлено, выберите удобное для вас время и нажмите «Сохранить».
После выполнения этих действий ваш магазин Microsoft должен продолжать работать без проблем. Если проблема с закрыванием магазина после открытия все же сохраняется, рекомендуется выполнить следующие действия:
1. Откройте Проводник и перейдите в папку «C:\Program Files\WindowsApps».
2. Найдите папку с именем «Microsoft.WindowsStore_ваше_имя_пользователя» и откройте ее.
3. Перейдите в раздел «Задачи» и найдите файл с именем «StorePhoenix.ps1».
4. Щелкните правой кнопкой мыши на файле «StorePhoenix.ps1» и выберите «Запуск с использованием PowerShell».
Выполнив эти действия, установите и запустите обновление Windows. Это должно решить проблему с закрытием магазина Microsoft сразу после открытия.
Решение 3 — Очистка кэша
Если магазин Microsoft открывается, но приложения запускаются медленно или возникают проблемы с их работой, то очистка кэша может быть полезным решением.
Для начала, откройте Меню Пуск и найдите програмку «Консоль управления». Если не найдено, то вводите cmd и нажимайте Enter.
В окне командной строки введите команду powershell и нажмите Enter. Таким образом, вы запустите PowerShell в окне командной строки.
В новом окне PowerShell выполните команду:
Get-AppXPackage *Microsoft.WindowsStore* | Foreach {Add-AppxPackage -DisableDevelopmentMode -Register «$($_.InstallLocation)\AppXManifest.xml»}
После выполнения этой команды закройте окно PowerShell.
Теперь вы должны проверить наличие учетной записи в локальной папке %userprofile%\AppData\Local\Packages\Microsoft.WindowsStore_8wekyb3d8bbwe. Если эта папка отсутствует, то пропустите следующие два шага.
Щелкните правой кнопкой мыши на папке Microsoft.WindowsStore_8wekyb3d8bbwe и выберите «Свойства».
Перейдите на вкладку «Безопасность» и убедитесь, что в качестве предпочтительной группы или пользователя выбран ваш аккаунт пользователя Windows. Если значения верны, то нажмите на кнопку «Редактировать».
В новом окне выберите свою учетную запись и установите галочку напротив «Полный контроль» в поле «Разрешения» и нажмите «ОК».
Теперь нужно удалить записи в папке windowsapps, поскольку они могут стать причиной проблем с магазином Microsoft. Чтобы это сделать, следуйте инструкциям:
1. Откройте проводник.
2. В адресной строке введите %ProgramFiles% и нажмите Enter.
3. Найдите папку windowsapps и нажмите правой кнопкой мыши.
4. В контекстном меню выберите «Свойства».
5. Перейдите на вкладку «Безопасность» и нажмите «Редактировать».
6. В новом окне выберите свою учетную запись и установите галочку напротив «Полный контроль» в поле «Разрешения» и нажмите «ОК».
7. Подтвердите изменения во всех открытых окнах.
Теперь перезапустите компьютер и откройте магазин Microsoft. Убедитесь, что проблемы с приложениями были решены.
Решение 4 — Проверка наличия обновлений приложений
Чтобы убедиться, что ваши приложения в магазине Microsoft всегда обновляются до последней версии, вы можете использовать простой планировщик задач в Windows 10.
Шаг 1: Создание задачи
- Нажмите правой кнопкой мыши на пустую область рабочего стола и выберите «Встроенная» — «Создать задачу».
- В открывшемся окне введите название задачи, например, «Проверка обновлений приложений».
- В разделе «Триггер» выберите «Время» и установите удобное для вас время выполнения задачи, например, каждую неделю в 10:00.
Шаг 2: Добавление действия
- Перейдите в раздел «Действия» и нажмите кнопку «Добавить».
- В поле «Программа/сценарий» введите следующую информацию: «powershell».
- В поле «Аргументы» введите следующую строку: «Get-AppxPackage -AllUsers | Foreach {Add-AppxPackage -DisableDevelopmentMode -Register «$($_.InstallLocation)\AppXManifest.xml»}».
После выполнения этих шагов задача будет создана, и при каждом запуске планировщика приложение автоматически будет проверять наличие обновлений в магазине Microsoft.
Если по какой-либо причине задача не выполнится в установленное время, проверьте следующие проблемы:
- Убедитесь, что ваша учетная запись имеет права администратора.
- Проверьте, что папка «C:\Windows\System32\Tasks\Microsoft\Windows\AppID» существует.
- Сделайте сброс учетной записи, если значение «LogonType» в планировщике равно «4».
Некоторые пользователи сообщали о проблеме с запуском, которая может быть исправлена следующим решением:
- Зайдите в планировщик задач, выберите вашу задачу и откройте ее свойства.
- Перейдите в раздел «Действия» и добавьте новое действие.
- В поле «Программа/сценарий» введите «powershell».
- В поле «Аргументы» введите следующую строку: «C:\Windows\System32\schtasks.exe /run /tn «Microsoft\Windows\AppID\{AppID}»», где «{AppID}» — это ID приложения, информацию о котором вы можете найти в вашем магазине Microsoft.
- Сохраните изменения и запустите задачу.
Это решение поможет вам создать задачу в планировщике, которая будет автоматически проверять наличие обновлений в магазине Microsoft и решить проблемы, связанные с их запуском.
Решение 5 — Изменить владельца папки WindowsApps
Если вы столкнулись с ситуацией, когда магазин Microsoft закрывается сразу после открытия, одним из возможных решений может быть изменение владельца папки WindowsApps. Следуя этому руководству, вы сможете исправить эту проблему и продолжить пользоваться приложениями из магазина Microsoft.
Прежде всего, откройте папку WindowsApps на вашем компьютере. Вы можете сделать это, нажав правой кнопкой мыши на папке и выбрав «Открыть встроенной учетной записью администратора».
Следующий шаг – заменить владельца папки WindowsApps. Для этого откройте свойства папки, нажав правой кнопкой мыши и выбрав «Свойства». В панели свойств перейдите на вкладку «Безопасность» и нажмите кнопку «Редактировать».
В окне «Редактирование списка контроля доступа», нажмите кнопку «Добавить». В поле «Введите имя объекта для выбора» введите «пользователи». После ввода имени нажмите кнопку «Проверить имена», чтобы убедиться в правильности введенных данных. Затем нажмите кнопку «ОК».
Выберите учетную запись «Пользователи» в списке и установите галочку в поле «Полный контроль». Затем нажмите кнопку «Применить» и «ОК».
Теперь, когда вы изменили владельца папки WindowsApps, проверьте, работает ли магазин Microsoft. Если проблема со сбоем после открытия магазина остается, перейдите к следующему решению.
Видео:
Как исправить, что Microsoft Store отсутствует в Windows 10 | Fix microsoft store Missing 🛍️✅
Как исправить, что Microsoft Store отсутствует в Windows 10 | Fix microsoft store Missing 🛍️✅ Автор: Victor Explains 874 просмотра 2 месяца назад 3 минуты 41 секунда
![Магазин Microsoft закрывается сразу после открытия ПОЛНОЕ РУКОВОДСТВО: основные причины и решения Магазин Microsoft закрывается сразу после открытия ПОЛНОЕ РУКОВОДСТВО: основные причины и решения [ПОЛНОЕ РУКОВОДСТВО]](/wp-content/uploads/2023/10/magazin-microsoft-zakrivaetsya-srazu-posle-otkritiya-polnoe-rukovodstvo-.jpg)