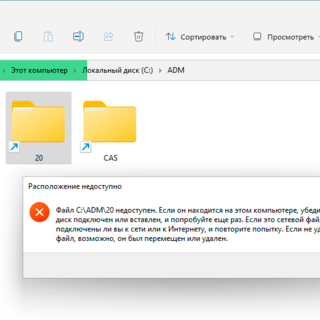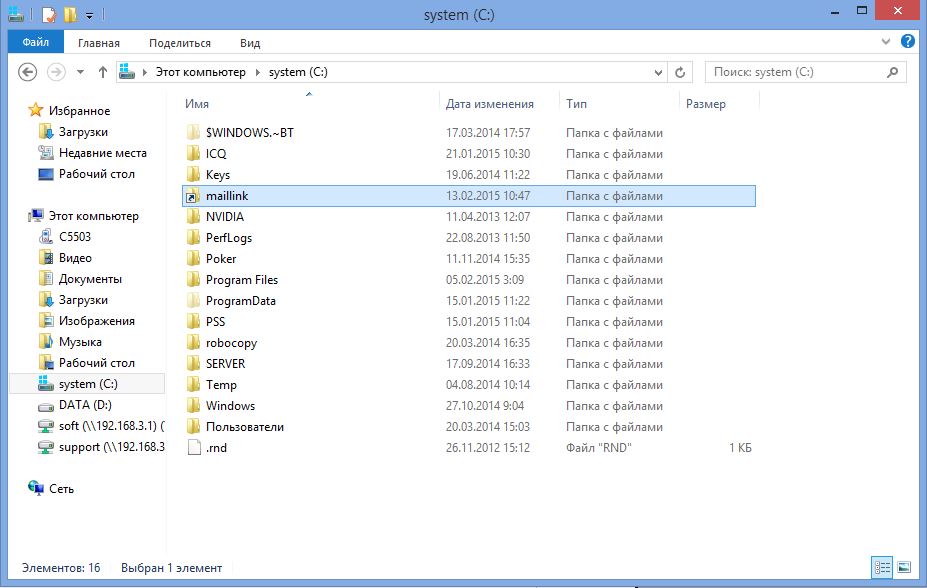- Полный гид по символическим ссылкам в Windows как использовать и для чего они нужны
- Полный гид по символическим ссылкам в Windows
- Создание символической ссылки
- Использование символических ссылок
- Настройка символических ссылок
- Question
- Как использовать и для чего они нужны
- Создание символической ссылки
- Использование символической ссылки
- Как создать символическую ссылку в Windows
- Создание символической ссылки с помощью mklink
- Создание символической ссылки с помощью junction
- Символические ссылки в Windows: полный гид по использованию и назначению
- Как создать символическую ссылку в Windows
- Как использовать символические ссылки
- 1. Создание ссылки на файл или каталог в другом каталоге
- 2. Фейк-сервис
- 3. Избегание изменений политики безопасности
- Answered by
- Ссылки в Windows 2003
- Answers
- Как найти и вывести все символические ссылки на диске
- Утилиты для поиска символических ссылок
- Команды для поиска символических ссылок
- Команда dir
- Команда fsutil
- Ссылки или связанные статьи
- Faking Symlinks on Windows 2003
- All replies
- Question: What is a symbolic link?
- Question: How do I create a symbolic link?
- Question: How do I find all symbolic links in Windows?
- Question: Can I create a symbolic link to a network location?
- Question: Can I create a symbolic link to a file or directory on a different drive?
- Question: What are the differences between symbolic links and junction points?
- Question: Can I use symbolic links to fake a directory structure?
- Question: Can I use symbolic links to redirect a service configuration file?
- Question: How do I delete a symbolic link?
- Видео:
- Основы программирования #2. Алгоритмы, блок-схемы, псевдокод
Полный гид по символическим ссылкам в Windows как использовать и для чего они нужны
В Windows есть множество различных функций и утилит, которые могут помочь вам справиться с различными задачами. Одной из таких функций являются символические ссылки, или симлинки, которые позволяют создать ссылку на другой объект в файловой системе. Такая ссылка может быть использована для доступа к объекту через другое место в системе.
Когда вы создаете символическую ссылку, то создается новый объект, который указывает на другой объект. Например, вы можете создать символическую ссылку на файл «notepad.exe», чтобы иметь возможность запускать его из другого каталога или диска. Таким образом, вы можете указывать на один и тот же файл из разных мест в системе без необходимости создавать копии файла.
Символические ссылки особенно полезны, когда требуется сделать так, чтобы изменения в одном месте влияли на другое место. Например, если у вас есть сервис, который ожидает найти определенный файл в определенной папке, вы можете создать символическую ссылку на этот файл и разместить его в другой папке. Теперь, когда сервис ищет файл, он найдет символическую ссылку и будет использовать исходный файл, на который она указывает.
Полный гид по символическим ссылкам в Windows
Создание символической ссылки
Для создания символической ссылки в Windows можно использовать команду «mklink». Для этого необходимо открыть командную строку и ввести следующую команду:
| Команда | Описание |
|---|---|
| mklink /D <символическая ссылка> <цель> | Создает символическую ссылку на каталог |
| mklink <символическая ссылка> <цель> | Создает символическую ссылку на файл |
Например, чтобы создать символическую ссылку на каталог «C:\cpsdownloads» с именем «downloads» на диске D, нужно выполнить следующую команду:
mklink /D D:\downloads C:\cpsdownloads
Использование символических ссылок
После создания символической ссылки вы можете использовать ее так же, как и любой другой объект в файловой системе. Например, если вы создали символическую ссылку на файл «notepad.exe» на рабочем столе с именем «MyNotepad», вы можете запустить Notepad, просто дважды щелкнув на символическую ссылку «MyNotepad». Windows автоматически перенаправит вас на исходный файл «notepad.exe».
Настройка символических ссылок
Windows предоставляет несколько утилит для работы с символическими ссылками. Одна из таких утилит — «fsutil». С помощью «fsutil» вы можете проверить или изменить настройки символической ссылки. Вот несколько полезных команд «fsutil»:
| Команда | Описание |
|---|---|
| fsutil reparsepoint query <символическая ссылка> | |
| fsutil reparsepoint delete <символическая ссылка> | Удаляет символическую ссылку |
| fsutil behavior query SymlinkEvaluation | Показывает текущую политику оценки символических ссылок |
| fsutil behavior set SymlinkEvaluation | Устанавливает политику оценки символических ссылок |
Например, чтобы вывести информацию о символической ссылке «MyNotepad», вы можете выполнить следующую команду:
fsutil reparsepoint query "C:\Users\Username\Desktop\MyNotepad"
Это позволит вывести информацию о символической ссылке, включая путь к целевому объекту и тип ссылки.
В этом гиде мы рассмотрели, как создавать, использовать и настраивать символические ссылки в Windows. Теперь вы можете использовать эту мощную функцию для удобного доступа к файлам и каталогам в операционной системе Windows.
Question
Как использовать и создать символические ссылки в Windows?
Символические ссылки (симлинки) в Windows — это специальные объекты файловой системы, которые позволяют создавать ссылки на другие файлы или каталоги. Одна из особенностей символических ссылок заключается в том, что они могут ссылаться на объекты как на том же диске, так и на другом.
Символические ссылки можно создать с помощью утилиты mklink командной строки. Для создания символической ссылки нужно указать тип ссылки («файл» или «каталог») и путь к исходному файлу или каталогу, а также путь, по которому будет доступна символическая ссылка. Например, чтобы создать символическую ссылку file.lnk на файл notepad.exe, нужно выполнить команду:
mklink file.lnk C:\Windows
otepad.exe
Для создания символической ссылки на каталог, вместо пути к файлу указывается путь к каталогу. Например, чтобы создать символическую ссылку на каталог config, нужно выполнить команду:
mklink /D config C:\Program Files\Config
Также существуют специальные утилиты, такие как Junction, которые позволяют работать с символическими ссылками в Windows.
Зачем нужны символические ссылки в Windows? Они позволяют создавать ссылки на файлы или каталоги, находящиеся в других местах файловой системы. Например, если вам нужно, чтобы файл или каталог был доступен из разных мест на диске, вы можете создать символическую ссылку на этот файл или каталог в нужных каталогах.
Будьте внимательны: символические ссылки в Windows не работают с сетевыми ресурсами и не могут ссылаться на недоступные файлы или каталоги. Также они не работают на файловых системах FAT и exFAT.
Использование символических ссылок может быть полезно в таких ситуациях, как:
- Создание одной ссылки, которая будет использоваться вместо множества повторяющихся ссылок на один и тот же файл или каталог.
- Создание ссылки на файл или каталог, находящийся в другом месте файловой системы, чтобы сделать его доступным с нескольких мест.
- Создание ссылки на файл или каталог, чтобы совершать изменения в оригинальном месте, а ссылка будет указывать на обновленные данные.
Как использовать и для чего они нужны
Символические ссылки, также известные как симлинки или junction links, представляют собой специальные объекты в операционной системе Windows, которые позволяют создавать ссылки на другие файлы или каталоги. Они используются для различных целей, включая организацию файловой системы, создание ссылок на удаленные объекты или просто упрощения пути к файлам.
В Windows можно создавать как символические ссылки, так и жесткие ссылки (hardlinks), но в данной статье мы сосредоточимся именно на символических ссылках.
Создание символической ссылки
Для создания символической ссылки в Windows можно воспользоваться утилитами командной строки, такими как «mklink» или «fsutil». Ниже приведен пример использования команды «mklink» для создания символической ссылки на файл:
mklink link target
где «link» — имя и путь к символической ссылке, а «target» — путь к файлу, на который вы хотите создать ссылку.
Например, чтобы создать символическую ссылку на файл «C:\cpsdownloads\config.txt» с именем «link.txt», выполните следующую команду:
mklink "C:\link.txt" "C:\cpsdownloads\config.txt"
Также можно создать символическую ссылку на каталог, добавив ключ «/d». Например:
mklink /d "C:\link_dir" "C:\cpsdownloads\config"
Использование символической ссылки
После создания символической ссылки можно использовать ее так же, как и обычный файл или каталог. Например, если вы хотите вывести содержимое файла, на который указывает ссылка, вы можете открыть его с помощью текстового редактора, такого как Notepad.exe.
Для того чтобы изменения, внесенные в символическую ссылку, отражались в оригинальном файле или каталоге, необходимо изменять их непосредственно через символическую ссылку. Если вы измените оригинальный файл или каталог, изменения не будут отражены в ссылке.
Как создать символическую ссылку в Windows
Символические ссылки в Windows позволяют создавать ссылки на файлы и каталоги, которые могут быть использованы так же, как и оригинальные файлы или каталоги. Если вы хотите создать символическую ссылку в Windows, вам потребуется использовать специальные утилиты, такие как mklink или junction.
Создание символической ссылки с помощью mklink
Утилита mklink входит в состав Windows и позволяет создавать символические ссылки на файлы и каталоги. Чтобы создать символическую ссылку с помощью mklink, выполните следующие шаги:
- Откройте командную строку, нажав клавишу Win + R и введя «cmd».
- Найдите файл или каталог, на который вы хотите создать символическую ссылку. Например, если вы хотите создать символическую ссылку на файл «notepad.exe» в папке «C:\Windows\System32», выполните команду:
mklink C:\Path\To\Link\symlink.exe C:\Windows\System32
otepad.exe
Создание символической ссылки с помощью junction
Утилита junction предоставляет дополнительные возможности по созданию символических ссылок, таких как создание ссылок на каталоги. Чтобы создать символическую ссылку с помощью junction, выполните следующие шаги:
- Скачайте и установите утилиту junction с официального сайта Microsoft.
- Откройте командную строку, нажав клавишу Win + R и введите «cmd».
- Найдите каталог, на который вы хотите создать символическую ссылку. Например, если вы хотите создать символическую ссылку на каталог «C:\Program Files\Example», выполните команду:
\Path\To\junction.exe C:\Path\To\Link\symlink "C:\Program Files\Example"
Теперь вы знаете, как создать символическую ссылку в Windows с помощью утилит mklink и junction. Вам остается только выбрать подходящий инструмент для создания символической ссылки на основе ваших потребностей.
Символические ссылки в Windows: полный гид по использованию и назначению
Символические ссылки были введены в Windows в операционной системе Windows 2003. Этот блог сообщение будет рассматривать все, что вы должны знать об этом полезном типе ссылок.
Как создать символическую ссылку в Windows
Чтобы создать символическую ссылку в Windows, вам понадобится использовать утилиту командной строки mklink. Вот команда, которую вы можете использовать, чтобы создать символическую ссылку:
| Команда | Описание |
|---|---|
| mklink /D <символическая ссылка> <реальный путь> | Создает символическую ссылку на каталог |
| mklink <символическая ссылка> <реальный путь> | Создает символическую ссылку на файл |
Например, чтобы создать символическую ссылку на файл notepad.exe в каталоге C:\Windows, вы можете использовать следующую команду:
mklink «C:\mylink
otepad.exe» «C:\Windows
otepad.exe»
Как использовать символические ссылки
Символические ссылки можно использовать для разных целей. Вот некоторые из основных способов использования символических ссылок:
1. Создание ссылки на файл или каталог в другом каталоге
Символическая ссылка позволяет создавать ссылку на файл или каталог в другом каталоге. Например, вы можете создать символическую ссылку на файл config.txt, находящийся в каталоге C:\CPSDownloads, в каталоге C:\Temp. В результате, когда вы будете открывать файл config.txt в каталоге C:\Temp, он будет указывать на файл config.txt в каталоге C:\CPSDownloads.
2. Фейк-сервис
Символические ссылки могут использоваться для имитации службы или сервиса. Например, если вы имеете символическую ссылку на файл mail.txt, находящийся в каталоге C:\MainelyDesigncom Blog, и у вас есть программа, которая проверяет почту, вы можете указать этой программе, что файл mail.txt находится в другом месте, чтобы получать важную информацию.
3. Избегание изменений политики безопасности
Символические ссылки позволяют избежать изменений политики безопасности, необходимые для доступа к файлу или каталогу. Если вам нужно, чтобы программа могла получить доступ к файлу, на который у нее нет прав доступа, вы можете создать символическую ссылку на этот файл в другом каталоге, к которому программа имеет доступ.
Вывести список всех символических ссылок в Windows можно с помощью команды dir:
dir /a:l
На этом все! Теперь у вас есть полный гид по использованию символических ссылок в Windows. Не забывайте, что символические ссылки могут быть очень полезными инструментами, но они также могут быть опасными, если использовать их неправильно. Будьте внимательны и следуйте лучшим практикам при работе с символическими ссылками!
Answered by
В Windows символические ссылки, или симлинки, позволяют создавать ссылки на объекты в других местах файловой системы. Они позволяют вам иметь несколько путей к одному и тому же объекту и упрощают управление файлами и папками на вашем компьютере.
Когда вы создаете символическую ссылку, вы создаете новый объект, который указывает на другой объект. В отличие от сжатых файлов или жестких ссылок, символические ссылки могут ссылаться на объекты в разных дисках или даже на удаленные ресурсы.
Создание символической ссылки в Windows можно сделать с помощью командной строки или с использованием утилиты mklink. Например, команда «mklink link target» создаст символическую ссылку с именем link, которая указывает на объект target.
Чтобы найти все символические ссылки на вашем компьютере, вы можете использовать комбинацию команды dir и фильтра /AL. Например, команда «dir /AL» выведет все символические ссылки в текущем каталоге.
Символические ссылки также могут быть использованы для выполнения действий, которые требуют административных привилегий. Например, путем создания символической ссылки на файл notepad.exe с именем notepad.exe вы можете экономить время на выполнение команд без необходимости вводить полный путь к файлу.
Одним из практических применений символических ссылок является создание скрытых ссылок на объекты в других местах файловой системы. Например, если вы хотите, чтобы все ваши письма отправлялись на другой диск, вы можете создать символическую ссылку с именем mail, которая указывает на другой каталог на другом диске. Теперь все ваши письма будут автоматически сохраняться на новом диске без необходимости изменения конфигурации почтового клиента.
Символические ссылки в Windows очень удобны для организации файлов и управления их перемещением или переименованием. Они также могут быть использованы для «фейков» изменений в системе, таких как создание символической ссылки на службу или модем, чтобы внести изменения в поведение системы без необходимости изменения конфигурации.
Ссылки в Windows 2003
В операционной системе Windows 2003 появилась возможность создавать символические ссылки (симлинки), они предназначены для создания ссылок на объекты файловой системы, которые могут указывать на другой файл или каталог. Они очень похожи на джанкшины (junctions) и ссылки при поиске сетевых каталогов (reparse points).
Символические ссылки имеют мягкую ссылку (Symbolic Link) на объект файла или каталога, и могут переадресовывать запросы на другой файл или каталог. Они доступны для использования в командной строке, скриптах и конфигурационных файлах, а также в некоторых утилитах и сервисах операционной системы.
Ссылки в Windows 2003 создаются с помощью команды mklink. Запускается она из командной строки с различными параметрами в зависимости от того, нужно создать ссылку на файл или каталог, и какой тип ссылки требуется (мягкая или символьная).
Например, чтобы создать символическую ссылку на файл notepad.exe в каталоге C:\cpsdownloads, можно воспользоваться следующей командой:
| Команда | Результат |
|---|---|
| mklink «C:\cpsdownloads otepad.exe» «C:\Windows otepad.exe» | Создает символическую ссылку на файл notepad.exe в каталоге C:\cpsdownloads, указывающую на файл notepad.exe в каталоге C:\Windows. |
Также можно создавать символические ссылки на каталоги. Например, чтобы создать символическую ссылку на каталог cpsdownloads в каталоге C:\, можно использовать следующую команду:
| Команда | Результат |
|---|---|
| mklink /d «C:\cpsdownloads» «C:ame\Downloads» | Создает символическую ссылку на каталог cpsdownloads в каталоге C:\, указывающую на каталог Downloads в каталоге C:ame. |
Символические ссылки в Windows 2003 предоставляют удобный способ организации файловой системы, позволяя создавать ссылки на другие файлы или каталоги без необходимости перемещать или копировать их. Это особенно полезно, когда требуется изменить путь к файлу или каталогу, который уже используется другими программами или сервисами.
Надеемся, что это сообщение поможет вам лучше понять суть символических ссылок в Windows 2003 и использовать их в практических задачах.
Answers
Символические ссылки часто используются в Windows для создания «мягких» ссылок на объекты, которые могут быть в другом каталоге или на другом диске. Например, если у вас есть файл «config.ini», который вы часто используете в разных программах и хотите иметь одну копию этого файла, которую можно было бы обновить одновременно для всех программ, вы можете создать символическую ссылку на этот файл в каждом каталоге, где он требуется. Если вы измените файл «config.ini», все программы, использующие символические ссылки на этот файл, автоматически увидят изменения.
В Windows существует несколько утилит, с помощью которых можно создавать и управлять символическими ссылками. Одна из таких утилит — mklink, встроенная в систему начиная с Windows Vista и Windows Server 2008. Эта утилита позволяет создавать символические ссылки как на файлы, так и на каталоги.
Чтобы создать символическую ссылку на файл или каталог с помощью утилиты mklink, выполните следующие шаги:
| 1. | Откройте командную строку (cmd.exe) с правами администратора. |
| 2. | Перейдите в каталог, где вы хотите создать символическую ссылку. |
| 3. | Для символической ссылки на файл используйте следующую команду:mklink имя_ссылки полный_путь_к_оригинальному_файлу |
| 4. | Для символической ссылки на каталог используйте следующую команду:mklink /D имя_ссылки полный_путь_к_оригинальному_каталогу |
Например, чтобы создать символическую ссылку на файл «notepad.exe» в каталоге «C:\Program Files», выполните команду:mklink "C:\Program Files
otepad.exe" "C:\Windows
otepad.exe"
Символические ссылки могут быть очень полезными в Windows, но они могут быть также сложными для понимания и использования. Поэтому, прежде чем начать использовать символические ссылки, рекомендуется ознакомиться с документацией по этой функции в Windows или обратиться к специалистам, которые помогут разобраться в этом вопросе.
Как найти и вывести все символические ссылки на диске
Если вам потребуется найти и вывести все символические ссылки на диске, это можно сделать с помощью утилит и командной строки.
Утилиты для поиска символических ссылок
В Windows есть несколько утилит, которые могут помочь вам найти символические ссылки на диске:
- fsutil: командная утилита, позволяющая работать с различными аспектами файловой системы, включая символические ссылки.
- wmic: командная утилита для получения информации о системе и ее компонентах.
Команды для поиска символических ссылок
Для поиска символических ссылок на диске вам потребуется использовать команду dir или fsutil. Вот примеры команд для обеих утилит:
Команда dir
Чтобы вывести список всех символических ссылок в указанном каталоге (включая подкаталоги), выполните следующую команду:
dir /s /al
Команда fsutil
Чтобы вывести список всех символических ссылок в указанном каталоге (включая подкаталоги), выполните следующую команду:
fsutil reparsepoint query "путь\к_каталогу"
Вместо «путь\к_каталогу» укажите путь к каталогу, в котором вы хотите найти символические ссылки.
Ссылки или связанные статьи
Вам также могут быть полезны следующие статьи:
- Полный гид по символическим ссылкам в Windows: как использовать и для чего они нужны
- Как создать символическую ссылку в Windows
- Как удалить символическую ссылку в Windows
На этом мы ответили на вопрос о том, как найти и вывести все символические ссылки на диске в операционной системе Windows. Это очень полезная информация при работе с символическими ссылками и организации файловой структуры в системе.
Faking Symlinks on Windows 2003
В Windows 2003 символические ссылки не поддерживаются нативно. Однако, существуют способы эмулировать их функциональность. Один из таких способов — использование утилиты Junction, которую можно найти на сайте mainelydesign.com.
Для создания символической ссылки с помощью Junction нужно указать два параметра: путь к объекту, на который будет ссылаться символическая ссылка, и путь к самой ссылке. Например, команда «junction C:\mylink D:\myfolder» создаст символическую ссылку mylink, указывающую на каталог myfolder на диске D:
juntion C:\mylink D:\myfolder
Символические ссылки могут быть полезны при настройке веб-сервера или при создании скриптов, которые оперируют большим количеством файлов или каталогов. Например, если у вас есть конфигурационный файл config.txt, который должен находиться в определенном каталоге, но вам удобнее иметь его в другом месте, вы можете создать символическую ссылку на этот файл и указать путь к символьной ссылке в своем скрипте:
C:\path\to\script.exe "C:\path\to\symbolic\link\config.txt"
Когда скрипт обращается к config.txt, операционная система будет автоматически перенаправлять его к символической ссылке, а она уже будет указывать на объект, который вам нужен.
Однако, следует помнить, что символические ссылки не всегда поддерживаются всеми программами. Например, некоторые приложения могут игнорировать ссылки и работать только с реальными объектами. Поэтому перед использованием символических ссылок, проверьте поддержку ваших программ и утилит.
All replies
Below are the answers to some common questions about symbolic links in Windows:
Question: What is a symbolic link?
A symbolic link is a file system object that points to another file or directory. It acts as a shortcut, allowing you to access a file or directory from a different location without having to create a copy of it. Symbolic links are often used to organize files and directories, create aliases, or redirect paths.
Question: How do I create a symbolic link?
To create a symbolic link, you can use the mklink utility in the command prompt or the CreateSymbolicLink function in programming languages. The syntax for creating a symbolic link is as follows:
mklink /d "destination" "source"
Where /d is used to create a directory symbolic link, «destination» is the path where the symbolic link should be created, and «source» is the path of the target file or directory.
Question: How do I find all symbolic links in Windows?
To find all symbolic links in Windows, you can use the dir /al command in the command prompt. This command lists all files with attributes, including symbolic links, in the current directory.
Question: Can I create a symbolic link to a network location?
Yes, you can create a symbolic link to a network location in Windows. However, the network location should be accessible from your computer, and you should have the necessary permissions to create symbolic links.
Question: Can I create a symbolic link to a file or directory on a different drive?
Yes, you can create a symbolic link to a file or directory on a different drive in Windows. Symbolic links can span across different drives and allow you to access files or directories from different locations.
Question: What are the differences between symbolic links and junction points?
Symbolic links and junction points are similar in functionality, but they have some key differences.
Symbolic links:
- Can point to a file or directory.
- Can span across different drives.
- Can be created on NTFS and ReFS file systems.
Junction points:
- Can only point to a directory.
- Can only span within the same drive.
- Can be created on NTFS file systems.
Question: Can I use symbolic links to fake a directory structure?
Yes, you can use symbolic links to fake a directory structure. By creating symbolic links to different directories, you can make it appear as if a file or directory is located in multiple locations.
Question: Can I use symbolic links to redirect a service configuration file?
Yes, you can use symbolic links to redirect a service configuration file. For example, if a service is looking for a configuration file at C:\Program Files\Service\config.xml, you can create a symbolic link to point to a different configuration file located elsewhere.
Question: How do I delete a symbolic link?
To delete a symbolic link, you can simply delete it like any other file. Deleting a symbolic link does not affect the target file or directory it points to.
These were the answers to some common questions about symbolic links in Windows. If you have any other questions, feel free to ask!
| Answered By | Date |
|---|---|
| mainelydesign.com | March 15, 2003 |
Видео:
Основы программирования #2. Алгоритмы, блок-схемы, псевдокод
Основы программирования #2. Алгоритмы, блок-схемы, псевдокод by АйТи мысли 114 views 1 day ago 21 minutes