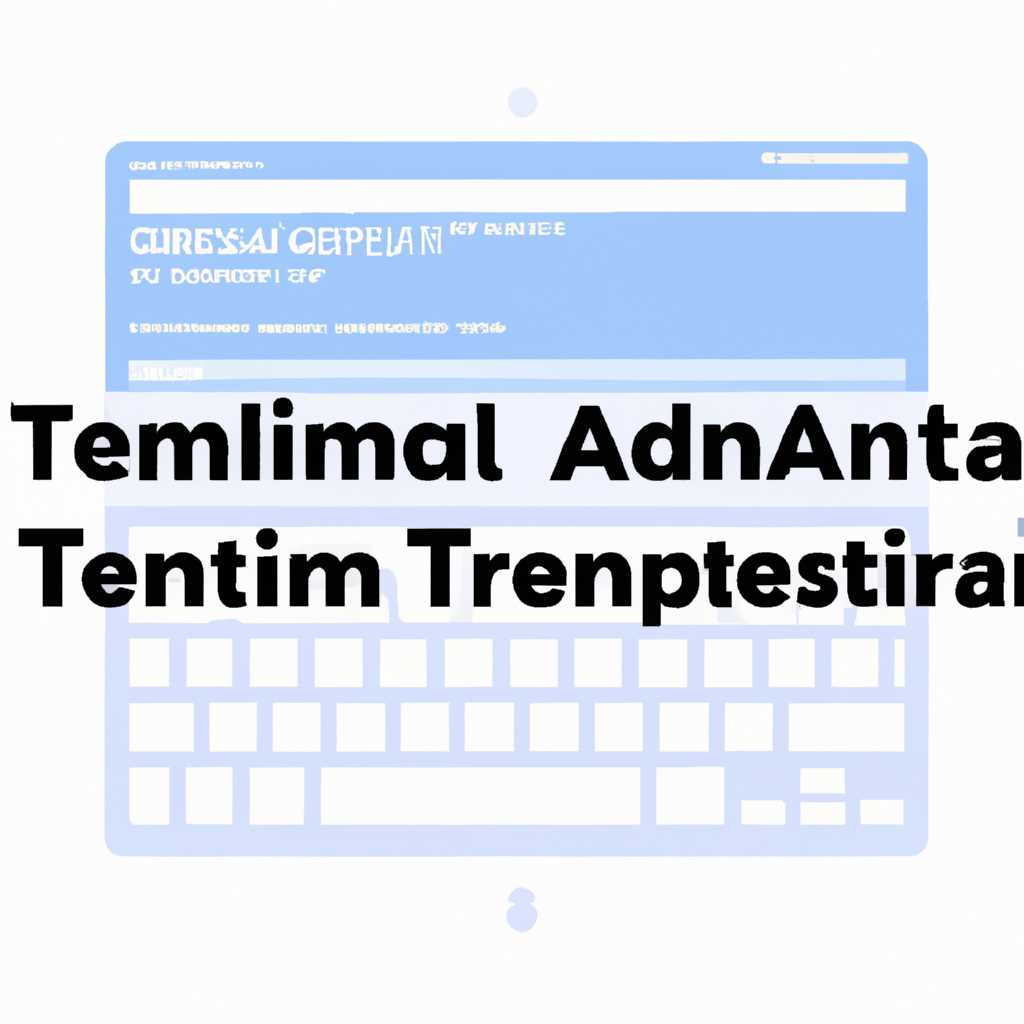- Как вводить команды администратора в Терминале на Mac: пошаговая инструкция
- Откройте Терминал на Mac
- Введите команду «sudo»
- Шаг 1: Откройте Терминал
- Шаг 2: Введите команду «sudo»
- Введите свой пароль
- Введите команду, которую нужно выполнить
- Нажмите Enter для выполнения команды
- Как убрать пароль при входе на Mac
- 1. Сделайте резервную копию данных
- 2. Отключите необходимость ввода пароля при входе
- 3. Измените пароль вашей учетной записи
- 4. Введите ваш пароль для разрешения изменений
- 5. Удалите свою учетную запись из списка автоматического входа
- Откройте меню «Настройки системы»
- Шаг 1: Найдите и откройте Приложение «Настройки системы»
- Шаг 2: Найдите и откройте секцию «Пользователи и группы»
- Видео:
- Владельцы Mac в шоке от macOS Sonoma.
Как вводить команды администратора в Терминале на Mac: пошаговая инструкция
Владеть навыками работы в Терминале может быть очень полезно для пользователей Mac, особенно для администраторов системы. Здесь вы можете создавать, изменять и удалять файлы, а также устанавливать и удалять программы и папки. Вы можете перемещаться по файловой системе, выполнять команды с разным уровнем доступа и многое другое.
Если вы хотите войти в Терминал и ввести команды администратора, вам следует следовать этой простой пошаговой инструкции:
- Откройте Терминал. По умолчанию он находится в папке «Утилиты», которую можно найти в папке «Программы».
- В верхней панели Терминала, выберите «Терминал» и нажмите «Настройки».
- В открывшемся окне настройки, перейдите во вкладку «Профили».
- Выберите профиль, в котором хотите вводить команды администратора. Если у вас нет созданного профиля, вы можете создать его, нажав на «+» рядом с полем «Профили».
- Рядом с полем «Команда» установите флажок «В качестве команды главного профиля».
- Нажмите на кнопку «Готово».
- Теперь вы можете вводить команды администратора в Терминале. Для выполнения команды с правами администратора, введите «sudo» перед самой командой и нажмите клавишу «Return». Вам будет предложено ввести пароль текущего пользователя, чтобы подтвердить свои действия.
Если вы забыли название команды или флага, вы всегда можете открыть руководство по использованию команды прямо в Терминале. В верхней панели выберите «Терминал» и нажмите на кнопку «Руководства». Введите ключевое слово и Терминал покажет вам список команд, связанных с этим словом.
Если вы хотите выполнить команду администратора на своем macOS или Mac-компьютере, но у вас нет доступа к Терминалу, можно отключить защиту прав с помощью программы Disk Utility. Откройте Disk Utility, выберите свой диск или раздел, перейдите на вкладку «Erase», а затем уберите флажок «Ignore ownership on this volume».
Откройте Терминал на Mac
Вот пошаговая инструкция, как открыть Терминал на Mac:
- Нажмите на иконку «Пуск» в левом нижнем углу экрана.
- В открывшемся меню выберите папку «Программы».
- Прокрутите список приложений и найдите папку «Утилиты». Щелкните по ней.
- В папке «Утилиты» найдите и откройте приложение «Терминал».
После запуска Терминала вы увидите черное окно с символом командной строки, где вы можете вводить команды.
Если при открытии Терминала вы обнаружили надпись «Требуется ввод пароля», значит, для выполнения команд необходимо войти с правами администратора.
Чтобы войти с правами администратора, выполните следующие действия:
- Закройте Терминал (нажмите комбинацию клавиш Command + Q или выберите «Закрыть» в меню).
- Перейдите в папку «Утилиты» аналогично описанному выше.
- Откройте приложение «Терминал» правой кнопкой мыши и выберите «Запустить от имени администратора».
- В появившемся окне вам будет предложено ввести пароль администратора. Введите пароль и нажмите «OK».
После ввода пароля Терминал будет запущен с правами администратора, что позволит вам выполнять команды с расширенными правами доступа к системе.
Введите команду «sudo»
Для использования команды «sudo» в Терминале на Mac выполните следующие шаги:
Шаг 1: Откройте Терминал
Находится рядом с папкой «Приложения» в папке «Другие» в папке «Утилиты». Вы также можете найти его, начав вводить «Терминал» в поисковой строке Spotlight.
Шаг 2: Введите команду «sudo»
Введите команду «sudo» перед любой другой командой, которую вы хотите выполнить от имени администратора. Например, для открытия файла с использованием текстового редактора от имени администратора, вы можете использовать следующую команду:
sudo nano /путь/к/файлу
Где «/путь/к/файлу» — это путь к файлу, который вы хотите открыть.
После ввода команды «sudo» вам может потребоваться ввести пароль вашей учетной записи, чтобы подтвердить вашу идентификацию как администратора. Введите пароль и нажмите клавишу Enter.
Примечание: При вводе пароля ничего не будет отображаться на экране, даже символы заглушки, поэтому будьте внимательны при вводе.
После ввода пароля команда «sudo» будет выполнена с правами администратора, и вы сможете выполнять необходимые задачи, требующие повышенных привилегий.
Примечание: Пользуйтесь командой «sudo» с осторожностью, так как неправильное использование может привести к нежелательным изменениям в системе.
Введите свой пароль
Введение команд администратора в терминале Mac обеспечивает доступ к расширенным функциям и возможностям операционной системы. Для ввода команд администратора, Вы должны ввести свой пароль.
1. Откройте терминал, найдите его в папке «Приложения» в папке «Утилиты». Можно также воспользоваться поиском Spotlight (иконка лупы в правом верхнем углу экрана) и ввести «Терминал».
2. Открывается окно терминала, где Вы можете ввести команды. По умолчанию, Вы начинаете в рабочей папке своего пользователя.
3. Если Вы хотите перейти к другой папке, введите «cd» (change directory) и путь к папке. Например, для перехода в папку «Документы» введите:
cd Документы
4. Чтобы узнать, какие файлы находятся в текущей папке, выполните команду:
ls
5. Для открытия файла программы или выполнения конкретного действия, введите имя файла или путь к файлу.
6. Если нужна административная привилегия для выполнения команды, введите команду «sudo» перед нужной командой. Например, для отключения ID пользователя введите:
sudo dscl . -delete /Users/имя_пользователя
В этом случае система попросит ввести Ваш пароль.
7. Чтобы изменить пароль учетной записи администратора, выполните следующую команду:
sudo passwd
Система попросит Вас ввести новый пароль дважды.
8. Если Вам нужно включить или отключить функцию root (суперпользователь), выполните следующие шаги:
а. Откройте терминал и введите следующую комбинацию клавиш:
sudo passwd root
б. После ввода этой команды система попросит Вас ввести свой пароль. Затем она попросит Вас ввести новый пароль для учетной записи root и подтвердить его.
в. Запустите терминал от имени пользователя root, введя команду:
su root
При этом система попросит Вас ввести пароль root.
9. После ввода своего пароля, Вы получите полный доступ к командам администратора в терминале Mac.
Будьте осторожны при вводе команд администратора, поскольку неправильная команда или действие может привести к необратимым изменениям в системе.
Введите команду, которую нужно выполнить
Чтобы использовать команды администратора в Терминале на Mac, необходимо войти в систему от имени пользователя с административными привилегиями. Вот пошаговая инструкция, как это сделать:
1. Откройте Терминал на вашем Mac. Вы можете найти его в папке «Утилиты» в папке «Программы».
2. Перейдите в папку «Утилиты» через Finder. Нажмите клавишу «Command + Shift + U», чтобы открыть папку «Утилиты».
3. Найдите и запустите приложение «Терминал», щелкнув на нем дважды.
4. В окне Терминала введите следующую команду:
sudo [команда]
Здесь [команда] — это команда, которую вы хотите выполнить с административными привилегиями. Например, если вы хотите узнать ID пользователя в системе, введите:
sudo id
5. После ввода команды нажмите клавишу «Enter».
6. Откроется окно с запросом вашего пароля. Введите пароль учетной записи администратора и нажмите клавишу «Enter». При вводе пароля не будет видно символов, но это нормально.
7. После ввода правильного пароля команда будет выполнена с административными привилегиями, и вы увидите результат выполнения команды в Терминале.
Обратите внимание, что при использовании команд администратора необходимо быть осторожным, так как они могут повлиять на систему и файлы компьютера. Поэтому перед выполнением команд осуществляйте все необходимые проверки и сохраняйте резервные копии данных.
Нажмите Enter для выполнения команды
Когда вы нажимаете Enter, Терминал начинает выполнение команды. Во время выполнения команды на экране отображается результат операции. Скорость выполнения команды может быть разной в зависимости от сложности задания и спецификации вашего компьютера. Простые команды выполняются быстро, а сложные операции могут занимать больше времени.
Как убрать пароль при входе на Mac
По умолчанию настройки безопасности macOS требуют ввода пароля при входе на компьютер. Однако, в некоторых ситуациях пользователи могут захотеть убрать эту необходимость. В этом записи мы расскажем вам, как можно отключить пароль при входе на Mac.
1. Сделайте резервную копию данных
Перед внесением изменений в настройки доступа к вашему Mac рекомендуется сделать резервную копию всех важных данных. Таким образом, вы сможете защитить себя от потери информации, если что-то пойдет не так.
2. Отключите необходимость ввода пароля при входе
Чтобы убрать пароль при входе на ваш Mac, вам потребуется открыть «Настройки системы» и перейти в раздел «Пользователи и группы». Затем, в списке слева выберите вашу учетную запись.
3. Измените пароль вашей учетной записи
Далее, в правой части окна, нажмите на кнопку «Изменить пароль». В новом окне введите текущий пароль, а затем оставьте поля «Новый пароль» и «Подтверждение пароля» пустыми. Нажмите на кнопку «Изменить пароль», чтобы сохранить изменения.
4. Введите ваш пароль для разрешения изменений
Теперь вам нужно будет войти под вашей учетной записью, чтобы разрешить изменения. После ввода пароля будет открыт файл «Входные панели». В списке слева найдите и откройте папку «Логин», затем уберите флажок напротив программы «Управление доступом» и закройте файл «Входные панели».
5. Удалите свою учетную запись из списка автоматического входа
Для полной отмены ввода пароля при входе на Mac, перейдите обратно в «Настройки системы» и выберите раздел «Пользователи и группы». Во вкладке «Автоматически входить в» выберите опцию «Не имеется», чтобы удалить свою учетную запись из списка автоматического входа. Закройте «Настройки системы».
Теперь, при перезагрузке вашего Mac, вам не потребуется вводить пароль при входе.
Откройте меню «Настройки системы»
Открытие меню «Настройки системы» на Mac позволяет пользователям получить доступ к различным настройкам и параметрам, которые могут быть полезны при выполнении команд администратора в Терминале. В этом разделе мы расскажем, как открыть меню «Настройки системы» в MacOS.
Шаг 1: Найдите и откройте Приложение «Настройки системы»
Для того чтобы открыть «Настройки системы» на вашем Mac, выполните следующие действия:
- Нажмите на значок «Apple» в верхнем левом углу экрана. Это откроет выпадающее меню.
- В выпадающем меню выберите пункт «Настройки системы».
Теперь у вас будет открыто окно «Настройки системы».
Шаг 2: Найдите и откройте секцию «Пользователи и группы»
После открытия окна «Настройки системы», выполните следующие действия:
- В окне «Настройки системы» найдите и откройте раздел «Пользователи и группы».
- Чтобы открыть раздел «Пользователи и группы», можно использовать строку поиска в верхнем правом углу окна «Настройки системы». Введите «Пользователи и группы» в строку поиска и выберите соответствующий результат.
Теперь у вас открылся раздел «Пользователи и группы».
Видео:
Владельцы Mac в шоке от macOS Sonoma.
Владельцы Mac в шоке от macOS Sonoma. by Aleksey Konovalov 4,736 views 2 days ago 10 minutes, 47 seconds