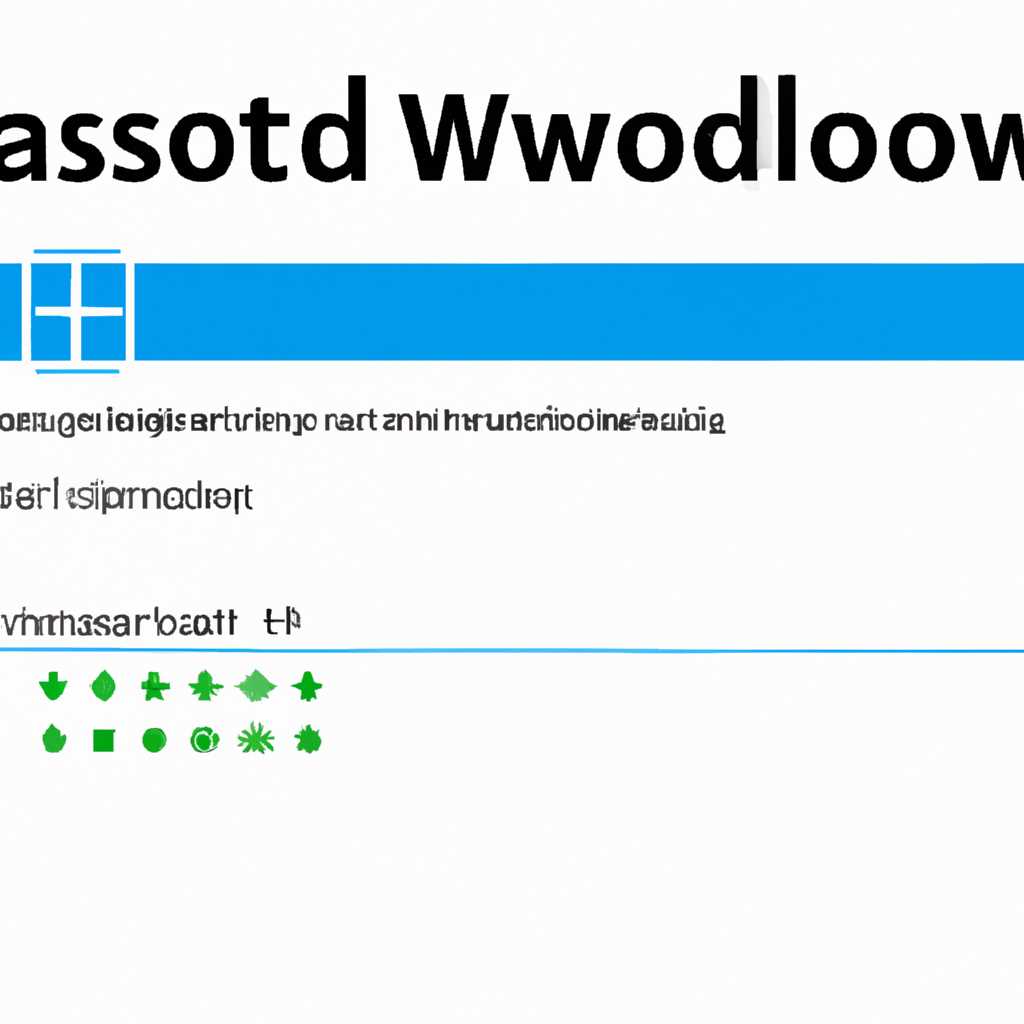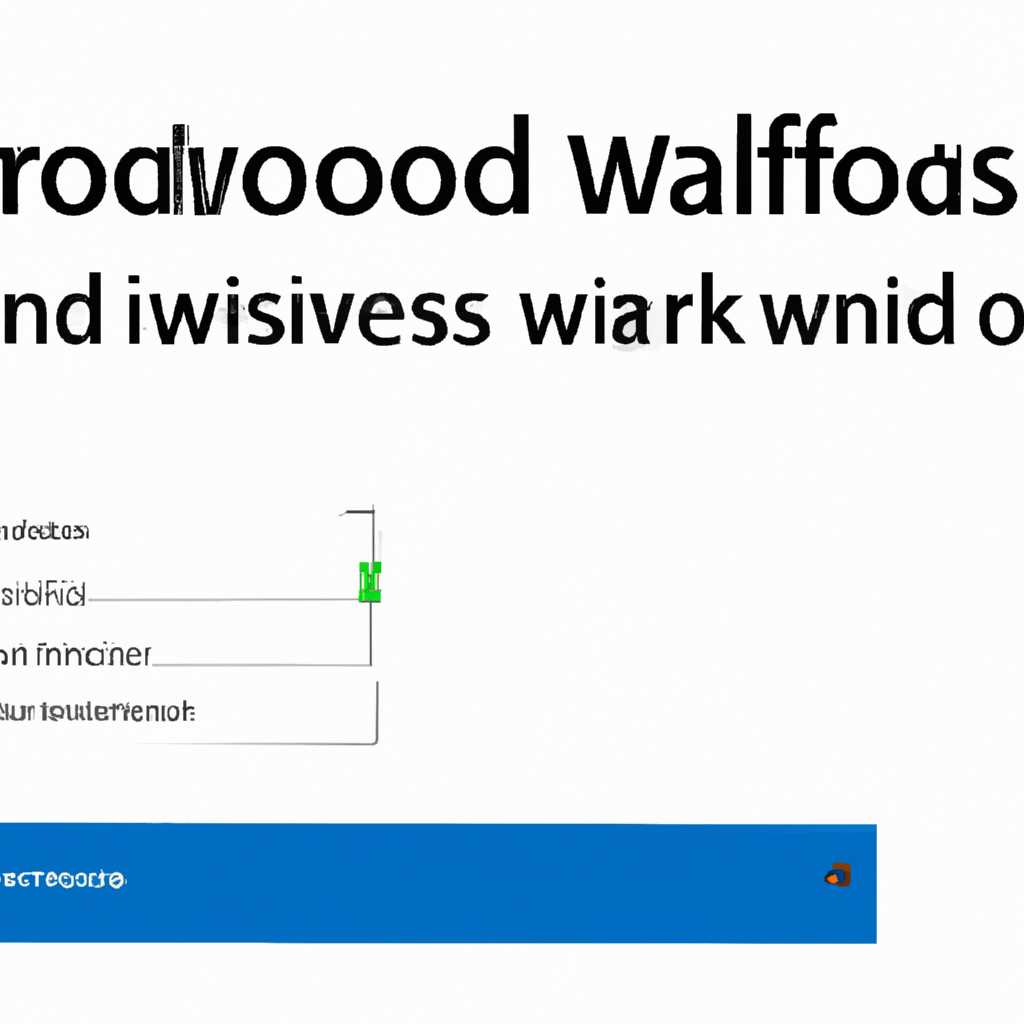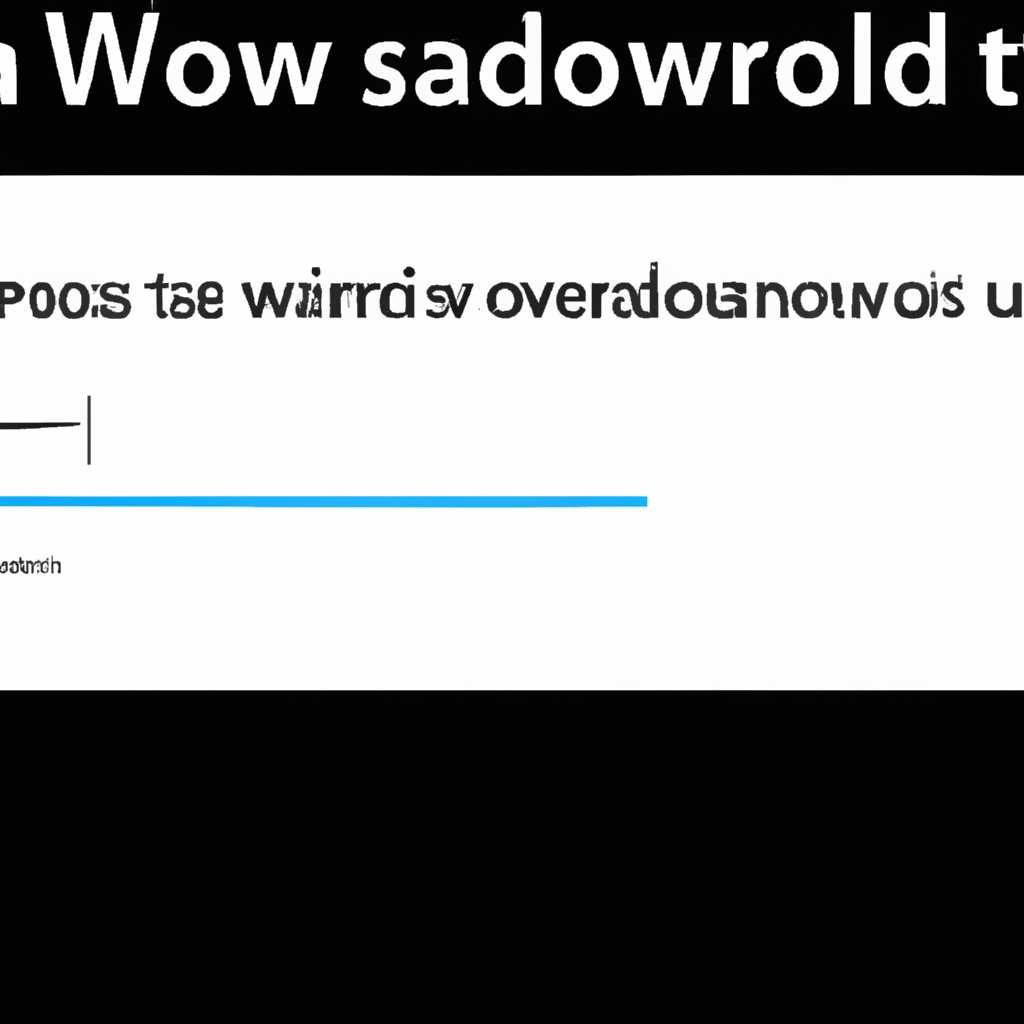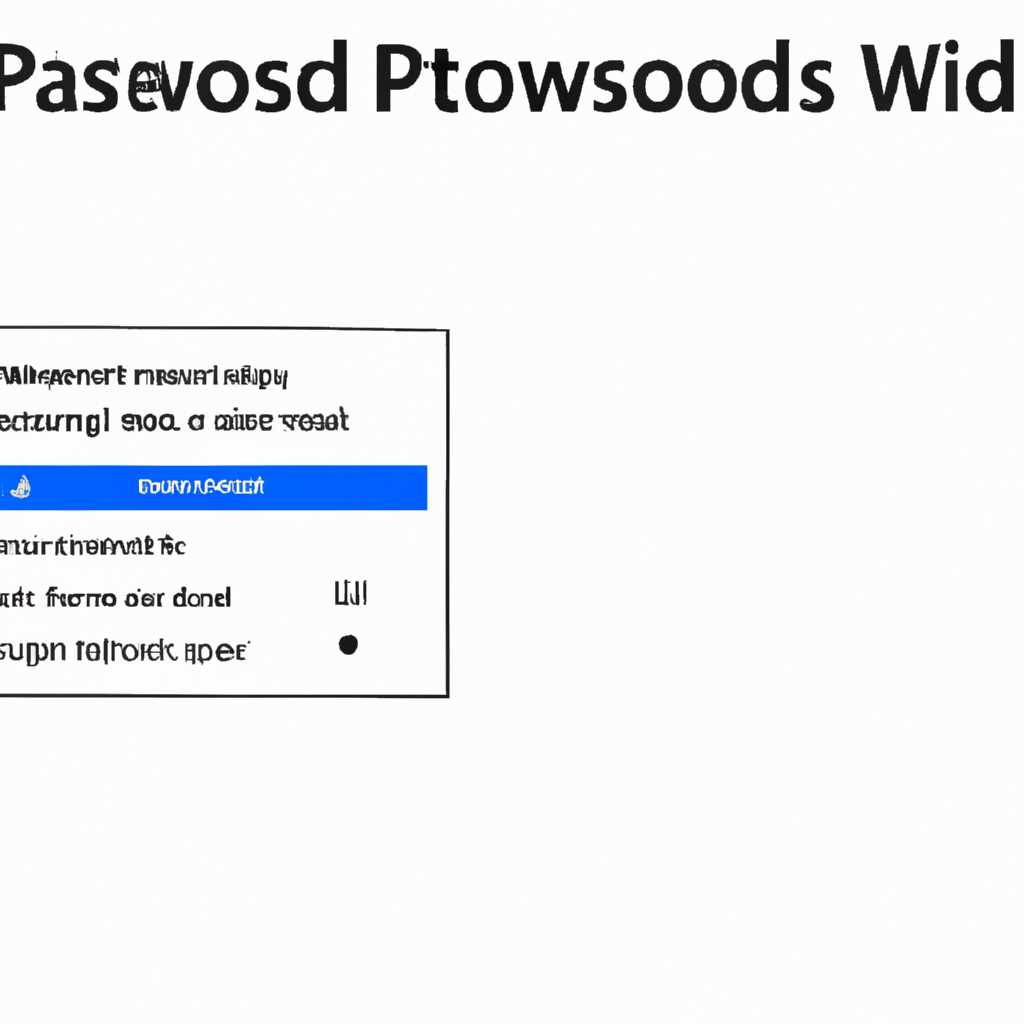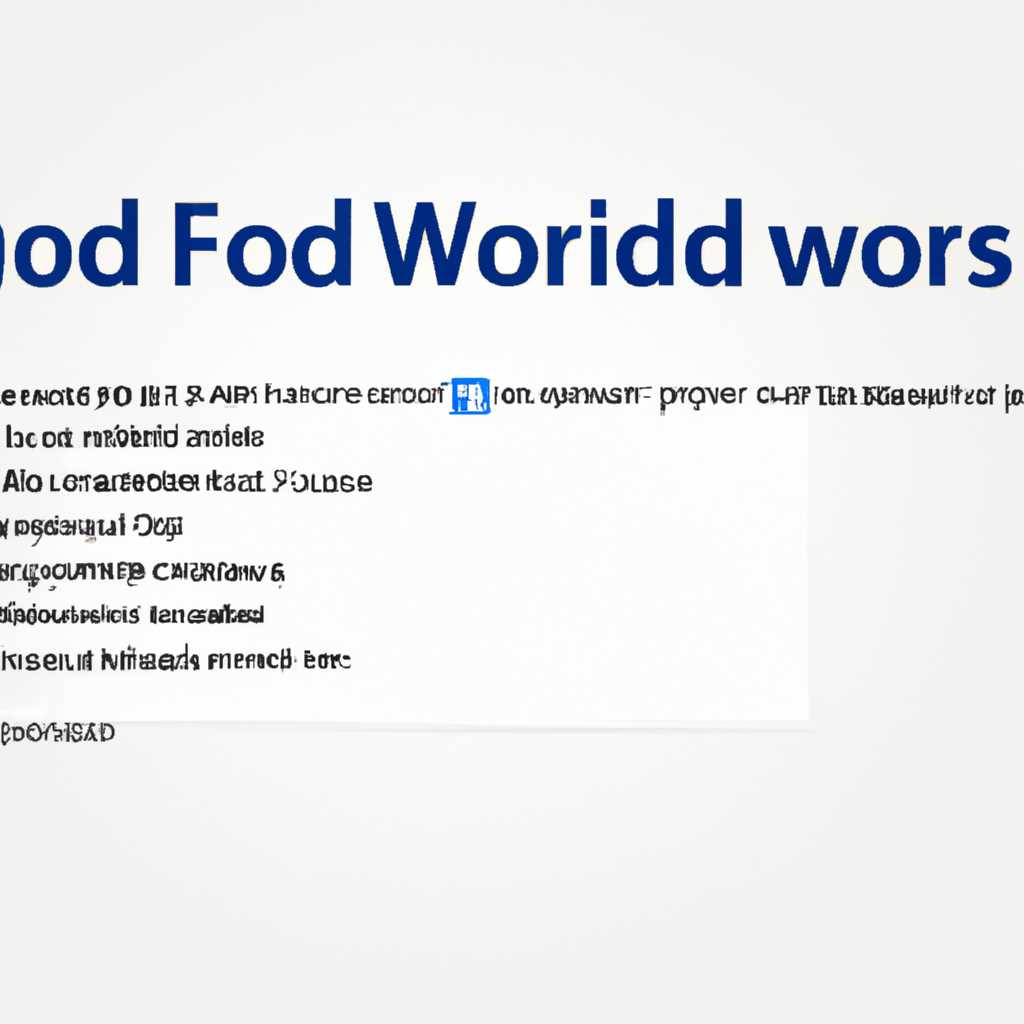- Как узнать пароль Windows 10 — простая инструкция
- Как узнать пароль Windows 10
- Простая инструкция для восстановления пароля Windows 10
- Создание пароля для другого пользователя ПК
- Подробная инструкция для безопасности
- Где найти файл с паролями в Windows 10
- Узнайте, где хранятся ваши пароли
- Настройка пароля в системе Windows 10
- Сброс пароля Windows 10 после восстановления
- Видео:
- Как Войти в Windows 10, если Забыл Пароль? 4 способа сброса пароля. 4winkey
Как узнать пароль Windows 10 — простая инструкция
Когда мы устанавливаем операционную систему Windows 10 на наш компьютер, обычно у нас возникает необходимость установить пароль для защиты системы от несанкционированного доступа. Но что делать, если мы забыли или потеряли пароль к системе? В этой статье мы рассмотрим несколько методов, которые помогут нам узнать или восстановить пароль Windows 10.
Первым способом является использование утилиты для сброса пароля. Существует множество различных программ, предназначенных для этой цели. Одной из самых популярных утилит является «Offline NT Password & Registry Editor». Для ее использования необходимо записать установочный диск или флешку с этой программой и загрузить компьютер с накопителя. После запуска утилиты вы сможете узнать пароль, а также сбросить его или установить новый.
Вторым вариантом является использование специальной командной строки для сброса пароля. Для этого нужно перейти в режим восстановления системы, открыть командную строку и выполнить определенные команды. Нужно отметить, что этот метод предназначен для опытных пользователей, так как требуется знание основ командной строки.
Третий способ заключается в изменении пароля через интерфейс системы. Для этого необходимо зайти на компьютер с другого пароля пользователя или учетной записи администратора. В окне «Параметры» переходим в раздел «Учетные записи» и выбираем нужного пользователя. После нажатия на кнопку «Изменить пароль» можно ввести новый пароль и сохранить изменения.
В завершение стоит отметить, что на практике использование электронной записи паролей или пин-кода помогает избежать случаев потери пароля или забытого пароля в операционной системе Windows 10. Также следует помнить, что каждый компьютер имеет свои особенности, и, возможно, будет лучше воспользоваться другими методами восстановления пароля, предусмотренными для вашей локальной системы.
Как узнать пароль Windows 10
Когда вы забыли пароль от учетной записи Windows 10, есть несколько способов его узнать или обойти:
- Используйте опцию ввода пин-кода. Если вы установили пин-код вместо пароля, то при входе в систему вместо ввода пароля нажмите кнопку «Другие варианты входа» и выберите ввод пин-кода.
- Воспользуйтесь функцией сброса пароля с помощью электронной почты. Если у вас настроена электронная почта как способ восстановления пароля, то после нескольких неудачных попыток ввода пароля появится опция «Восстановить», где можно будет ввести данные вашей электронной почты и сбросить пароль по инструкциям, отправленным на почту.
- Попробуйте использовать встроенную утилиту командной строки — «Установочный диск Windows 10». Получите установочную флешку или DVD с Windows 10, вставьте ее в компьютер и перейдите в меню установки. Там найдите «Панель восстановления» и откройте командную строку. С помощью команды «net user» можно увидеть список всех учетных записей, а с помощью команды «net user ИмяПользователя *» можно изменить пароль учетной записи.
- Создайте новую учетную запись с правами администратора и войдите в систему с ее помощью. Перейдите в меню «Настройки» и откройте «Учетные записи». В разделе «Семейные и другие пользователи» найдите кнопку «Добавить другого пользователя на этот компьютер». Затем, чтобы получить права администратора, выберите «Только я хочу использовать этот компьютер» и выполните инструкции для создания новой учетной записи. После этого вы сможете войти в систему с помощью новой учетной записи и поменять пароль для других учетных записей.
- Сбросьте пароль, используя сторонние программы, такие как «Windows Password Recovery», которые позволяют обойти пароль и восстановить доступ к системе.
Учитывайте, что для использования этих способов вам могут потребоваться права администратора, а также доступ к другим компьютерам или носителям информации.
Простая инструкция для восстановления пароля Windows 10
Когда вы забыли пароль от учетной записи в Windows 10, есть несколько способов его восстановить или обойти. В этой инструкции будет описан простой способ с использованием установочного накопителя операционной системы. Следуйте этим шагам:
- Вставьте установочный накопитель Windows 10 в компьютер или ноутбук и перейдите к установке системы.
- Когда появится окно выбора типа установки, нажмите клавишу Shift + F10, чтобы открыть командную строку.
- Введите следующую команду:
copy d:\windows\system32an.exe d:\(где d: — ваш накопитель с установленной системой). - Затем введите команду:
copy d:\windows\system32\cmd.exe d:\windows\system32an.exe. - Перезагрузите компьютер и вернитесь к экрану ввода пароля.
- Нажмите комбинацию клавиш Win + U, чтобы открыть программу «Восстановление».
- В командной строке введите команду:
net user <имя_учетной_записи> <новый_пароль>(где <имя_учетной_записи> — имя вашей учетной записи, <новый_пароль> — новый пароль, который вы хотите установить). - После успешного ввода команды вы можете закрыть командную строку и войти в систему с новым паролем.
Помните, что данная процедура позволяет восстановить пароль только локальной учетной записи в Windows 10. Если вы используете учетные данные Microsoft, то вам потребуется востановление пароля через официальный сайт Microsoft. Также, не рекомендуется удалять или изменять другие записи учетных данных в системе.
Создание пароля для другого пользователя ПК
Если вы хотите создать пароль для другого пользователя компьютера с операционной системой Windows 10, вам потребуется учетная запись администратора. Этот графический интерфейс или консольный ввод позволит вам безопасно установить пароль для нового пользователя. Введите следующую последовательность действий:
- В окне ввода пароля нажмите кнопку «Я забыл свой пароль».
- Выберите опцию «Сброс пароля» для восстановления доступа к системе.
- Выберите операционную систему, из которой вы хотите обойти пароль.
- Выберите аккаунт пользователя, для которого вы хотите установить пароль.
- В последующем окне настройки пароля выберите «Создание пароля».
- Введите новый пароль для выбранного аккаунта.
- Подтвердите пароль и нажмите кнопку «Применить».
После завершения этих шагов у выбранного пользователя будет установлен новый пароль, и он сможет использовать его для входа в систему.
| Важно! |
|---|
| Поменять пароль пользователю можно только при входе в систему от учетной записи администратора. Установка и изменение пароля для других пользователей недоступны без прав доступа администратора. |
Подробная инструкция для безопасности
В статье рассмотрены детальные инструкции по обходу пароля Windows 10, в том случае если вы забыли свой пароль администратора и не можете войти на ноутбук или компьютер.
Как известно, пароль Windows 10 отображается в виде черных точек или звездочек при вводе. Забыв пароль, можно обойти его созданием нового пользователя.
Для начала необходимо восстановить доступ к системе. Для этого следуйте следующей последовательности действий:
- В окне входа в систему, в строке с указанием пользователя и пароля, нажмите на кнопку «Еще варианты входа».
- В выпадающем окне выберите параметр «Пароль сброса».
- Настройки восстановления пароля применяются к локальной учетной записи.
- Выберите способ восстановления пароля: через электронную почту или через ответ на секретную подсказку.
- В случае выбора восстановления через электронную почту, введите адрес электронной почты, на который придет код для сброса пароля.
- После получения кода, введите его и нажмите кнопку «Готово».
После успешного восстановления пароля, компьютер будет доступен для входа с новым паролем.
Другой способ обхода пароля Windows 10 предусмотрен созданием нового пользователя из командной строки. Чтобы этот метод сработал, у вас должны быть права администратора на компьютере:
- Запустите командную строку как администратор.
- В командной строке введите следующую команду: net user новое_имя новый_пароль /add. Здесь «новое_имя» — это имя нового пользователя, а «новый_пароль» — это пароль для нового пользователя.
- После выполнения команды, нажмите клавишу Enter.
- Закройте командную строку и войдите в систему с новым созданным пользователем и паролем.
Более сложные способы восстановления пароля в Windows 10 включают использование загрузочной флешки или другого накопителя для запуска компьютера и удаления пароля в системе.
Вам необходимо создать загрузочный накопитель, указав настройки загрузки с него в BIOS. После запуска компьютера с накопителя, используйте один из методов, указанных в статье, для восстановления пароля и доступа к системе.
Не забывайте о безопасности вашей учетной записи Windows 10, установленный пароль должен быть надежным и сложным для угадывания другими пользователями.
Где найти файл с паролями в Windows 10
Если вы забыли пароль от своего компьютера или хотите узнать пароль другого пользователя в системе Windows 10, то есть несколько методов, позволяющих вам получить доступ к данным, без знания соответствующего пароля.
Первый метод — использование утилиты для сброса пароля. Если вы забыли пароль пользователя, вы можете использовать специальную утилиту, которая позволяет сбросить пароль с помощью загрузки компьютера с флешки или записью установочного диска с Windows 10. При восстановлении пароля таким образом все данные пользователя сохраняются в системе. Этот метод применяется, когда у вас есть физический доступ к компьютеру или вы имеете доступ к учетной записи администратора на локальной системе.
Второй метод — смена пароля через настройки безопасности. Если вы помните текущий пароль и хотите сменить его на новый, вы можете использовать интерфейс настройки паролей в Windows 10. Для этого вам потребуется иметь доступ к учетной записи пользователя с соответствующими правами доступа. Выбираем пункт «Настройки» в главном меню «Пуск», затем «Учетные записи», и вкладку «Пароль». Там вы сможете сменить пароль на новый или добавить дополнительные пароли. Помните, что при применении этого метода все данные пользователя сохраняются в системе.
Третий метод — поиск файла с паролями в системе Windows 10. Если вы хотите найти пароль другого пользователя или узнать свой забытый пароль, можно обойти использование утилит или изменение пароля через интерфейс настройки Windows 10. В этом случае файл с учетными данными пользователя может быть полезным.
Чтобы найти файл с паролями в Windows 10, перейдите по следующему пути:
C:\Windows\System32\Config\SAM
Файл «SAM» содержит зашифрованные данные пользователей системы Windows, включая пароли. Однако, этот файл не может быть прочитан обычным текстовым редактором, так как он использует специальный формат хранения информации. Для его просмотра и использования вам потребуется утилита, способная работать с этим форматом.
Важно отметить, что доступ к файлу «SAM» требует административных прав доступа к компьютеру или учетной записи администратора. Поэтому, в целях безопасности, доступ к этому файлу должен быть ограничен и защищен паролем.
Если вы забыли пароль от своего компьютера или другого пользователя в системе Windows 10, рекомендуется использовать методы сброса пароля при наличии соответствующих учетных данных. Поиск файла с паролями является дополнительным способом получить доступ к данным пользователя, но требует дополнительных знаний и навыков.
Узнайте, где хранятся ваши пароли
Настройка пароля в системе Windows 10
Чтобы узнать пароль Windows 10, который вы использовали при установке операционной системы или создании учетной записи пользователя, вам нужно выполнить следующие действия:
- Откройте меню «Параметры» в интерфейсе Windows 10.
- Зайдите в раздел «Пользователи».
- Выберите учетную запись, для которой хотите узнать пароль.
- Щелкните на кнопку «Изменить» в строке «Пароль».
- В окне ввода нового пароля появится опция «Узнать пароль».
- Щелкните на эту опцию и следуйте инструкциям для восстановления пароля.
Если вы забыли пароль, но вместо этого у вас есть пин-код или другие данные для входа в систему, вы можете выбрать опцию «Вход с использованием пин-кода, пароля или флешки» в окне параметров пароля. В этом случае вам не нужно будет менять старый пароль, а просто предоставить новый способ входа.
Сброс пароля Windows 10 после восстановления
Если у вас нет доступа к своей учетной записи или вы забыли все данные для входа, вам придется выполнить сброс пароля Windows 10 с помощью флешки или другого устройства.
- Загрузите установочный диск или флешку с установочным образом Windows 10.
- Войдите в BIOS системы и выберите устройство, с которого будет осуществляться загрузка.
- Установите операционную систему Windows 10 заново.
- После установки выберите «Восстановление» и затем «Сброс пароля».
- Следуйте указаниям на экране, чтобы создать новый пароль для вашей учетной записи.
После этого вы сможете использовать новый пароль для входа в систему Windows 10.
Видео:
Как Войти в Windows 10, если Забыл Пароль? 4 способа сброса пароля. 4winkey
Как Войти в Windows 10, если Забыл Пароль? 4 способа сброса пароля. 4winkey by ПК без проблем 592,264 views 2 years ago 5 minutes, 33 seconds