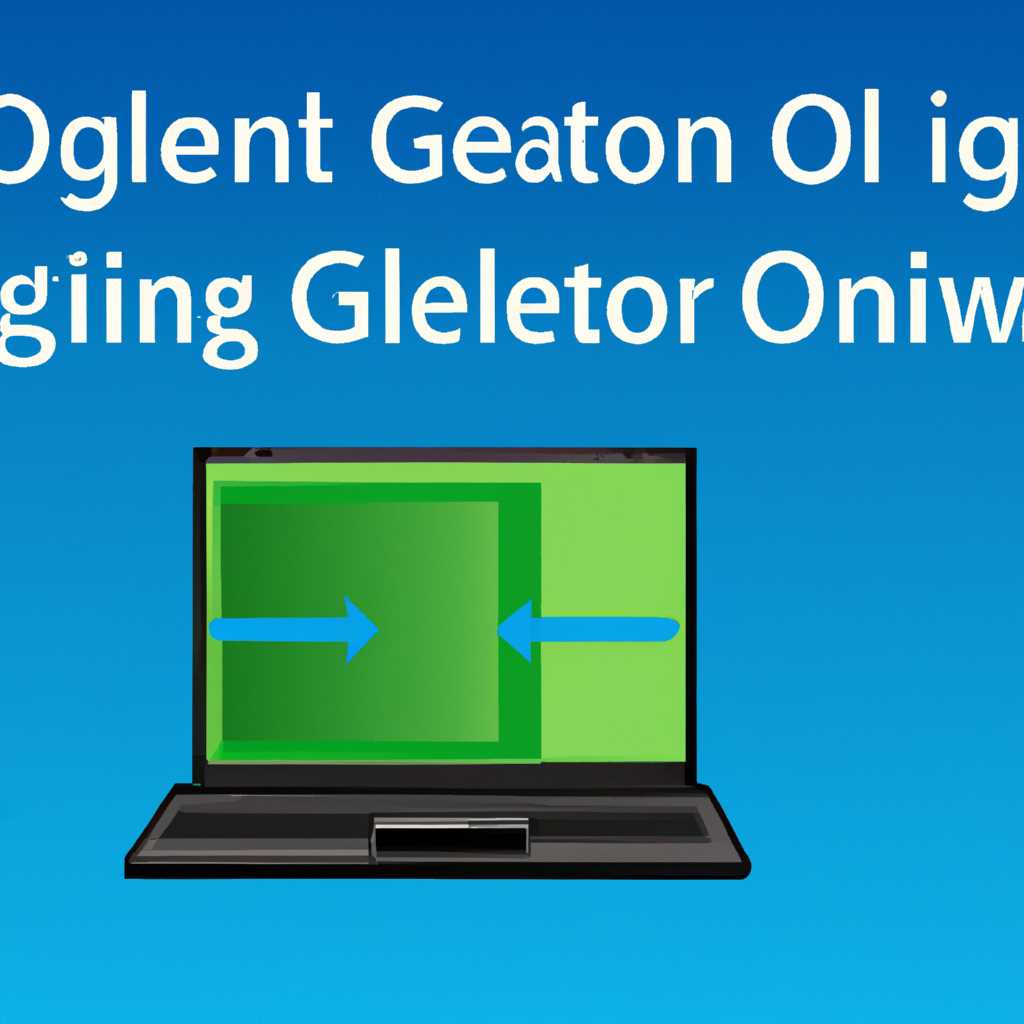- Как установить OpenGL в Windows: подробное руководство
- Установка OpenGL в Windows: полное руководство
- Почему установить последнюю версию OpenGL?
- Как установить OpenGL на Windows
- Удаление и обновление OpenGL
- Исправление проблем с OpenGL в Windows
- Java для разработки OpenGL приложений
- Требования к системе
- Скачивание и установка драйверов OpenGL
- Распаковка и настройка библиотек OpenGL
- Примеры проблем с OpenGL и их решение:
- Установка OpenGL в среде разработки
- Проверка установки OpenGL
- Видео:
- Установка ВСЕХ Драйверов на Windows 7/8/10 в Один Клик | UnderMind
Как установить OpenGL в Windows: подробное руководство
OpenGL — это графический интерфейс, который позволяет вашему устройству работать с быстрыми и качественными 3D изображениями. Несмотря на то, что большинство современных операционных систем, таких как Windows, включают драйверы OpenGL по умолчанию, для полноценной работы может потребоваться дополнительная установка или обновление.
В этой статье вы узнаете, как установить и настроить OpenGL на вашем компьютере с помощью простейшим способом без риска системных ошибок. Необходимость в установке OpenGL может возникнуть по нескольким причинам, включая несовместимость вашей видеокарты с определенной версией OpenGL или же неправильная или поврежденная установка драйверов.
Прежде чем приступить к установке OpenGL, важно защитите вашу систему. Сделайте резервную копию важных файлов и создайте точку восстановления, чтобы в случае непредвиденных проблем вернуть ваш компьютер к нужному состоянию.
Первым шагом решите, какая версия OpenGL вам нужна. Обычно возможность выбора версии зависит от вашей видеокарты и драйверов. Если вы не знаете, какая версия подходит для вашего компьютера, не беда. В большинстве моих случаев драйверы видеокарты поставляются с поддержкой последней версии OpenGL.
Установка OpenGL в Windows: полное руководство
Почему установить последнюю версию OpenGL?
Установка последней версии OpenGL позволяет использовать новые функциональные возможности и исправить проблемы, связанные с производительностью и совместимостью с другим оборудованием и программным обеспечением.
Как установить OpenGL на Windows
Для установки OpenGL на Windows можно использовать несколько способов. Рассмотрим два основных:
1. Установка OpenGL с использованием автоматического обновления
Windows обеспечивает возможность автоматического обновления драйверов и компонентов системы, включая OpenGL. Для этого выполните следующие шаги:
- Щелкните правой кнопкой мыши по кнопке «Пуск» и выберите «Диспетчер устройств».
- В открывшемся окне Диспетчера устройств щелкните на разделе «Вид» и выберите «Показать скрытые устройства».
- Разверните раздел «Адаптеры дисплея» и найдите свою видеокарту.
- Щелкните правой кнопкой мыши по названию видеокарты и выберите «Обновить драйвер».
- Выберите «Автоматический поиск обновленного программного обеспечения драйвера» и следуйте инструкциям на экране.
- Windows автоматически установит последнюю версию OpenGL для вашей видеокарты.
2. Установка OpenGL вручную
Если автоматическое обновление не решает проблему, можно установить OpenGL вручную. Для этого необходимо:
- Проверить версию OpenGL на вашей видеокарте. Для этого существует несколько способов, включая использование программы-просмотрщика драйверов или команды в командной строке. Найдите информацию о вашей видеокарте на сайте производителя или в документации к компьютеру.
- Посетите официальный сайт OpenGL и найдите последнюю версию, совместимую с вашей видеокартой.
- Скачайте и установите последнюю версию OpenGL с официального сайта.
Удаление и обновление OpenGL
Если у вас уже установлена некоторая версия OpenGL и вы хотите удалить ее или обновить до последней версии, воспользуйтесь следующими решениями:
1. Удаление OpenGL
Удаление OpenGL может потребоваться в случае, если старая версия вызывает проблемы с производительностью или совместимостью. Для удаления выполните следующие шаги:
- Откройте «Панель управления» и выберите «Программы и компоненты» (в некоторых версиях Windows название может быть отличным).
- Найдите в списке установленных программ OpenGL и выберите его.
- Щелкните правой кнопкой мыши и выберите «Удалить».
- Следуйте инструкциям на экране, чтобы завершить удаление.
2. Обновление OpenGL
Если приложение требует более новую версию OpenGL, чем у вас установлена, или если у вас возникли проблемы с работой OpenGL, необходимо обновить его. Для обновления выполните следующие шаги:
- Откройте «Панель управления» и выберите «Программы и компоненты» (в некоторых версиях Windows название может отличаться).
- Найдите в списке установленных программ OpenGL и выберите его.
- Щелкните правой кнопкой мыши и выберите «Обновить» или «Изменить».
- Следуйте инструкциям на экране, чтобы установить последнюю версию OpenGL.
Исправление проблем с OpenGL в Windows
В некоторых случаях пользователи могут столкнуться с проблемами или ошибками при использовании OpenGL в Windows. Вот некоторые из возможных причин и решений:
1. Низкая производительность
При низкой производительности OpenGL в Windows можно попробовать следующие решения:
- Обновите драйверы видеокарты до последней версии.
- Проверьте наличие обновлений операционной системы и установите их.
- Оптимизируйте настройки графики в играх и приложениях.
- Проверьте свойства и настройки видеокарты в Панели управления NVIDIA или AMD.
- Очистите систему от ненужных файлов и программ.
2. Ошибки и сбои
Если при использовании OpenGL возникают ошибки или сбои, можно попробовать следующие решения:
- Проверьте наличие обновлений для используемых приложений или игр.
- Установите последнюю версию OpenGL.
- Запустите инструмент System File Checker (SFC), чтобы проверить целостность системных файлов.
- Используйте программу-просмотрщик драйверов для обновления драйверов видеокарты.
3. Несовместимость с другими программами или оборудованием
Если OpenGL несовместим с другими программами или оборудованием, решите эту проблему, используя следующие подходы:
- Проверьте совместимость используемых версий OpenGL и других приложений.
- Установите последние обновления для операционной системы и другого программного обеспечения.
- Проверьте требования к оборудованию и соответствие вашего компьютера.
- Используйте инструмент проверки совместимости приложений и оборудования.
Несмотря на некоторые проблемы, установка и работа с OpenGL в Windows дает возможность создавать качественную графику и визуализации. Следуя руководству и решая возникающие проблемы, вы сможете в полной мере использовать все преимущества этой технологии.
Дополнительная информация о поддерживаемых версиях OpenGL и используемых расширениях может быть найдена на официальном сайте OpenGL.
Важно: Перед выполнением действий по установке или обновлению OpenGL рекомендуется создать точку восстановления системы, чтобы иметь возможность откатить изменения в случае неудачи или нежелательных результатов.
Изображение: viewperf – инструмент для измерения производительности OpenGL.
Java для разработки OpenGL приложений
Если вы хотите разрабатывать приложения с использованием OpenGL на языке Java, вам необходимо выбрать подходящий набор инструментов. Вот несколько шагов, которые помогут вам начать разработку:
- Первым делом, убедитесь, что у вас установлена последняя версия Java Development Kit (JDK). Если у вас еще нет JDK, вы можете скачать его с официального сайта Oracle.
- Далее, установите библиотеку JOGL (Java OpenGL Binding). JOGL — это библиотека, которая предоставляет доступ к функциям OpenGL на языке Java. Скачать JOGL на официальном сайте JOGL.
- После установки JOGL вы можете создать новый проект в любой интегрированной среде разработки (IDE) Java, такой как Eclipse или IntelliJ IDEA.
- Далее, запустите ваш IDE и создайте новый класс для вашего OpenGL приложения. В этом классе вы можете создать окно отображения (View), настроить его параметры и запустить поток отрисовки.
- Будьте внимательны при настройке OpenGL окна, чтобы оно соответствовало вашим потребностям. Вы можете выбрать различные режимы отображения, включить или выключить автоматическое обновление изображения и т.д.
- Если у вас возникнут проблемы или ошибки при разработке, знайте, что Java платформа обладает обширным сообществом разработчиков, готовых помочь вам. Вам также можно обратиться к документации OpenGL и JOGL для поиска решений, примеров кода и дополнительной информации.
- Не забудьте обновить вашу систему и оборудование. Многие проблемы, связанные с OpenGL, могут быть вызваны неправильными или устаревшими драйверами графической карты или операционной системы. Переустановите или обновите эти компоненты, чтобы избежать возникновения проблем.
- Наконец, запустите ваше приложение. В зависимости от вашей системы и оборудования, результат может быть разным. Если у вас возникнут проблемы, попробуйте изменить некоторые настройки, проверить совместимость вашей системы или обновить драйверы.
Java является одним из мощных языков программирования для разработки OpenGL приложений. Даже с простейшими инструментами и библиотеками, вы можете создавать сложные и красивые 3D изображения. Следуйте указанным выше шагам, чтобы начать разработку!
Требования к системе
Перед началом установки OpenGL в Windows важно убедиться, что ваша система удовлетворяет следующим требованиям:
- Операционная система Windows 10 или новее. OpenGL может работать на более старых версиях Windows, однако рекомендуется использовать последние версии операционной системы для лучшей совместимости и производительности.
- Ваш компьютер должен поддерживать трехмерную графику и иметь соответствующие драйвера. Проверьте, что ваш видеокарта поддерживает OpenGL, и если нет, обновите драйвера видеокарты.
- Убедитесь, что на вашем компьютере не возникает проблем с Direct3D. Если у вас возникли ошибки или проблемы с Direct3D, это может повлиять на работу OpenGL.
- Установите последнюю версию драйверов видеокарты. Вы можете скачать их с официального сайта вашего производителя видеокарты. Обратитесь к документации видеокарты или сайту производителя для получения инструкций по установке драйверов.
Если у вас возникли проблемы при установке OpenGL или при выполнении его функций, вы можете обратиться к специалистам по поддержке или посетить форумы и сообщества, где пользователи делятся своим опытом в решении подобных проблем.
Установка и настройка OpenGL может быть сложной задачей, и в некоторых случаях может потребоваться переустановка операционной системы для устранения всех проблем. Если вы не уверены в своих навыках, рекомендуется обратиться к специалисту, чтобы избежать возможных проблем с операционной системой.
Понимание требований к системе и проверка их выполнения заранее поможет вам избежать возможных проблем при установке и использовании OpenGL на вашем компьютере.
Скачивание и установка драйверов OpenGL
Чтобы установить драйверы OpenGL, вам нужно знать местоположение производителя вашей видеокарты и посетить их сайт. Несмотря на то, что некоторые видеокарты предоставляют инструменты для обновления драйверов, я рекомендую скачать и установить новый драйвер непосредственно с сайта производителя.
Чтобы определить производителя вашей видеокарты, выполните следующие действия:
- Щелкните правой кнопкой мыши по рабочему столу и выберите «Параметры дисплея».
- Перейдите в раздел «Дисплей».
- В разделе «Дисплей» найдите элемент «Видеокарта» и запишите название производителя.
Когда вы знаете производителя вашей видеокарты, перейдите на их сайт и найдите раздел «Поддержка» или «Драйверы». В этом разделе вы должны найти раздел, посвященный драйверам OpenGL. Скачайте последнюю версию драйвера для вашей операционной системы.
После скачивания драйвера выполните следующие действия для установки:
- Запустите загруженный файл установщика драйвера.
- Следуйте инструкциям установщика для установки драйвера. Обычно это простой процесс, но вам может потребоваться подтвердить свое намерение.
- При возникновении проблемы с установкой драйверов OpenGL, вы можете попробовать обновить драйвера вашей системы. Для этого можно воспользоваться командной строкой и выполнить сканирование системы на ошибки с помощью инструмента SFC (System File Checker).
Необходимость в установке драйверов может вызывать ряд проблем, таких как ошибки OpenGL, низкая производительность или неправильная работа графических изображений. Установка драйверов позволяет решить эти проблемы и обеспечить правильную работу OpenGL на вашей системе.
Важно отметить, что для полноценной работы с OpenGL необходимо также убедиться в совместимости вашей видеокарты с этой библиотекой. На официальном сайте OpenGL вы можете найти раздел, посвященный обновлениям и поддержке различных моделей видеокарт и операционных систем.
В этом разделе мы рассмотрели особенности скачивания и установки драйверов OpenGL в Windows. Приложив некоторое усилие и следуя описанным шагам, вы сможете обновить драйверы и настроить работу OpenGL на вашем компьютере или ноутбуке. Не стоит забывать о том, что версия драйвера и поддержка OpenGL могут влиять на производительность системы и способность обрабатывать графические изображения.
Распаковка и настройка библиотек OpenGL
После того как вы установили подходящую версию драйверов для вашей графической карты, вы готовы запустить процесс установки библиотек OpenGL. Большинство производителей устройств сегодня предлагают скачать драйверы с их официального сайта. Если вы не знаете, где найти драйверы для вашего устройства, вы можете обратиться к производителю или использовать различные утилиты для обнаружения и загрузки драйверов.
Прежде чем установить OpenGL, важно проверить совместимость вашей системы с этой библиотекой. Одним из простейших способов сделать это является использование команды «sfc /scannow» в командной строке (в Windows 10 это можно найти, запустив «Командная строка» от имени администратора).
Чтобы установить OpenGL, следуйте инструкциям, предоставленным производителем веб-сайта. В большинстве случаев требуется загрузить установочный файл и запустить его. После завершения процесса установки вам может потребоваться перезапустить ваш ПК.
После установки библиотеки OpenGL вы можете приступить к настройке ее параметров. Рекомендуется обновить драйверы графической карты до последней версии, чтобы гарантировать правильную работу OpenGL. Вы можете найти последние версии драйверов на сайте производителя вашей графической карты.
Если у вас возникли проблемы с работой OpenGL, можно воспользоваться инструментом графического просмотра (например, некоторые версии игры Medal of Honor: Allied Assault (MoHAA) поставляются с утилитой «OpenGL Viewer»). Это позволяет загрузить определенные образцы в формате OpenGL и проверить, работает ли OpenGL на вашей системе и графической карте.
Если вы обнаружили проблемы с библиотекой OpenGL (например, ошибки или неправильное отображение графики), то решить такие проблемы можно путем обновления драйверов графической карты и/или переустановки самой библиотеки OpenGL.
Помните, что выбор версии и типа драйверов для вашей графической карты является решающим фактором для правильной работы OpenGL на вашей системе.
Примеры проблем с OpenGL и их решение:
- Проблема: При запуске приложения, использующего OpenGL, возникают ошибки или зависания.
- Решение: Убедитесь, что у вас установлена подходящая версия драйверов для вашей графической карты. Также проверьте, обновлены ли драйверы до последней версии.
- Проблема: Игра/приложение с OpenGL не запускается.
- Решение: Установите последнюю версию драйверов графической карты. Если это не помогает, попробуйте обновить саму библиотеку OpenGL.
- Проблема: Графика в игре/приложении, использующем OpenGL, отображается неправильно или искажается.
- Решение: Обновите драйверы графической карты до последней версии и проверьте, правильно ли установлена библиотека OpenGL.
Установка OpenGL в среде разработки
Если вы планируете разрабатывать приложения, которые используют OpenGL, вам потребуется установить OpenGL на вашу среду разработки. В этом разделе мы рассмотрим, как это сделать.
Перед тем, как начать установку, вам необходимо проверить системные требования для OpenGL. В большинстве случаев ваша графическая карта должна поддерживать OpenGL. Чтобы узнать, поддерживает ли ваша карта OpenGL, вы можете проверить ее драйверы. В Windows это можно сделать с помощью Диспетчера устройств. Откройте Диспетчер устройств, найдите раздел «Дисплея», раскрыв его, найдите вашу графическую карту (например, NVIDIA GeForce) и дважды щелкните по ней. В открывшемся окне перейдите на вкладку «Драйвер» и там вы увидите информацию о драйвере. Если в информации указана поддержка OpenGL, это означает, что ваша карта поддерживает OpenGL.
Если ваша карта не поддерживает OpenGL или вы столкнулись с другими проблемами, связанными с OpenGL, возможно, вам потребуется обновить драйвера вашей графической карты. Чтобы обновить драйвера, вы можете перейти на официальный сайт производителя вашей карты (например, NVIDIA), найти раздел «Драйверы» и загрузить последнюю версию драйверов для вашей модели карты. После загрузки драйверов установите их, следуя инструкциям на экране.
После установки или обновления драйверов, вам необходимо проверить, работает ли OpenGL в вашей среде разработки. Желательно использовать специализированные программы для тестирования OpenGL, такие как «OpenGL Viewer» или «Viewperf». Эти программы позволят вам просмотреть спецификации, функции и возможности вашей OpenGL-совместимой графической карты.
Если вы столкнулись с ошибками или проблемами при работе с OpenGL, есть несколько решений, которые вы можете попробовать. Сначала убедитесь, что вы используете самую последнюю версию драйверов для вашей графической карты. Если проблема все равно не устраняется, вы можете попробовать изменить местоположение установки OpenGL. Некоторые приложения могут требовать определенного местоположения установки OpenGL, поэтому изменение его местоположения может помочь решить проблему.
Кроме того, если у вас установлены другие графические программы, такие как Photoshop или игры, они могут конфликтовать с OpenGL. Если вы столкнулись с проблемами OpenGL после установки других графических программ, рекомендуется удалить эти программы и проверить, работает ли OpenGL теперь.
Проверка установки OpenGL
После установки OpenGL на вашем компьютере возможно возникнут проблемы, связанные с его работой. В этом разделе мы рассмотрим несколько методов, которые помогут вам определить, установлен ли OpenGL на вашем компьютере и исправить возможные проблемы.
1. Проверьте настройки системы:
Сначала убедитесь, что ваша операционная система и драйвера графической карты соответствуют требованиям OpenGL. Проверить текущую версию OpenGL и требования к вашей системе можно с помощью инструментов, таких как DirectX и OpenGL Extension Viewer. Загрузка и установка этих инструментов не займет много времени и позволит вам получить полную информацию о вашей графической системе.
2. Запустите dxdiag:
Вы можете запустить dxdiag, чтобы увидеть информацию о вашей графической системе и проверить, установлен ли OpenGL на вашем компьютере. Для этого нажмите кнопку «Пуск», введите «dxdiag» в строку поиска и нажмите клавишу Enter. В открывшемся диалоговом окне выберите вкладку «Дисплей» и посмотрите информацию о вашей графической системе. Если вы видите информацию о поддержке OpenGL, значит OpenGL установлен на вашем компьютере.
3. Запустите системный файловый проверщик (SFC):
Системный файловый проверщик (SFC) является встроенным инструментом Windows, который может помочь вам обнаружить и исправить проблемы с файлами системы, включая файлы, необходимые для работы OpenGL. Чтобы запустить SFC, выполните следующие действия:
- Откройте командную строку с правами администратора. Для этого щелкните правой кнопкой мыши по кнопке «Пуск» и выберите пункт «Командная строка (администратор)».
- Введите команду «sfc /scannow» и нажмите клавишу Enter.
- Дождитесь завершения сканирования и проверки файлов системы.
- Если SFC обнаружит какие-либо проблемы, он попытается автоматически исправить их.
4. Проверьте файлы драйвера графической карты:
Некоторые проблемы с OpenGL могут быть связаны с устаревшими или поврежденными файлами драйвера графической карты. Чтобы проверить файлы драйвера, выполните следующие действия:
- Откройте Диспетчер устройств, нажав правой кнопкой мыши на кнопку «Пуск» и выбрав пункт «Диспетчер устройств».
- Раскройте раздел «Адаптеры дисплея» и найдите вашу графическую карту.
- Щелкните правой кнопкой мыши по вашей графической карте и выберите пункт «Свойства».
- Перейдите на вкладку «Драйвер» и нажмите кнопку «Обновить драйвер».
- Выберите пункт «Автоматический поиск обновленного программного обеспечения драйвера» и следуйте инструкциям на экране.
Если ни одно из указанных выше решений не помогло вам решить проблему с OpenGL, рекомендуется обратиться к производителю вашей графической карты или компьютера для получения дальнейшей помощи.
Видео:
Установка ВСЕХ Драйверов на Windows 7/8/10 в Один Клик | UnderMind
Установка ВСЕХ Драйверов на Windows 7/8/10 в Один Клик | UnderMind door UnderMind 1.258.244 weergaven 5 jaar geleden 7 minuten en 22 seconden