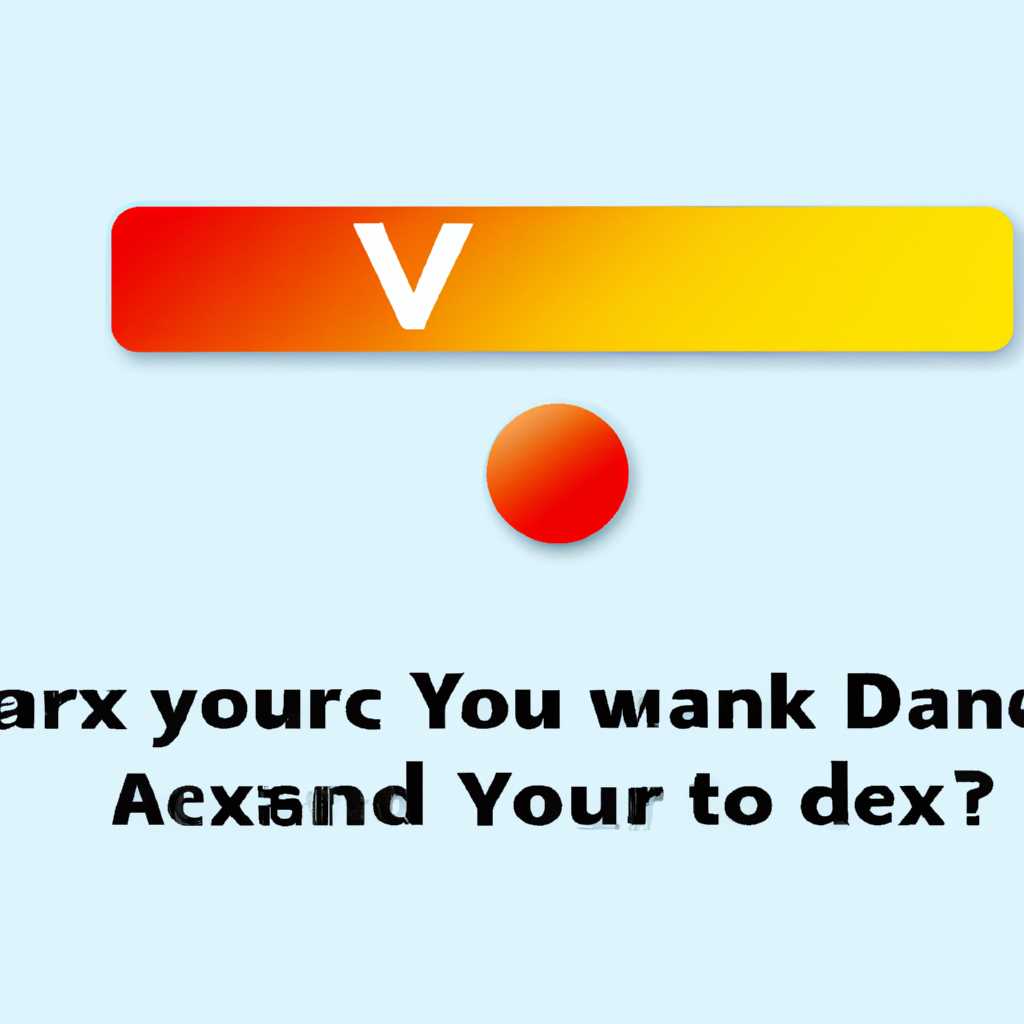- Как удалить Яндекс Диск на Mac: подробная инструкция
- Как удалить Яндекс Диск на Mac
- Подробная инструкция по удалению сервиса
- Как удалить виджет с моего Mac
- Простая и эффективная процедура удаления виджетов
- Удаление Яндекс Диска из системы
- Шаг 1: Остановка использования Яндекс Диска
- Шаг 2: Удаление Яндекс Диска с Launchpad
- Шаг 3: Удаление компонентов Яндекс Диска
- Шаг 4: Проверка наличия Яндекс Диска в панели меню
- Шаг 5: Удаление Яндекс Диска из автозагрузки
- Пошаговая инструкция по полному удалению Яндекс Диска
- Удаление виджета на Mac: действуйте правильно
- Шаг 1: Откройте панель приложений и найдите Яндекс Диск
- Шаг 2: Удаление Яндекс Диска через панель приложений
- Шаг 3: Очистка места после удаления Яндекс Диска
- Шаг 4: Отключение аккаунта Яндекс Диска
- Как удалить ненужный виджет на своем компьютере
- Удаление Яндекс Диск с вашего Macbook
- Полезные советы по удалению Яндекс Диска с Macbook
- Как убрать виджет с экрана Mac
- Шаг 1: Перейдите в папку «Приложения»
- Шаг 2: Найдите Яндекс Диск в списке приложений
- Шаг 3: Дополнительные меры для полного отключения Яндекс Диска
- Шаг 4: Удаление Яндекс Диска из папки «Приложения»
- Видео:
- Как правильно удалять программы на Mac [4 способа]
Как удалить Яндекс Диск на Mac: подробная инструкция
Яндекс Диск — это популярный облачный сервис, который позволяет пользователям хранить и обмениваться файлами. Однако, по разным причинам, возникает необходимость удалить Яндекс Диск с Mac. В этой статье мы рассмотрим подробную инструкцию по удалению Яндекс Диска на Mac, чтобы помочь вам освободить место на вашем устройстве и избавиться от этого приложения, если вам это необходимо.
Перед удалением Яндекс Диска на Mac, рекомендуется закрыть все его приложения и элементы, связанные с ним. Для этого перейдите к «dashboard», найдите значок Яндекс Диска и щелкните правой кнопкой мыши на нем. Затем выберите «отключение» из контекстного меню.
После отключения Яндекс Диска на Mac, вы можете приступить к процедуре удаления. Для начала найдите приложение Яндекс Диск на вашем компьютере. Это можно сделать по-разному в зависимости от версии Mac OS, которую вы используете. В основном приложение Яндекс Диска находится в папке «Приложения», которое находится на рабочем столе или в панели инструментов.
Чтобы удалить Яндекс Диск на Mac, просто перетащите его иконку в корзину. После этого вам может потребоваться ввести пароль администратора Mac для подтверждения удаления. Нажмите «ОК», чтобы продолжить процедуру удаления.
Помимо самого приложения Яндекс Диск, рекомендуется также удалить все компоненты и остатки файлов Яндекс Диска с Mac. Для этого перейдите к папке «Приложения» на вашем компьютере и найдите папку «Яндекс Диск». Щелкните правой кнопкой мыши по этой папке и выберите «Удалить». Важно удалить все файлы и папки, связанные с приложением Яндекс Диска, чтобы полностью очистить ваш Mac от остатков этого программного обеспечения.
После завершения процедуры удаления Яндекс Диска на Mac, рекомендуется выполнить дополнительные действия по очистке вашего устройства. Например, вы можете использовать программы для деинсталляции и удаления остатков программ, такие как «AppCleaner» или «CleanMyMac». Эти приложения помогут вам найти и удалить все оставшиеся файлы и компоненты Яндекс Диска, которые могут остаться после удаления приложения.
Как удалить Яндекс Диск на Mac
Для удаления Яндекс Диска с вашего Mac компьютера следуйте простой инструкции:
1. На главном экране вашего Mac найдите и откройте папку «Приложения». Она обычно находится в доке, внизу экрана.
2. Пролистайте папку «Приложения» и найдите приложение Яндекс Диск. Вы можете использовать поиск по названию или пролистывать вниз, чтобы найти его.
3. Выделите приложение Яндекс Диск и затем нажмите правую кнопку мыши или удерживайте клавишу Control и нажмите на него одновременно. В появившемся меню выберите «Переместить в корзину» или «Удалить».
4. Если после этого на вашем компьютере появится всплывающее окно с просьбой ввести пароль администратора, введите его для подтверждения удаления программы.
5. Яндекс Диск должен быть удален с вашего Mac.
Подробная инструкция по удалению сервиса
Для полного удаления Яндекс Диска с вашего Mac компьютера, вам потребуется выполнить несколько простых шагов:
- Откройте приборную панель вашего Mac, нажав на значок «Яндекс Диск» в нижнем правом углу экрана.
- На панели управления выберите опцию «Отключить Яндекс Диск».
- После завершения отключения Яндекс Диска, перетащите его значок в корзину, чтобы удалить программу.
- Перейдите в папку «Приложения» и найдите Яндекс Диск. Перетащите его в корзину.
- Далее, перейдите в папку «Библиотека» на вашем компьютере и найдите папку «Яндекс Диск». Удалите все файлы и папки связанные с Яндекс Диском.
- Откройте браузер и перейдите на официальный сайт Яндекс Диск. Войдите в свою учетную запись и выберите вкладку «Хранилище».
- На странице хранилища нажмите на значок «Удалить Яндекс Диск».
- Вы также можете удалить Яндекс Диск с помощью приложения «Безопасность и конфиденциальность» в настройках вашего Mac.
- После завершения удаления Яндекс Диск будет полностью удален с вашего компьютера.
Теперь вы полностью избавились от Яндекс Диска на своем Mac компьютере. Если у вас возникли трудности в процессе удаления, вы всегда можете обратиться к поддержке Яндекс Диска для получения дополнительной помощи.
Как удалить виджет с моего Mac
- Остановите использование приложения Яндекс.Диск. Для этого найдите его значок в панели приложений или нажмите на него правой кнопкой мыши и выберите «Закрыть».
- Перейдите на рабочий стол вашего компьютера и откройте папку «Программы».
- Найдите приложение Яндекс.Диск в списке программ и перетащите его на панель Dock (или щелкните правой кнопкой мыши на иконке в Dock и выберите «Удалить из Dock»). Приложение Яндекс.Диск таким образом будет удалено из списка приложений, но останется на вашем компьютере.
- Полностью удалите приложение Яндекс.Диск, следуя процедурам деинсталляции вашей операционной системы Mac:
- После удаления виджета Яндекс.Диск, вам может понадобиться удалить и остатки программы с вашего компьютера. Для этого вы можете воспользоваться программой для очистки, например, CleanMyMac или Dr. Cleaner Pro, чтобы провести глубокую очистку системы от остатков файлов Яндекс.Диска.
| Операционная система | Инструкция |
|---|---|
| OS X 10.7 (Lion) и более ранние версии | Перетащите значок приложения в корзину внутри панели Dock, затем выберите «Очистить» в открывшемся окне. |
| OS X 10.8 (Mountain Lion) и более поздние версии | Щелкните правой кнопкой мыши на значке приложения в папке «Программы» и выберите «Полностью удалить». |
Следуя этой инструкции, вы сможете полностью удалить виджет Яндекс.Диск с вашего Mac и очистить остатки его файлов. После выполнения этих шагов, у вас не будет больше значка Яндекс.Диск на панели приложений и он полностью исчезнет со всех экранов вашего компьютера. Помните, что удаление виджета не влияет на ваш аккаунт Яндекс.Диска, и вы можете использовать его снова, если захотите.
Простая и эффективная процедура удаления виджетов
Компоненты Яндекс Диска могут быть полезными инструментами для хранения и обмена файлами на компьютере Mac. Однако, иногда может случиться такое, что вы захотите удалить Яндекс Диск со своего устройства. В данной статье мы расскажем вам о простой и эффективной процедуре удаления виджетов Яндекс Диска.
- Откройте приложение Launchpad на вашем Mac. Если вы не можете найти иконку Launchpad, нажмите на значок «Яблока» в верхнем левом углу экрана и выберите «Launchpad».
- Найдите виджет Яндекс Диск среди приложений и элементов в Launchpad.
- Нажмите и удерживайте кнопку «Option» на клавиатуре, чтобы активировать режим редактирования приложений в Launchpad.
- Когда виджеты начнут трястись и появятся красные крестики в верхнем левом углу каждого виджета, нажмите на красный крестик рядом с иконкой Яндекс Диск.
- Нажмите кнопку «Удалить» во всплывающем окне, чтобы подтвердить удаление Яндекс Диск.
- После удаления Яндекс Диск будут также удалены все файлы и папки, связанные с ним на вашем компьютере.
Эта процедура очень проста и позволяет полностью удалить Яндекс Диск с вашего Mac. Однако, если после этого вы заметите остатки компонентов Яндекс Диска на вашем компьютере, можно провести дополнительную очистку.
Для полного удаления остатков Яндекс Диска с вашего Mac выполните следующие шаги:
- Откройте Finder на вашем Mac.
- В меню Finder выберите «Переход» и затем «Переход к папке».
- Скопируйте и вставьте следующий путь в поле поиска:
/Library/Application Support/Яндекс/ - Удалите все файлы и папки, связанные с Яндекс Диском в указанной папке.
- Закройте Finder.
После выполнения этих шагов, все остатки Яндекс Диска будут удалены с вашего компьютера Mac. Теперь ваш компьютер будет полностью очищен от компонентов Яндекс Диска.
Удаление Яндекс Диска из системы
Удаление Яндекс Диска с вашего Mac может быть необходимо по разным причинам. Например, вы изменили свои предпочтения или уже не нуждаетесь в использовании данного сервиса. В этой инструкции я расскажу вам, как удалить Яндекс Диск с вашего Mac и очистить место на жестком диске.
Шаг 1: Остановка использования Яндекс Диска
Прежде чем удалить Яндекс Диск, убедитесь, что не выполняются какие-либо операции с вашим аккаунтом или файлами на Яндекс Диске. Закройте все открытые приложения, связанные с Яндекс Диском и дождитесь их завершения.
Шаг 2: Удаление Яндекс Диска с Launchpad
- Найдите иконку Яндекс Диска на рабочем столе или в папке «Приложения».
- Щелкните правой кнопкой мыши на иконке Яндекс Диска и выберите «Удалить».
- Нажмите кнопку «Удалить», чтобы подтвердить удаление.
Шаг 3: Удаление компонентов Яндекс Диска
Удаление Яндекс Диска с Launchpad не удаляет все связанные компоненты программы с вашего Mac. Чтобы удалить все компоненты, выполните следующие действия:
- Откройте Finder и перейдите в «Приложения».
- Найдите папку «Яндекс Диск». Удалите папку Яндекс Диск, чтобы полностью удалить программу.
- Откройте папку «Библиотека» на жестком диске вашего Mac.
- Перейдите в папку «Application Support» и удалите папку Яндекс Диск.
- Вернитесь в папку «Библиотека» и перейдите в папку «Preferences». Удалите любые файлы, связанные с Яндекс Диском.
После удаления всех компонентов Яндекс Диска, вы освободите дополнительное место на жестком диске вашего Mac.
Шаг 4: Проверка наличия Яндекс Диска в панели меню
После удаления Яндекс Диска с вашего Mac, проверьте, что значок Яндекс Диска больше не отображается в панели меню.
Шаг 5: Удаление Яндекс Диска из автозагрузки
Если ранее Яндекс Диск был настроен на автоматическую загрузку, вам также следует отключить его.
- Откройте меню «System Preferences» на вашем Mac.
- Выберите вкладку «Users & Groups».
- Выберите вашу учетную запись пользователя в левой части окна.
- Перейдите на вкладку «Login Items».
- Выберите Яндекс Диск в списке программ и нажмите кнопку «-» ниже списка, чтобы удалить его из автозагрузки.
Теперь Яндекс Диск полностью удален из вашей системы.
Пошаговая инструкция по полному удалению Яндекс Диска
Данная инструкция поможет вам удалить Яндекс Диск с вашего Mac полностью и безопасно.
- Откройте Яндекс Диск и завершите все процедуры, связанные с его использованием.
- Нажмите на значок Launchpad на панели Dock вашего Mac, чтобы открыть список приложений.
- Перейдите во вкладку «Другие» и найдите ярлык Яндекс Диск.
- Щелкните правой кнопкой мыши на значке Яндекс Диск и выберите «Удалить» в контекстном меню.
- Перейдите в папку «Программы» на вашем компьютере.
- Найдите папку «Яндекс Диск» и переместите ее в корзину.
- Опустошите корзину для окончательного удаления Яндекс Диска.
- Перейдите в папку «Мои файлы» и удалите все файлы, связанные с Яндекс Диском.
- Проверьте наличие виджета Яндекс Диска на панели основных компонентов вашего Mac.
- Если виджет Яндекс Диск все еще есть, щелкните правой кнопкой мыши по нему и выберите «Удалить виджет».
- Откройте Finder на вашем Mac и перейдите в папку «Библиотека». Обратите внимание, что папка «Библиотека» находится в вашем домашнем каталоге.
- В папке «Библиотека» найдите папку «Application Support». Пролистайте список папок и найдите папку «Yandex.Disk2».
- Удалите папку «Yandex.Disk2» в папке «Application Support».
- Откройте папку «Библиотека» в Finder снова и перейдите в папку «Preferences».
- Найдите файлы, связанные с Яндекс Диском, например, «com.yandex.yandexdisk2.plist».
- Удалите все файлы, связанные с Яндекс Диском в папке «Preferences».
После выполнения всех указанных шагов Яндекс Диск будет полностью удален с вашего Mac.
Удаление виджета на Mac: действуйте правильно
При удалении Яндекс Диска на Mac возникает вопрос о том, как правильно удалить виджет с компьютера. В этой статье мы расскажем вам о всех необходимых действиях для безопасного удаления виджета с Mac.
Шаг 1: Откройте панель приложений и найдите Яндекс Диск
Перейдите в папку «Приложения» через панель приложений или используйте комбинацию клавиш Command + Shift + A на клавиатуре. После открытия папки приложений пролистайте список, чтобы найти Яндекс Диск.
Шаг 2: Удаление Яндекс Диска через панель приложений
Найдя Яндекс Диск, перетащите его значок в корзину или щелкните правой кнопкой мыши на значке и выберите «Переместить в корзину». Это действие удалит Яндекс Диск с вашего компьютера.
Шаг 3: Очистка места после удаления Яндекс Диска
Удаление Яндекс Диска из папки приложений не очищает все файлы, связанные с программой. Чтобы очистить место на вашем Mac, вам необходимо также удалить компоненты Яндекс Диска:
- Перейдите в папку «Библиотека» на вашем компьютере.
- Откройте папку «Application Support» и найдите папку «YandexDisk».
- Удалите папку «YandexDisk». Если вам потребуется ввести пароль для подтверждения действия, введите его.
После удаления компонентов Яндекс Диска, ваш Mac будет полностью очищен от программы.
Шаг 4: Отключение аккаунта Яндекс Диска
Если вы хотите отключить аккаунт Яндекс Диска после удаления программы, выполните следующий алгоритм:
- Откройте Яндекс Диск в браузере.
- Нажмите на кнопку «Войти» в верхнем правом углу экрана.
- Введите данные своего аккаунта и нажмите кнопку «Войти».
- Нажмите на свою фотографию в правом верхнем углу экрана и выберите «Настройки».
- В разделе «Настройки» пролистайте вниз и найдите кнопку «Отключить аккаунт».
- Нажмите на кнопку «Отключить аккаунт» и подтвердите действие в появившемся окне.
Теперь ваш аккаунт Яндекс Диска полностью отключен от компьютера.
Надеемся, что данная инструкция помогла правильно удалить Яндекс Диск и его компоненты с вашего Mac. Теперь вы можете использовать свободное место на своем компьютере для других нужд.
Как удалить ненужный виджет на своем компьютере
Удаление ненужного виджета на своем компьютере очень просто и занимает всего несколько простых шагов. В данной статье мы расскажем, как безопасно удалить виджет с вашего устройства без остатков.
1. Удерживайте кнопку «Пуск» на вашей клавиатуре и кликните мышью по выбранной папке на рабочем столе или на панели задач.
2. В открывшемся меню выберите пункт «Удалить».
3. Откройте папку «Яндекс.Диск» на своем компьютере, которую можно найти через файловый менеджер или по пути C:\Program Files (x86)\Яндекс.Диск.
4. Найдите в этой папке элементы, связанные с Яндекс.Диском (например, «ЯндексДиск2.exe») и нажмите правой кнопкой мыши на каждый из них. В открывшемся контекстном меню выберите пункт «Удалить» или «Деинсталляция».
5. Деинсталляция программы будет завершена через несколько минут. После этого удаление Яндекс.Диск на вашем компьютере будет полностью произведено безопасным и правильным образом.
Теперь у вас больше не будет Яндекс.Диск, и вы сможете освободить драгоценное место на жестком диске вашего компьютера. В случае необходимости, вы можете сохранить копию важных файлов или папок на внешний носитель, такой как флешка USB или внешний жесткий диск, перед удалением Яндекс.Диск.
Если вам необходимо удалить другие программы или расширения, вы можете использовать аналогичные шаги. Просто перейдите в панель управления вашего компьютера и выберите пункт «Удалить программу» или «Удалить расширение» в зависимости от вашего выбранного приложения или расширения.
Обратите внимание, что удаление ненужных программ и расширений поможет очистить ваш компьютер от ненужных элементов, освободить место на жестком диске и повысить скорость работы компьютера.
Удаление Яндекс Диск с вашего Macbook
Необходимость удаления Яндекс Диск с вашего Macbook может возникнуть по разным причинам. Возможно, вы решили полностью перейти на другой облачный сервис, или не пользуетесь данной программой из-за ограниченного места на жестком диске. Чтобы выйти из этой ситуации, следуйте простой инструкции ниже.
Шаг 1: Отключение Яндекс Диск и его компонентов на компьютере.
- Зайдите в Яндекс Диск на вашем Macbook.
- В правом верхнем углу окна приложения Яндекс Диск нажмите на значок шахматы и выберите «Приборная доска».
- На панели инструментов выберите «Удалить данный компонент».
- Нажмите на кнопку «Удалить» во всплывающем окне, чтобы подтвердить удаление Яндекс Диск и его компонентов с вашего Macbook.
- После завершения процедуры удаления, переместите значок Яндекс Диск из папки «Программы» на панель Dock или просто удалите его.
Шаг 2: Очистка папок Яндекс Диск с вашего Macbook.
- Перейдите в папку «Finder» на столе или в панели Dock.
- В меню «Finder» выберите «Перейти» и затем «Путь».
- В поле «Путь» введите «/Library/Application Support/Yandex/» и нажмите клавишу Enter.
- В открывшейся папке «Yandex» найдите и удалите все элементы, связанные с Яндекс Диск.
Поздравляем! Деинсталляция Яндекс Диск с вашего Macbook завершена. Теперь вы избавились от всех компонентов и файлов, связанных с программой Яндекс Диск.
Полезные советы по удалению Яндекс Диска с Macbook
Если вы хотите удалить Яндекс Диск с вашего Macbook, следуйте этой подробной инструкции для безопасного и полного удаления приложения. Вам понадобятся только несколько простых шагов.
Шаг 1: Остановите Яндекс Диск
Перейдите в панель меню и щелкните на иконку Яндекс Диска. В выпадающем меню выберите «Выйти из Яндекс Диска». Убедитесь, что приложение полностью завершило работу перед переходом к следующему шагу.
Шаг 2: Найти Яндекс Диск в Launchpad
Пролистайте экраны Launchpad и найдите иконку Яндекс Диска. Щелкните правой кнопкой мыши на иконке и выберите опцию «Удалить».
Шаг 3: Удалить Яндекс Диск с помощью кнопки «Deinstall»
Если вы обновили Яндекс Диск до версии 2.0 или выше, вы можете перейти к следующему шагу. Пролистайте тарелки Launchpad и найдите Яндекс Диск. Удерживая клавишу «Control» на клавиатуре, нажмите на иконку Яндекс Диска. В появившемся всплывающем меню выберите «Деинсталляция».
Шаг 4: Удаление остатков Яндекс Диска
После завершения процедуры удаления, вы можете проверить наличие остальных файлов и папок, связанных с Яндекс Диском, и удалить их вручную. Чтобы сделать это, откройте Finder и перейдите по пути «/Пользователи/имя_пользователя/Библиотека/Программная поддержка/». Затем найдите папку «ЯндексДиск» и удалите ее. Также проверьте другие папки, связанные с Яндекс Диском, и удалите их при необходимости.
Поздравляю! Теперь вы успешно удалены Яндекс Диск с вашего Macbook. Вам больше не нужно беспокоиться о наличии этого приложения на вашем компьютере.
Как убрать виджет с экрана Mac
Если у вас установлен Яндекс Диск на вашем Mac, вы можете столкнуться с проблемой, когда виджет Яндекс Диска отображается на вашем экране и вас это мешает. Следуя этой пошаговой инструкции, вы сможете легко убрать виджет Яндекс Диска и освободить экран от ненужного элемента.
Шаг 1: Перейдите в папку «Приложения»
Для начала деинсталляции Яндекс Диска на Mac перейдите в папку «Приложения» на вашем компьютере. Для этого щелкните правой кнопкой мыши на пустую область рабочего стола и выберите «Найти» или используйте сочетание клавиш «Command + Пробел» и введите «Папка приложений».
Шаг 2: Найдите Яндекс Диск в списке приложений
В открывшемся окне «Папка приложений» найдите Яндекс Диск в списке приложений. Если вы не видите Яндекс Диска в списке, убедитесь, что он установлен на вашем Mac. Если Яндекс Диск есть, перейдите к следующему шагу.
Шаг 3: Дополнительные меры для полного отключения Яндекс Диска
Если вы хотите полностью удалить Яндекс Диск со своего Mac, следует выполнить несколько дополнительных мероприятий:
- Отключите Яндекс Диск: щелкните правой кнопкой мыши на значок Яндекс Диска в панели инструментов приложений (увернитесь, что указатель мыши находится на значке Яндекс Диска2) и выберите «Отключить Яндекс Диск» из выпадающего меню.
- Закройте Яндекс Диск: щелкните правой кнопкой мыши на значке Яндекс Диска в панели задач (приборной панели) и выберите «Закрыть».
- Откройте папку Яндекс Диск: щелкните правой кнопкой мыши на значке Яндекс Диска на рабочем столе или в папке «Приложения» и выберите «Открыть». Убедитесь, что нет запущенных процессов Яндекс Диска.
- Отключите устройство Яндекс Диск: если Яндекс Диск установлен на вашем компьютере, отключите USB-кабель от компьютера или отключите устройство Яндекс Диск.
После выполнения этих мер вы можете быть уверены, что Яндекс Диск полностью отключен.
Шаг 4: Удаление Яндекс Диска из папки «Приложения»
Для удаления Яндекс Диска из папки «Приложения» на вашем Mac выполните следующее:
- Перетащите значок Яндекс Диска на панель «Удалить» в Dock или нажмите правую кнопку мыши на значке Яндекс Диска в папке «Приложения» и выберите «Переместить в Корзину».
- После этого выберите пункт «Очистить Корзину» для окончательного удаления Яндекс Диска.
После выполнения этих шагов Яндекс Диск будет полностью удален с вашего Mac без остатков.
Почему удаление Яндекс Диска может быть полезным:
Удаление Яндекс Диска может быть полезным, если вы хотите освободить место на своем Mac или если вы больше не пользуетесь услугами Яндекс Диска. Удаление приложения также позволяет избежать возможных проблем, связанных с его использованием.
Видео:
Как правильно удалять программы на Mac [4 способа]
Как правильно удалять программы на Mac [4 способа] by IT-HERE 116,565 views 2 years ago 9 minutes, 44 seconds