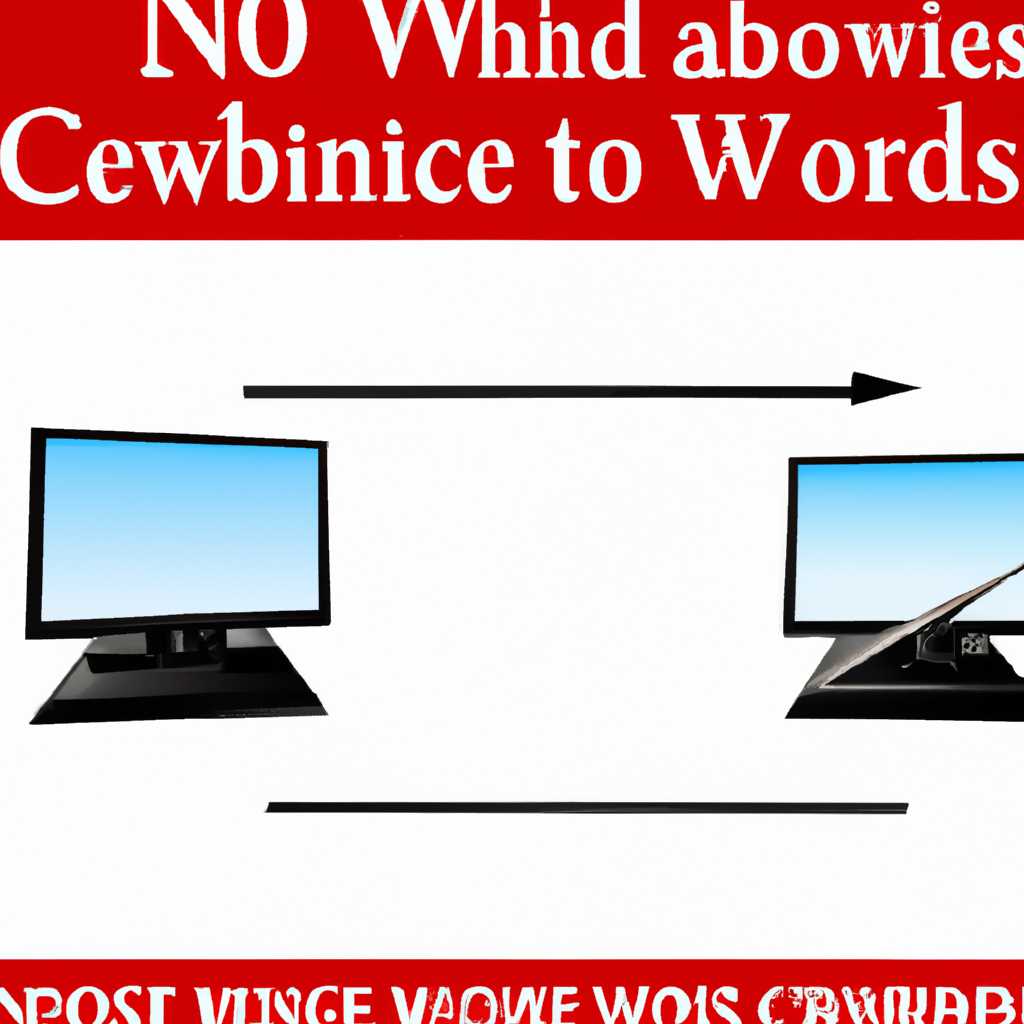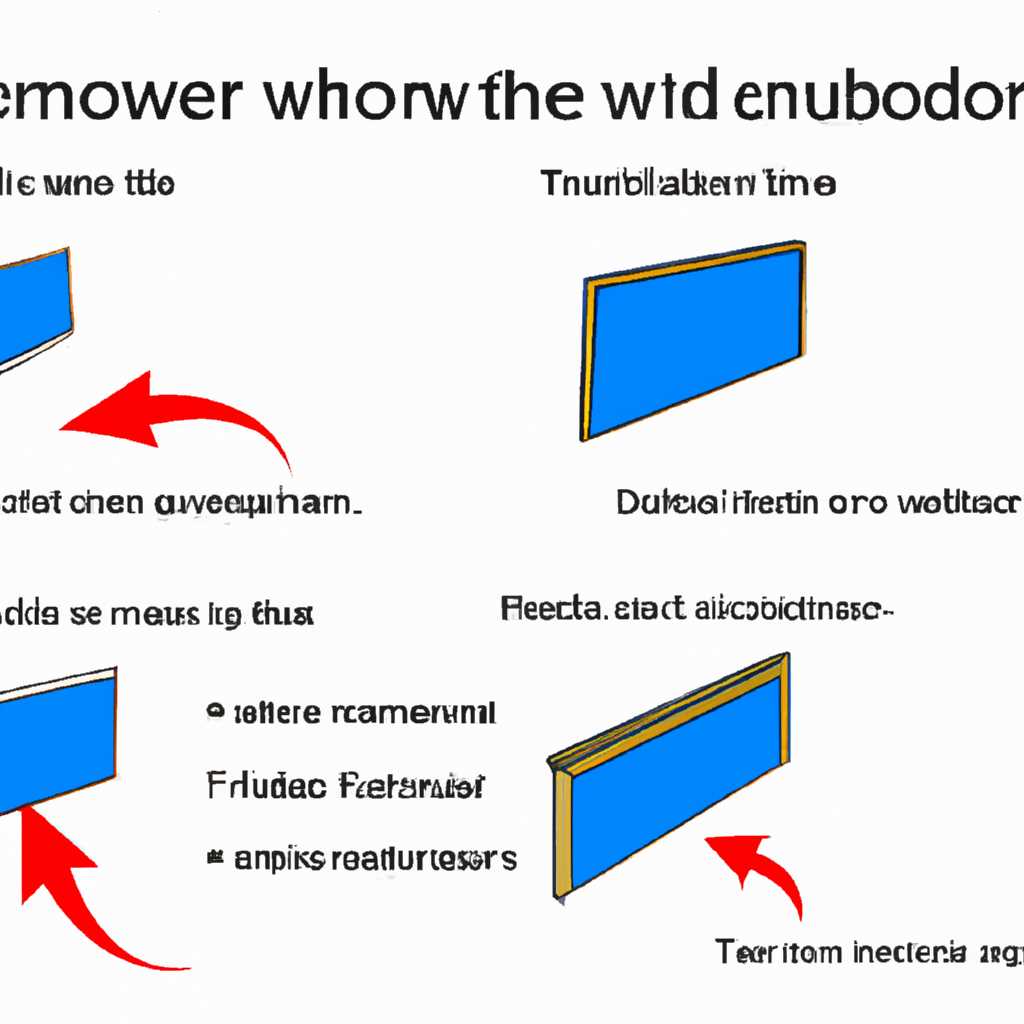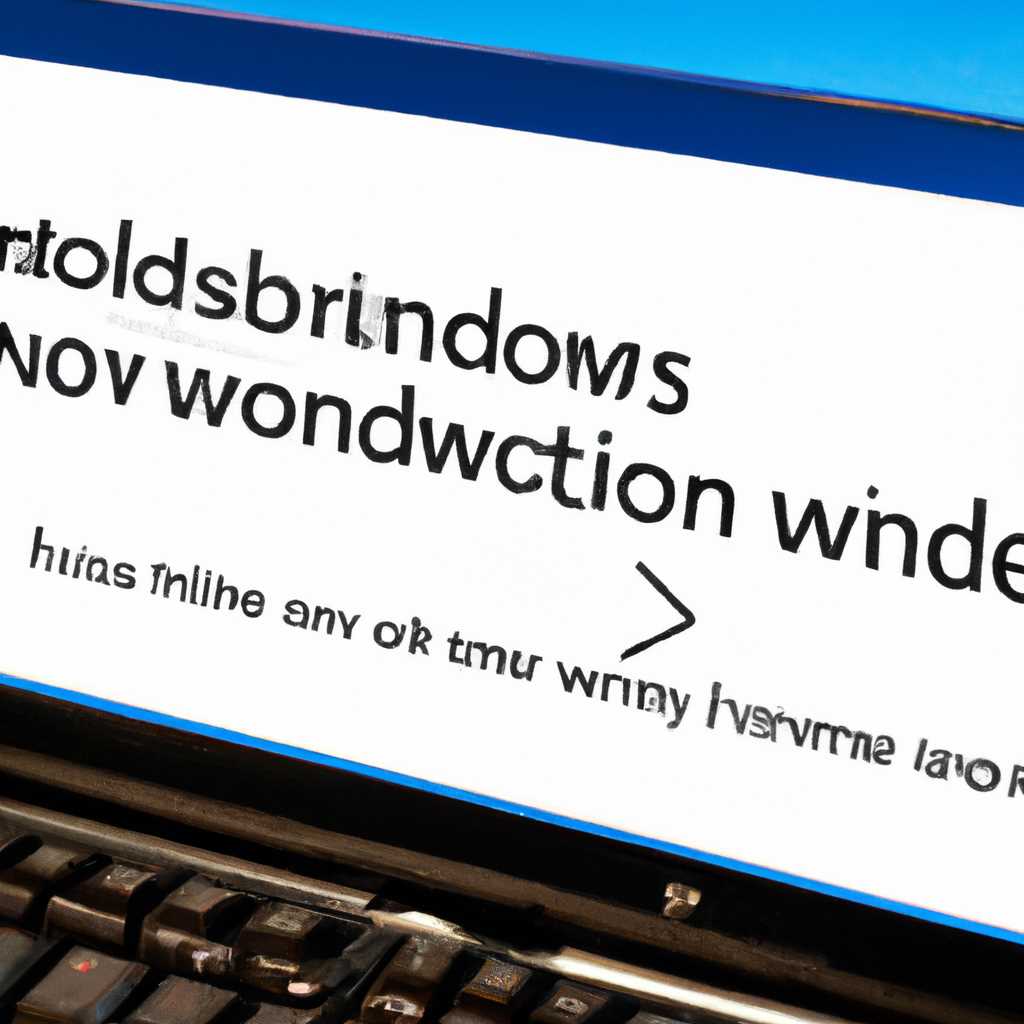- Как удалить Windows с компьютера: подробная инструкция
- Причины и основной этап удаления Windows с компьютера
- Создание резервной копии данных перед удалением Windows
- Подготовка необходимых инструментов для удаления Windows
- Отключение подключенных устройств перед удалением Windows
- Загрузка компьютера с CD или USB
- Загрузка компьютера с CD:
- Загрузка компьютера с USB:
- Выбор «Настройки удаления дискового раздела» при установке
- Выбор диска для удаления и подтверждение операции
- Удаление разделов диска и создание нового
- Способ №1: Удаление раздела через «Очистку диска»
- Способ №2: Удаление раздела через командную строку
- Форматирование нового раздела
- Установка новой операционной системы или удаление папки Windows
- Видео:
- Как удалить Windows полностью? Чистка списка загрузки 2023
Как удалить Windows с компьютера: подробная инструкция
Если вам потребовалось убрать Windows с компьютера и установить новую операционную систему, то эта статья окажется вам полезной. В процессе удаления Windows предыдущие версии операционных систем будут безопасно удалены, освободив драгоценное место на жестком диске. Для удаления Windows с компьютера сделайте следующее.
1. Откройте меню «Пуск» и выберите «Панель управления». В появившемся окне панели управления выберите вкладку «Программы» или «Программы и функции», в зависимости от версии Windows.
2. Удалите все программы и компоненты, которые связаны с Windows. Для этого щелкните на программе или компоненте, а затем нажмите кнопку «Удалить» или «Изменить/удалить».
3. Перейдите в командную строку. Зайдите в меню «Пуск», выберите «все программы», «стандартные» и после «программы Аксессуары», там найдите «командную строку». По сути, это окно, где вы можете вводить команды для выполнения различных задач в Windows.
4. В командной строке введите команду «format c:». Эта команда удалит все данные с диска C, где обычно установлена операционная система. Убедитесь, что вводите эту команду с осторожностью, так как она безвозвратно удалит все файлы.
5. После ввода этой команды система сообщит, что «функцию Format папки C:\ нельзя выполнить, потому что образ частью текущей Windows сеанса». Чтобы обойти это ограничение, перезагрузите компьютер с использованием загрузочной флешки или DVD с установочной версией операционной системы. Загрузка с USB флешки или DVD может быть настроена в параметрах BIOS вашего компьютера.
6. После загрузки выбираем язык, версию и метод установки операционной системы. Например, выберите «пользовательскую» установку, чтобы указать нужные параметры и удалить все предыдущие разделы диска.
7. Найдите раздел, который содержит предыдущие установки Windows. Этот раздел может называться «ОС (D:)». Выберите этот раздел, нажмите кнопку «Удалить» и следуйте инструкциям на экране, чтобы удалить предыдущие установки Windows.
8. После удаления предыдущих установок Windows выбираем раздел, на котором будет установлена новая операционная система. Этот раздел может быть обозначен как «ОС (C:)». Выберите этот раздел и нажмите кнопку «Заменить», чтобы установить новую операционную систему.
9. После установки новой операционной системы перезагрузите компьютер. При загрузке системы проверьте, что Windows успешно удалена и система функционирует без сбоев и ошибок.
Теперь вы знаете, как удалить Windows с компьютера и установить на нем новую операционную систему. Следуйте этой подробной инструкции, чтобы безопасно и полностью удалить старую версию Windows и установить новую на вашем компьютере.
Причины и основной этап удаления Windows с компьютера
Удаление операционной системы Windows может понадобиться по разным причинам. Например, если вы хотите перейти на другую операционную систему или если текущая версия Windows устарела и требует обновления. В некоторых случаях может возникнуть необходимость удалить Windows для повышения безопасности компьютера или для освобождения места на жестком диске.
Перед удалением Windows рекомендуется создать резервную копию важных данных, так как весь контент на жестком диске будет удален.
Основной этап удаления Windows с компьютера включает несколько шагов:
- Подготовка администратора: перед удалением Windows, убедитесь, что у вас есть права администратора на компьютере.
- Резервное копирование данных: сделайте резервные копии всех необходимых файлов и папок на внешнем носителе или в облаке.
- Снятие блокировки системных файлов: для удаления Windows, откройте командную строку с правами администратора и введите следующую команду: «takeown /f C:\Windows.old /r /d y», где «C:\Windows.old» — путь к папке с предыдущей установленной версией Windows.
- Форматирование жесткого диска: после снятия блокировки системных файлов, выполните операцию форматирования жесткого диска, чтобы удалить все данные, включая операционную систему Windows. Откройте диспетчер дисков, найдите нужный раздел и выберите опцию «Форматировать». Убедитесь, что указан правильный раздел, чтобы избежать форматирования ненужного раздела.
- Установка новой операционной системы: после форматирования жесткого диска, установите новую операционную систему с помощью загрузочного носителя или из сети.
Процедура удаления Windows с компьютера может немного отличаться в зависимости от версии операционной системы. Для более подробной информации о методах удаления Windows, можно обратиться к официальной документации или найти соответствующее видео на платформе YouTube.
Создание резервной копии данных перед удалением Windows
Перед удалением операционной системы Windows с вашего компьютера необходимо создать резервную копию всех важных данных. Это поможет вам сохранить все нужные файлы и информацию, чтобы в дальнейшем не потерять ничего важного.
Вот пошаговая инструкция о том, как создать резервную копию данных перед удалением Windows:
- Зайдите в папку «Пуск» на вашем компьютере и выполните щелчок правой кнопкой мыши на «Компьютер».
- Выберите в открывшемся меню опцию «Свойства».
- Откроется окно «Свойства системы». В нем кликните на вкладку «Защита системы».
- На данном этапе обеспечьте наличие резервного диска или внешнего накопителя, на котором будет сохранена резервная копия. Обратите внимание, что для этого диска должно быть достаточно свободного места для хранения всех ваших файлов и данных.
- В окне «Свойства системы» выберите системный жесткий диск (обычно это диск С:) и нажмите кнопку «Настроить».
- В открывшемся окне «Настройка защиты» включите защиту системы, выберите диск для хранения точек восстановления (резервной копии) и нажмите кнопку «Создать».
- Введите имя для этой резервной копии (например, «Резервная копия Windows») и нажмите кнопку «Создать».
- Далее нажмите кнопку «Закрыть» и «ОК» во всех остальных открытых окнах.
После завершения этих шагов ваша резервная копия данных будет создана, и вы можете приступить к удалению операционной системы Windows с компьютера.
Однако, обратите внимание, что это лишь один из вариантов создания резервной копии данных. Вы также можете воспользоваться другими методами, такими как ручное копирование файлов в другую папку или использование специальных программных средств для создания резервных копий.
Послесловия, создание резервной копии данных перед удалением Windows – важный шаг, чтобы сохранить все ваши файлы и быть уверенным, что ничего важного не будет утрачено. Удачного удаления операционной системы Windows!
Подготовка необходимых инструментов для удаления Windows
Перед тем, как начать процесс удаления Windows, убедитесь, что вы подготовили все необходимые инструменты. Это поможет вам произвести операции удаления без затруднений.
Вот список необходимых инструментов:
| 1. | Установочный диск или загрузочную флешку с новой версией операционной системы, которая подходит для вашего компьютера. |
| 2. | Иногда возникают проблемы с форматированием жесткого диска при удалении Windows. Поэтому лучше иметь под рукой инструмент для форматирования диска, например, Live CD или USB-накопитель с программой для форматирования. |
| 3. | Заранее создайте резервную копию всех важных файлов, папок и данных на компьютере, так как процесс удаления Windows может привести к уничтожению ваших данных. |
Теперь, когда у вас есть все необходимые инструменты, вы готовы приступить к удалению Windows с вашего компьютера. В следующем разделе мы расскажем вам подробную инструкцию о процессе удаления операционной системы.
Отключение подключенных устройств перед удалением Windows
Перед удалением операционной системы Windows с компьютера необходимо отключить все подключенные устройства, чтобы избежать потери данных или возможных проблем при удалении. В этом разделе статьи вы найдете инструкцию о том, как правильно отключить устройства перед удалением Windows.
1. Сначала сохраните все свои данные, файлы и папки на другом диске или в облаке, чтобы они не потерялись после удаления Windows.
2. Щелкните правой кнопкой мыши по кнопке «Пуск» в левом нижнем углу рабочего стола и выберите пункт «Панель управления» в контекстном меню, чтобы открыть панель управления Windows.
3. В окне панели управления найдите раздел «Система и безопасность» и выберите опцию «Система».
4. В разделе «Система» выберите вкладку «Дополнительно» и нажмите на кнопку «Свойства» в разделе «Владелец».
5. В открывшемся окне «Свойства системы» нажмите на кнопку «Параметры системы» и перейдите на вкладку «Дополнительно».
6. В разделе «Загрузка и восстановление» нажмите на кнопку «Настройка…», чтобы открыть окно «Настройка системы».
7. В разделе «Система» найдите строку «Записи загрузки» и нажмите на кнопку «Редактировать…».
8. В окне «Редактировать записи загрузки» выберите операционную систему, которую нужно удалить, и нажмите на кнопку «Удалить». После этого нажмите кнопку «ОК» для подтверждения действия.
9. Теперь возвращаемся в окно «Настройка системы»: нажмите «ОК», а затем «ОК» снова, чтобы закрыть все окна.
10. Перезагрузите компьютер, чтобы изменения вступили в силу.
11. После перезагрузки компьютера зайдите в панель управления Windows и выберите опцию «Удаление программы» или «Удалить программу».
12. В списке программ найдите старую версию Windows (обычно обозначена как «Windows.old») и выберите эту запись.
13. Нажмите на кнопку «Удалить» или «Убрать» и следуйте инструкциям на экране для удаления старой версии Windows.
14. После удаления старой версии Windows выполните очистку жесткого диска от временных файлов, для этого зайдите в панель управления Windows и выберите опцию «Система и безопасность» и «Очистка диска».
15. Выберите диск, на котором установлена система Windows, обычно это диск С, и нажмите кнопку «ОК».
16. В окне «Очистка диска» поставьте галочку рядом с опцией «Предыдущая установка системы Windows» или «Системные файлы».
17. Нажмите на кнопку «ОК» и подтвердите действие во всплывающем окне.
18. Дождитесь окончания процесса очистки и перезагрузите компьютер.
Теперь все подключенные устройства отключены, старая версия Windows удалена, и ваш компьютер готов к установке новой операционной системы или использованию другой версии Windows.
Загрузка компьютера с CD или USB
Для начала, вам можете выбрать между CD и USB, в зависимости от того, какие диски у вас есть и что удобнее вам. Если вы выбираете загрузку с CD, то вам понадобится записать операционную систему на диск. Если выбираете загрузку с USB, то нужно создать загрузочный USB-накопитель с системой.
Загрузка компьютера с CD:
- Зайдите в BIOS компьютера. Это можно сделать в момент включения компьютера, нажимая определенную клавишу (как правило, это DEL, F2 или F12 — в зависимости от модели компьютера).
- В BIOS найдите раздел Boot (загрузка) и выберите опцию Boot Priority (приоритет загрузки).
- Выберите CD/DVD в качестве первого устройства загрузки.
- Сохраните настройки BIOS (обычно можно сделать, нажав клавишу F10) и перезагрузите компьютер.
- После перезагрузки вставьте диск с установочной операционной системой в привод CD/DVD.
- Компьютер будет загружен с диска, и вы сможете выбрать способ установки операционной системы.
Загрузка компьютера с USB:
- Зайдите в BIOS компьютера.
- В BIOS найдите раздел Boot (загрузка) и выберите опцию Boot Priority (приоритет загрузки).
- Выберите USB в качестве первого устройства загрузки.
- Сохраните настройки BIOS и перезагрузите компьютер.
- Подключите загрузочный USB-накопитель к компьютеру.
- Компьютер будет загружен с USB, и вы сможете выбрать способ установки операционной системы.
Если в процессе установки операционных систем на компьютере вы ранее устанавливали Windows и у вас были созданы дополнительные разделы или папки, то вам придется выполнить дополнительные действия. Например, удалить ненужные разделы или выполнить форматирование дисков. Эти действия нужны для очистки компьютера от предыдущих установок Windows и освобождения места на жестком диске.
Выбор «Настройки удаления дискового раздела» при установке
При установке Windows на компьютер вам может потребоваться удалить предыдущую версию операционной системы. Для этого в процессе загрузки системы можно выбрать настройку «Настройка удаления дискового раздела».
Чтобы выполнить данную операцию, после загрузки компьютера нажимается клавиша «Установка Windows» и вместо запроса о проверке ключа продукта выбирается опция «Настройка удаления дискового раздела».
После этого откроется окно, в котором вы можете выбрать следующие действия:
| Способ удаления | Описание |
| Установка новой копии Windows с сохранением важных файлов | При выборе этой опции система установит Windows без полного форматирования дискового раздела, что позволит сохранить ваши файлы и папки в папке «Windows.old», в которой будет создана копия всех предыдущих файлов на компьютере. |
| Установка новой копии Windows и удаление предыдущей версии | При выборе этой опции система удалит предыдущую версию Windows и не сохранит никаких файлов и папок. В этом случае необходимо создать резервные копии всех важных данных перед продолжением. |
| Форматирование и снятие всех разделов | При выборе этой опции система выполнит полное форматирование всех дисковых разделов, что приведет к полному удалению всех файлов и папок. Эта опция подходит, если вы хотите очистить компьютер перед продажей или передачей его другому человеку. |
После выбора нужной опции, нажимаем кнопку «Далее» и следуем инструкциям на экране. После завершения процесса установки вам может потребоваться перезагрузить компьютер.
Важно отметить, что при установке новой копии Windows с сохранением важных файлов, создастся папка «Windows.old», в которой будут храниться все файлы и папки из предыдущей версии операционной системы. Если вы хотите окончательно удалить эту папку и освободить память на компьютере, вы можете использовать дополнительные способы удаления ненужных файлов.
Один из способов удаления папки «Windows.old» — это использование командной строки. Чтобы это сделать, запустите команду «Чистый раздел» в режиме администратора. Это можно сделать, нажав правой кнопкой мыши на кнопке «Пуск», затем выбрав команду «Панель управления». В окне «Панель управления» щелкаем по строке «Система и безопасность», после чего выбираем «Администрирование» и «Чистый раздел». В появившемся окне нажимаем кнопку «Очистить» и следуем указаниям на экране.
Другой способ убрать папку «Windows.old» — это использование команды «Очистка диска». Чтобы это сделать, щёлкаем правой кнопкой мыши на диске, в котором установлена Windows (обычно это «С») и выбираем «Свойства». В появившемся окне выбираем вкладку «Общие» и нажимаем кнопку «Очистить диск». После этого выбираем опцию «Предыдущие версии Windows» и нажимаем кнопку «OK».
После использования любого из этих способов, папка «Windows.old» и все ее содержимое будут удалены, освобождая дополнительное пространство на вашем компьютере.
Выбор диска для удаления и подтверждение операции
Как правило, при удалении операционной системы Windows с компьютера необходимо выбрать конкретный диск, на котором установлена старая версия Windows, и подтвердить операцию. В этом разделе мы подробно рассмотрим процедуру выбора диска для удаления и подтверждения операции.
1.Перед началом процесса удаления Windows с компьютера, рекомендуется создать резервные копии всех важных данных и файлов. Это позволит вам сохранить свою информацию перед удалением операционной системы.
2.Затем зайдите в настройки компьютера и найдите раздел «Система и безопасность». В этом разделе выберите пункт «Система».
3.В открывшемся окне выберите пункт «Дополнительные параметры системы» в левой части окна.
4.В открывшемся окне выберите вкладку «Дополнительно» и нажмите на кнопку «Настройка» в разделе «Старт и восстановление».
5.В открывшемся окне выберите раздел «Система» и нажмите на кнопку «редактировать».
6.В секторе «Путь к системной папке» у вас прописан путь к старой версии Windows. Обычно это диск «C:». Однако, если старая версия Windows была установлена на другой диск, то выберите именно этот диск.
7.После выбора диска, который вы желаете удалить, нажмите на кнопку «Удалить» и подтвердите удаление.
8.После подтверждения операции, старая версия Windows будет удалена с компьютера. Не забудьте перезагрузить компьютер для завершения процесса удаления операционной системы.
Таким образом, вы успешно выбрали диск для удаления и подтвердили операцию удаления старой версии Windows с вашего компьютера.
Удаление разделов диска и создание нового
После того как вы удалили винду, перед вами может встать вопрос о том, что делать с разделами диска, которые ранее использовались операционной системой. В данной статье мы рассмотрим несколько способов удаления разделов и создания нового.
Способ №1: Удаление раздела через «Очистку диска»
Один из самых простых способов удаления раздела — это использование инструмента «Очистка диска». Для этого зайдите в «Панель управления» и выберите раздел «Система и безопасность». Затем выберите «Администрирование» и в разделе «Управление компьютером» выберите «Управление дисками».
В открывшемся окне вы увидите список всех разделов на вашем винчестере. Чтобы удалить старый раздел, кликните правой кнопкой мыши по соответствующей записи и выберите пункт «Удалить том».
| Шаг | Описание |
|---|---|
| 1 | Зайдите в «Панель управления», выберите раздел «Система и безопасность» и затем «Администрирование» |
| 2 | В открывшемся окне выберите раздел «Управление компьютером» и затем «Управление дисками» |
| 3 | Найдите старый раздел, который хотите удалить, кликните правой кнопкой мыши и выберите пункт «Удалить том» |
После подтверждения удаления, старый раздел будет удален, и вы получите свободное пространство на вашем диске.
Способ №2: Удаление раздела через командную строку
Если вы предпочитаете работать с командной строкой, то можно воспользоваться следующей процедурой:
- Зайдите в «Панель управления», выберите раздел «Система и безопасность» и затем «Администрирование».
- В открывшемся окне выберите раздел «Управление компьютером» и затем «Управление дисками».
- Найдите старый раздел, который хотите удалить, и запишите его номер.
- Зайдите в командную строку от имени администратора.
- Введите команду «diskpart» и нажмите Enter.
- Введите команду «list disk» и нажмите Enter. Вы увидите список всех дисков на вашем компьютере. Запомните номер диска, на котором находится нужный раздел.
- Введите команду «select disk X» (где X — номер диска) и нажмите Enter.
- Введите команду «list partition» и нажмите Enter. Вы увидите список всех разделов на выбранном диске.
- Введите команду «select partition Y» (где Y — номер раздела) и нажмите Enter.
- Введите команду «delete partition» и нажмите Enter. Подтвердите удаление раздела.
- После подтверждения удаления, старый раздел будет удален, и вы получите свободное пространство на вашем диске.
Теперь вы знаете два способа удаления разделов и создания нового на вашем компьютере. Выберите подходящий способ и продолжайте настройку вашей новой операционной системы.
Форматирование нового раздела
После того, как вы удалите Windows с компьютера, вам может понадобиться форматировать новый раздел для использования в других целях. Чтобы это сделать, выполните следующие действия:
- Щелкните правой кнопкой мыши по значку «Мой компьютер» и выберите пункт «Управление».
- В меню управления найдите и щелкните «Панель управления».
- Откройте раздел «Система и безопасность».
- В этом разделе найдите и щелкните «Администрирование».
- В открывшемся окне выберите «Управление компьютером».
- В списке дисков найдите новый раздел и щелкните правой кнопкой мыши по нему.
- Выберите «Форматирование» и следуйте инструкциям.
Важно помнить, что форматирование нового раздела приведет к удалению всех данных на этом разделе. Поэтому перед выполением данного действия убедитесь, что вся необходимая информация сохранена в другом месте.
Установка новой операционной системы или удаление папки Windows
Если вы хотите установить новую операционную систему или удалить папку Windows с вашего компьютера, есть несколько вариантов, в зависимости от того, что вы хотите сделать.
№1. Установка новой операционной системы:
- Сначала нужно подготовить компьютер. Убедитесь, что у вас есть установочный диск или флеш-накопитель с новой операционной системой.
- Включите компьютер и нажмите клавишу для входа в BIOS (обычно это F2 или Delete). В разделе «Boot» выберите загрузку с установочного диска или флеш-накопителя.
- Сохраните изменения и перезагрузите компьютер.
- Загрузка с установочного носителя начнется. Следуйте инструкциям на экране, чтобы установить новую операционную систему.
№2. Удаление папки Windows:
- Перед удалением папки Windows, обязательно сохраните все важные файлы на другом носителе, например, на внешнем жестком диске или в облачном хранилище.
- Затем войдите в систему и откройте «Пуск». Найдите в нем строку поиска.
- В строке поиска введите «Управление дисками» и нажмите Enter.
- Откроется утилита управления дисками. Выберите одну из разделов жесткого диска, кроме того, на котором установлена текущая операционная система.
- Выделите этот раздел и нажмите правой кнопкой мыши. В контекстном меню выберите «Форматировать».
- Появится предупреждающее сообщение о том, что все данные на диске будут удалены. Убедитесь, что у вас есть резервная копия всех необходимых файлов, а затем нажмите «ОК».
- После этого система начнет форматирование выбранного раздела. По завершении процедуры форматирования выделенный раздел будет пустым.
- Затем откройте «Проводник» и перейдите в корневую папку диска, на котором установлена предыдущая операционная система. Обратите внимание, что папки с названием «Windows.old» или «old» могут содержать старую систему, которую нужно удалить.
- Нажмите правой кнопкой мыши на папку «Windows.old» или «old» и выберите «Удалить».
- Вы получите заметку об удаляемых файлах и папках. Если вы уверены, что хотите удалить старую операционную систему, нажмите «Да».
- После этого начнется процесс удаления старой системы. По завершении все файлы и папки, связанные с предыдущей операционной системой, будут удалены.
Обратите внимание, что процедура удаления системных файлов требует прав администратора. Если у вас нет необходимых прав, обратитесь к администратору для выполнения данной операции.
После удаления и/или установки нового операционного вам нужно перезагрузить компьютер, чтобы изменения вступили в силу.
Внимание! Удаленные файлы и папки не могут быть восстановлены, поэтому перед удалением удостоверьтесь, что у вас есть резервные копии всех необходимых данных.
Видео:
Как удалить Windows полностью? Чистка списка загрузки 2023
Как удалить Windows полностью? Чистка списка загрузки 2023 by ПК без проблем 12,418 views 2 months ago 2 minutes, 9 seconds