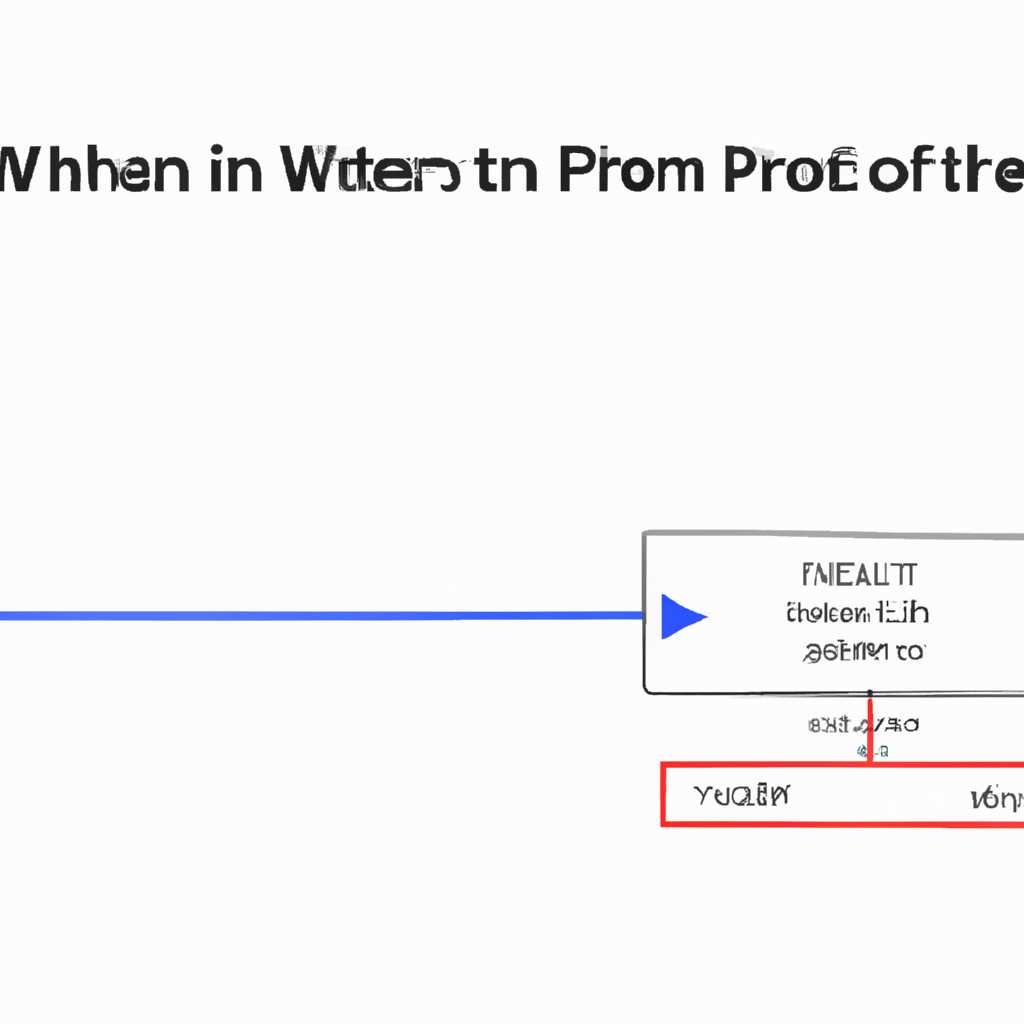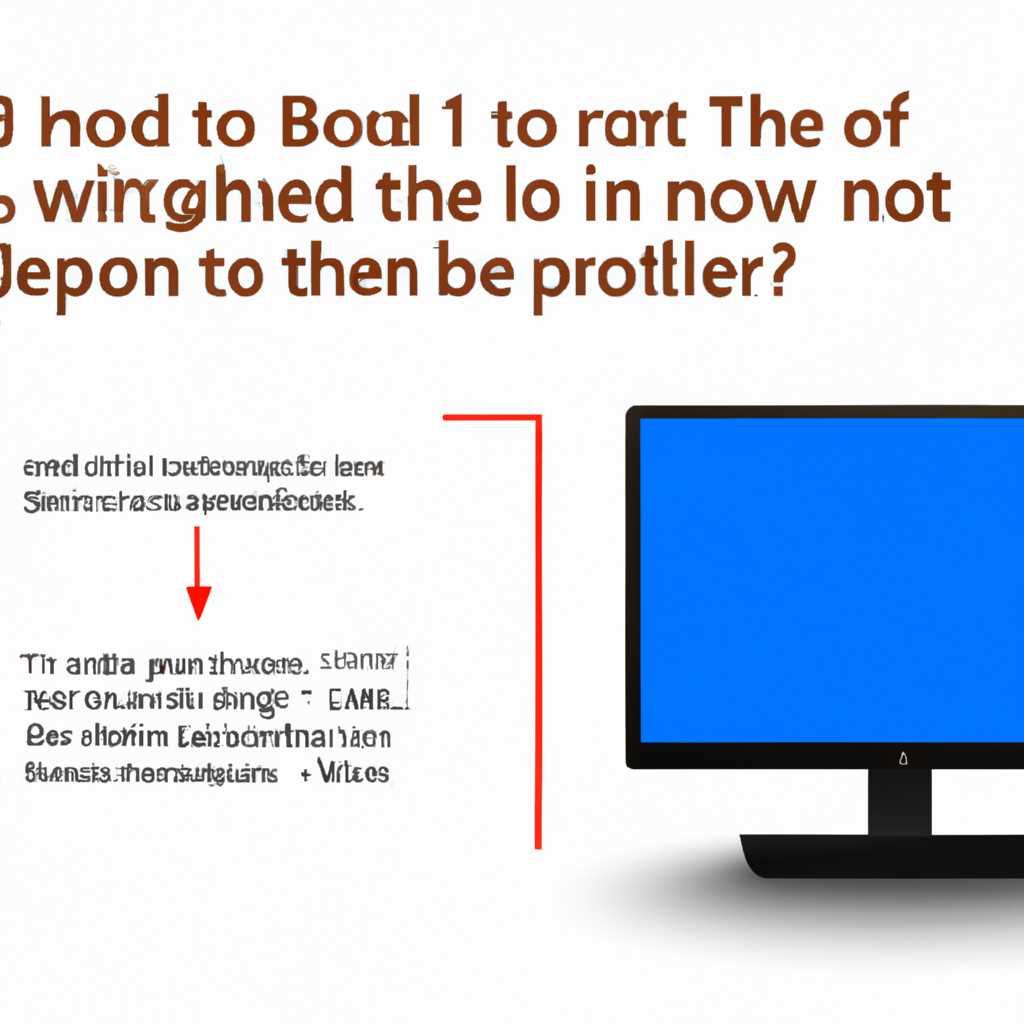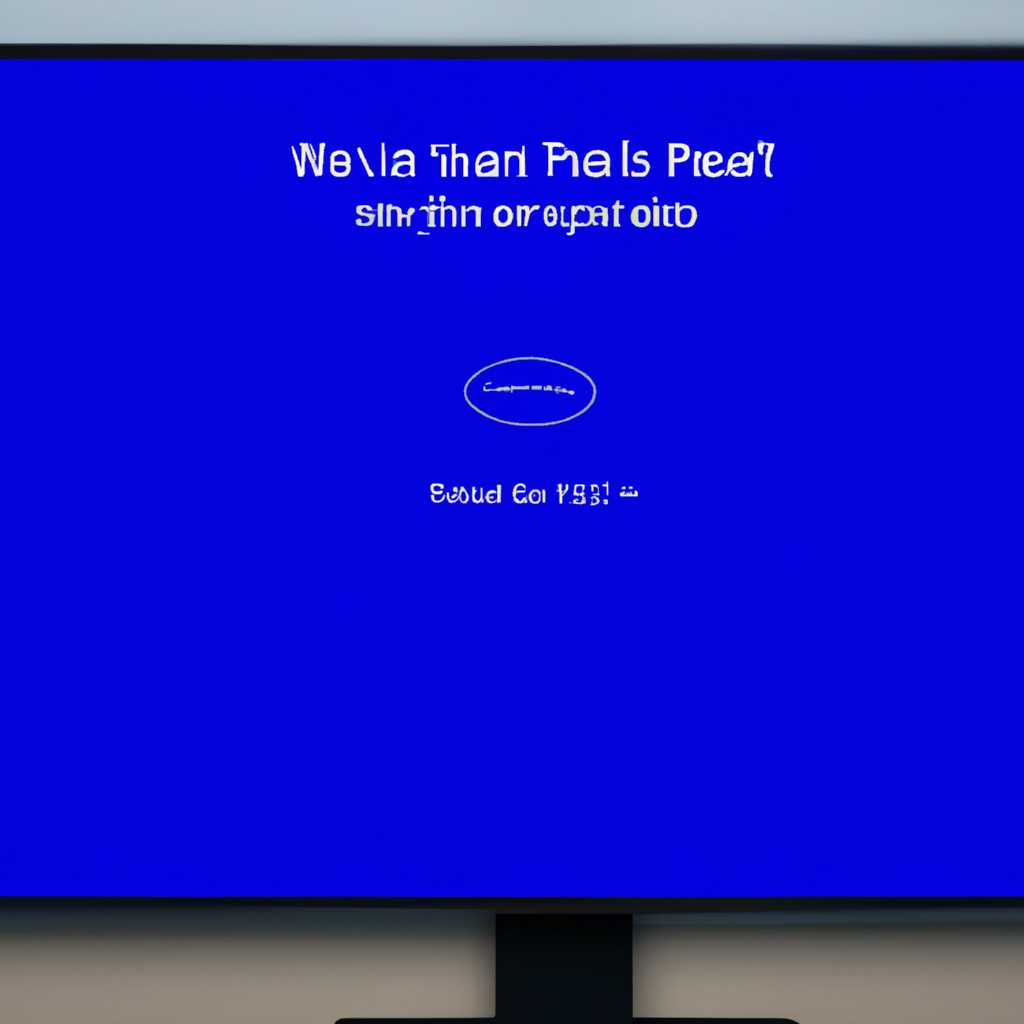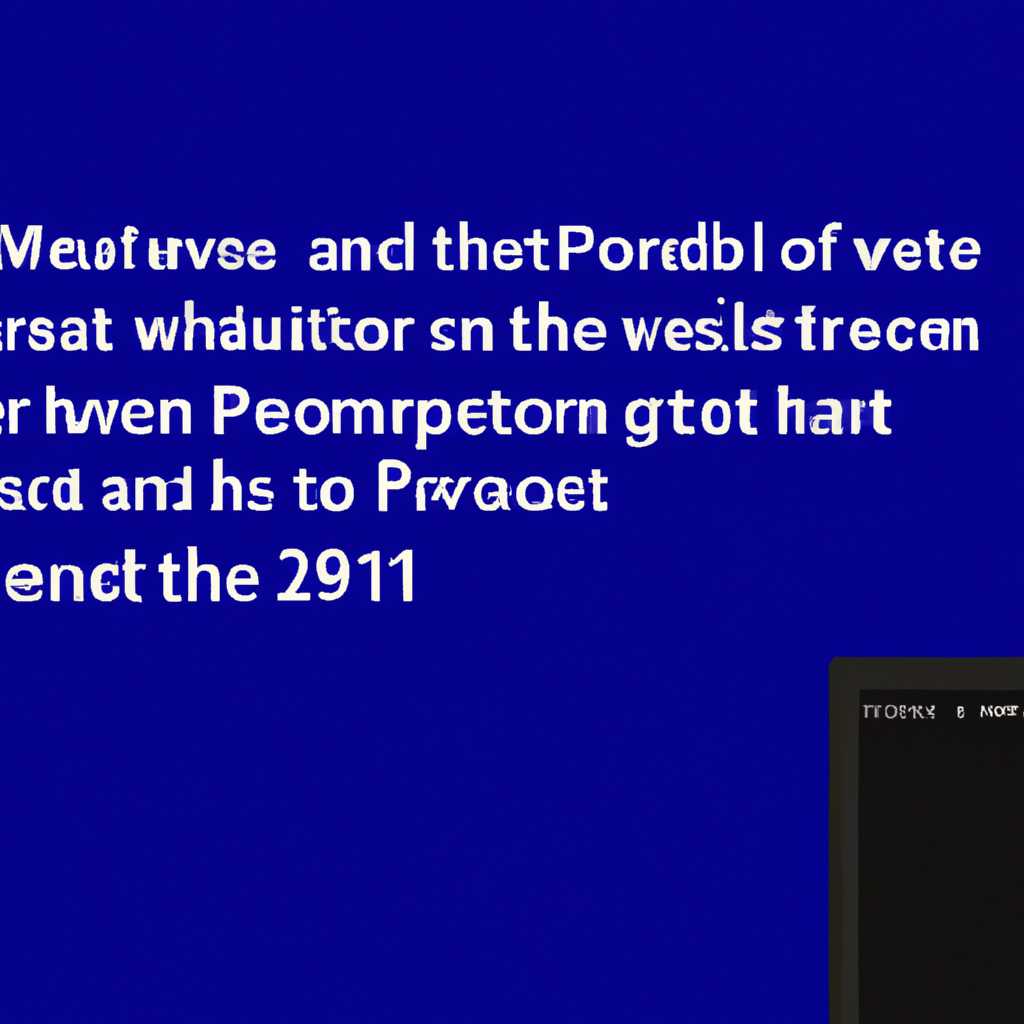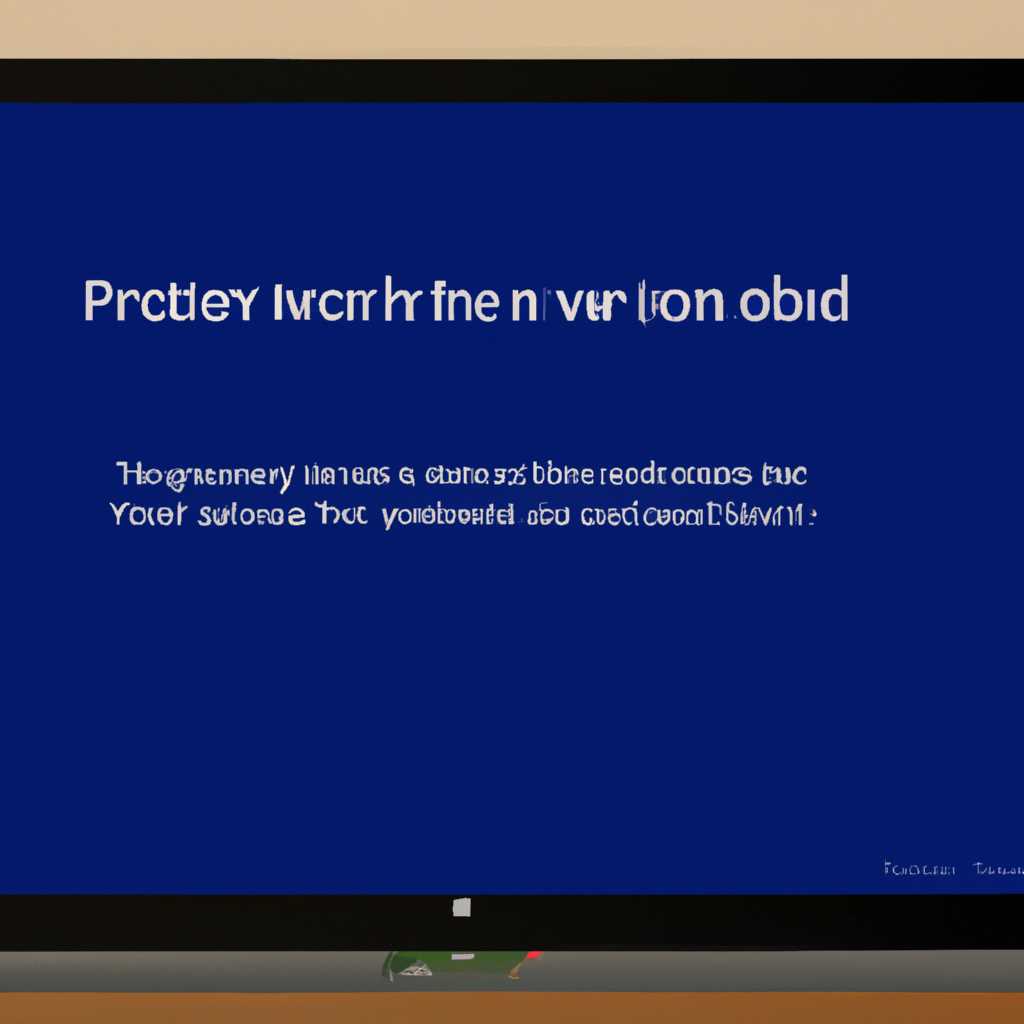- Как исправить проблему отсутствия компьютера в сети после обновления Windows 10 до версии 1803
- Проблема: компьютер не отображается в сети
- Проверьте настройки Wi-Fi
- Включите обнаружение сети
- Проверьте настройки брандмауэра
- Проверьте параметры обнаружения сети
- Измените настройки SMB
- Какие могут быть причины
- 1. Недостаточные права в сетевом окружении
- 2. Отключена служба SMB
- 3. Проблемы с NetBIOS
- 4. Повреждение сетевого профиля
- Видео:
- Как исправить ЛЮБУЮ ошибку Центра обновления Windows 10
Как исправить проблему отсутствия компьютера в сети после обновления Windows 10 до версии 1803
Если вы обновили свою операционную систему Windows 10 до версии 1803 и обнаружили, что ваш компьютер больше не отображается в локальной сети, то это может быть вызвано несколькими причинами. В этой статье мы рассмотрим некоторые из наиболее распространенных неисправностей и предложим вам решения для их устранения.
В случае, если ваш компьютер не отображается в сети, первым делом следует проверить настройки сетевого подключения. Для этого кликните правой кнопкой мыши на значок сети в рабочей области и выберите «Открыть сетевые и интернет-настройки». В открывшемся окне выберите раздел «Сеть и общий доступ — Ethernet» или «Сеть и общий доступ — Wi-Fi» в зависимости от используемого соединения.
Добавления устройства Windows в группу рабочей сети должна быть включена для правильной работы сетевого оборудования. Проверьте, что у вас включена опция «Открытие сетей Windows для обнаружения и обмена файлами» в разделе «Параметры общего доступа к файлам и папкам» в системных настройках. Если это не дело, откройте командную строку с правами администратора и выполните следующую команду: netsh advfirewall set allprofiles state off. После перезагрузки компьютера проверьте, снова ли ваш компьютер стал обнаруживаться в сети.
Если приведенные выше опции не помогли, вам может потребоваться проверить и настроить опции брандмауэра Windows. Для этого откройте командную строку с правами администратора и выполните следующую команду: netsh advfirewall set allprofiles state on. После перезагрузки компьютера проверьте, снова ли ваш компьютер стал обнаруживаться в сети.
Если проблема не устранена и ваш компьютер все еще не отображается в сети, то может быть полезно проверить опцию WS-Discovery, которая отвечает за обнаружение других компьютеров и устройств в сети. Чтобы это сделать, откройте командную строку с правами администратора и выполните следующую команду: sc config fdPHost start= auto. Затем выполните команду: sc config SSDPSRV start= auto. После перезагрузки компьютера проверьте, снова ли ваш компьютер стал обнаруживаться в сети.
Если ни одно из предложенных выше решений не помогло вам решить проблему, рекомендуем обратиться к специалисту, который сможет более подробно проанализировать вашу конкретную ситуацию и предложить наиболее эффективное решение.
Проблема: компьютер не отображается в сети
Если ваш компьютер после обновления Windows 10 до версии 1803 не отображается в сети, то это может быть связано с настройками Wi-Fi соединения или сетевыми настройками операционной системы. В этом разделе мы рассмотрим основные шаги, которые необходимо предпринять для решения этой проблемы.
Проверьте настройки Wi-Fi
Сначала убедитесь, что ваш компьютер подключен к сети Wi-Fi и имеет доступ к интернету. Проверьте, правильно ли введен пароль Wi-Fi, и убедитесь, что другие устройства успешно подключаются к сети.
Включите обнаружение сети
Если Wi-Fi работает исправно, но ваш компьютер не отображается в сети, включите функцию обнаружения сети в Windows 10. Для этого откройте «Параметры» через меню «Пуск» и перейдите в раздел «Сеть и интернет». В разделе «Wi-Fi» найдите опцию «Обнаружение сети» и установите ее в положение «Включено».
Также убедитесь, что обнаружение сети включено на вашем маршрутизаторе. Если вы не знаете, как это сделать, обратитесь к документации вашего оборудования или обратитесь к производителю.
Проверьте настройки брандмауэра
Некоторые настройки брандмауэра могут блокировать отображение вашего компьютера в сети. Чтобы исправить это, откройте «Параметры» через меню «Пуск» и перейдите в раздел «Обновление и безопасность». В разделе «Безопасность Windows» выберите «Брандмауэр и защита от угроз».
Убедитесь, что оба типа сетей (частная и рабочая) в разделе «Свойства брандмауэра» настроены на «Включить». Если вы используете домашнюю сеть, то обычно требуется включить оба типа сетей.
Проверьте параметры обнаружения сети
Если предыдущие шаги не помогли решить проблему, проверьте настройки обнаружения сети в реестре Windows. Введите «реестр» в поиск Windows и откройте «Редактор реестра».
Перейдите по следующему пути: HKEY_LOCAL_MACHINE\SOFTWARE\Microsoft\Windows\CurrentVersion\Explorer\Advanced\Folder\Network\Desktop\NameSpace.
Проверьте, есть ли в списке ключ с именем «{F02C1A0D-BE21-4350-88B0-7367FC96EF3C}». Если этот ключ отсутствует, выполните следующую команду:
reg add «HKLM\SOFTWARE\Microsoft\Windows\CurrentVersion\Explorer\Advanced\Folder\Network\Desktop\NameSpace\{F02C1A0D-BE21-4350-88B0-7367FC96EF3C}» /ve /t REG_SZ /d «Netwo
rk» /f
После этого перезапустите компьютер и проверьте, появился ли ваш компьютер при просмотре сети.
Измените настройки SMB
Еще одна возможная причина проблемы с отображением компьютера в сети — это неправильные настройки протокола SMB (Server Message Block). Для изменения этого параметра откройте «Панель управления» и выберите «Программы»->»Включение или отключение компонентов Windows».
В разделе «Расширенный файловый сервис общего пользования» найдите опцию «Клиент SMB 1.0 / CIFS» и убедитесь, что она отмечена. Если она не отмечена, поставьте галочку и нажмите «ОК». После этого перезапустите компьютер и проверьте, работает ли сеть правильно.
Примечание: использование устаревшего протокола SMB в сети может повлечь за собой увеличение уязвимостей, поэтому рекомендуется включать эту опцию только в случае необходимости и не забывать обновлять вашу операционную систему.
Важная информация: при изменении настроек системы надо быть осторожным. Если вы не уверены, как изменить параметры или сомневаетесь, что такое изменение не повредит вашей системе, лучше обратиться к специалисту.
В этой статье мы рассмотрели основные шаги для исправления проблемы с отображением компьютера в сети после обновления Windows 10 до версии 1803. Чтобы избежать будущих проблем с сетью, рекомендуется регулярно обновлять вашу операционную систему и оборудование, а также следить за настройками безопасности.
Какие могут быть причины
Если после обновления Windows 10 до версии 1803 ваш компьютер не отображается в сети, есть несколько возможных причин для этой проблемы.
1. Недостаточные права в сетевом окружении
Если ваш компьютер не отображается в сети, возможно, у вас нет необходимых прав доступа для общего использования файлами и папками. Чтобы решить эту проблему, вы должны убедиться, что у вас есть права администратора или адекватные права для доступа к сетевым ресурсам.
2. Отключена служба SMB
Windows использует протокол SMB (Server Message Block) для обмена файлами и печатями в локальной сети. Если эта служба отключена, компьютеры могут не отображаться в обозревателе сети. Чтобы включить службу SMB, выполните следующие шаги:
| 1. | Нажмите «Пуск». |
| 2. | Введите «Настройка Панели управления» и выберите соответствующий элемент. |
| 3. | В окне настройки Панели управления выберите «Программы» и затем «Включение или отключение компонентов Windows». |
| 4. | В появившемся окне проверьте, что флажок рядом с «Клиент SMB 1.0/CIFS» установлен. |
| 5. | Нажмите «OK» и перезагрузите компьютер. |
3. Проблемы с NetBIOS
NetBIOS (Network Basic Input/Output System) — это протокол, который используется для идентификации компьютеров в локальной сети. Если ваш компьютер не отображается в сети, возможно, есть проблемы с NetBIOS.
Чтобы решить эту проблему, выполните следующие действия:
| 1. | Нажмите «Пуск» и введите «regedit» в строке поиска. Нажмите «Enter», чтобы открыть редактор реестра. |
| 2. | Перейдите по следующему пути: HKEY_LOCAL_MACHINE\SYSTEM\CurrentControlSet\Services\Browser\Parameters. |
| 3. | Найдите параметр под названием «MaintainServerList» и убедитесь, что его значение установлено в «Auto». Если это значение отсутствует, добавьте его, щелкнув правой кнопкой мыши на правой панели и выбрав «НовоеЗначение типа DWORD». Затем установите значение «Auto». |
| 4. | Перезагрузите компьютер и проверьте, появился ли ваш компьютер в окне обозревателя сети. |
4. Повреждение сетевого профиля
Если ваш компьютер отображается только в сетевом окружении частной сети, но не в соседних сетях, возможно, у вас есть поврежденный сетевой профиль.
Вы можете сбросить сетевой профиль, чтобы исправить эту проблему. Чтобы сбросить сетевой профиль, выполните следующие действия:
| 1. | Нажмите «Пуск» и выберите «Настройки». |
| 2. | В окне настройки выберите «Сеть и Интернет», затем «Состояние» и «Сеть и общий доступ» |
| 3. | На странице «Сеть и общий доступ» выберите «Центр управления сетями и общим доступом». |
| 4. | В открывшемся окне выберите «Преобразование сетевых карт и сетевое распределение» в левой панели. |
| 5. | С правой стороны окна выберите «Изменить параметры адаптера». |
| 6. | Щелкните правой кнопкой мыши на адаптере, который вы используете для подключения к сети, и выберите «Свойства». |
| 7. | В открывшемся окне выберите «Протокол Интернета версии 4 (TCP/IPv4)» и нажмите «Свойства». |
| 8. | В окне свойств TCP/IPv4 выберите «Использовать следующий IP-адрес» и «Использовать следующий адрес DNS-сервера». |
| 9. | Заполните поля «IP-адрес» и «Адрес DNS-сервера» значениями по умолчанию или значениями, соответствующими вашей сети. |
| 10. | Нажмите «OK» для сохранения изменений. |
| 11. | Перезагрузите компьютер. |
Если все перечисленные выше способы не решают вашу проблему, возможно, проблема связана с автоматическим обновлением Spring Creators Update. В этом случае вам придется отложить обновление и дождаться исправления от Microsoft.
Видео:
Как исправить ЛЮБУЮ ошибку Центра обновления Windows 10
Как исправить ЛЮБУЮ ошибку Центра обновления Windows 10 by ВидеоХолка 31,829 views 1 year ago 6 minutes, 15 seconds