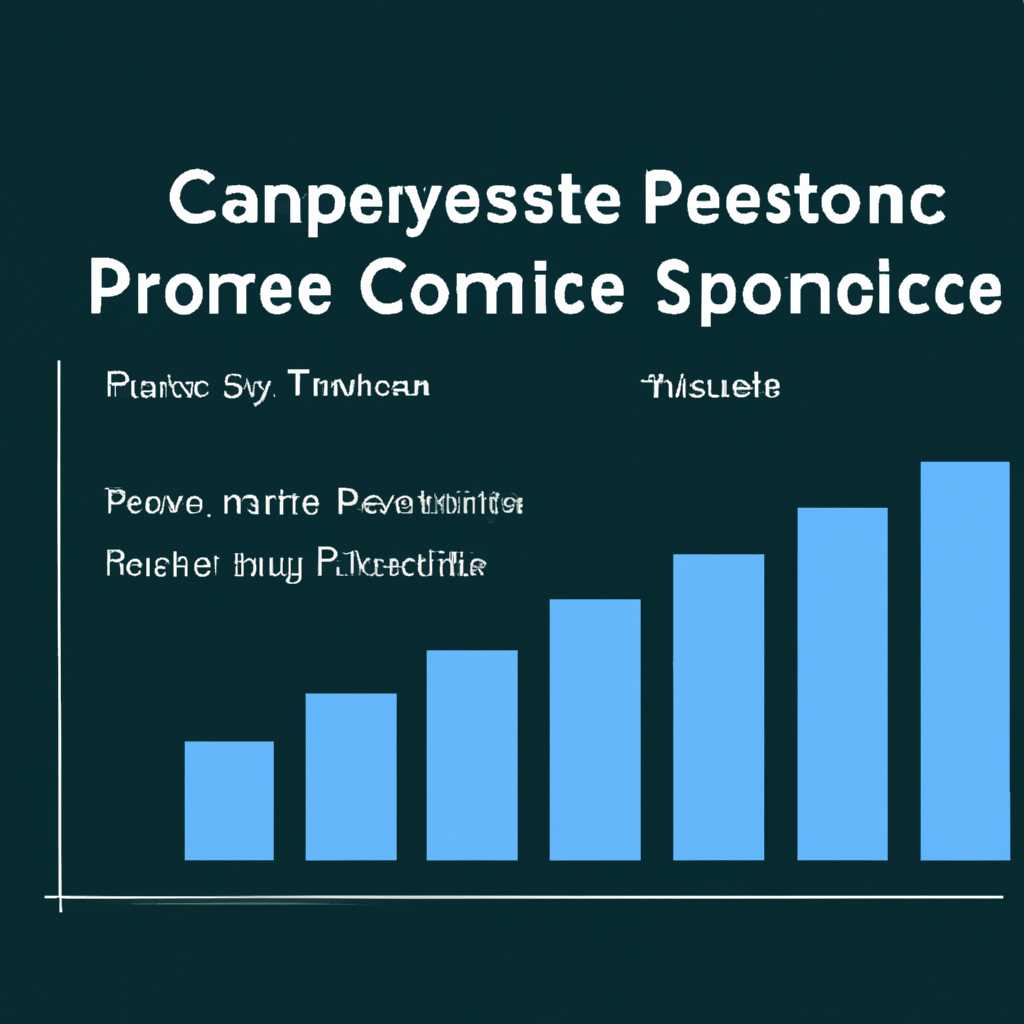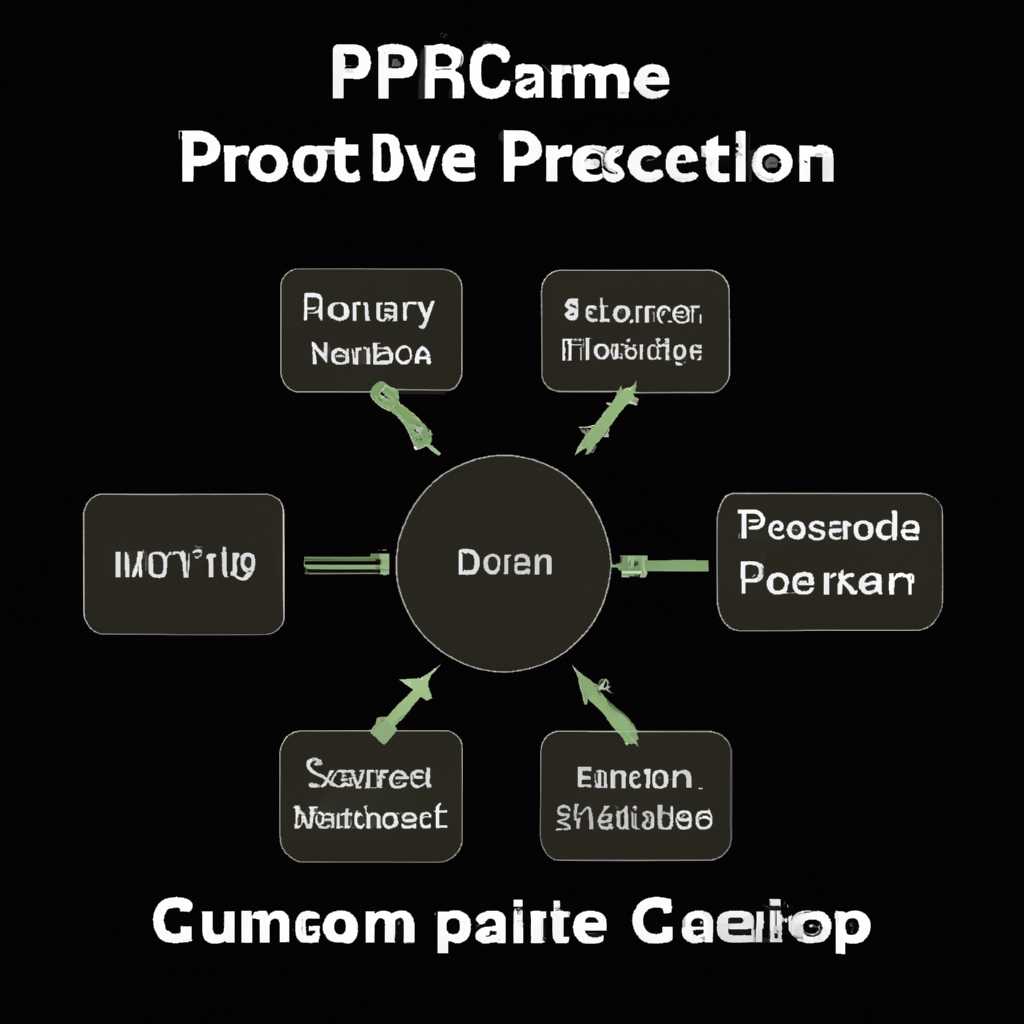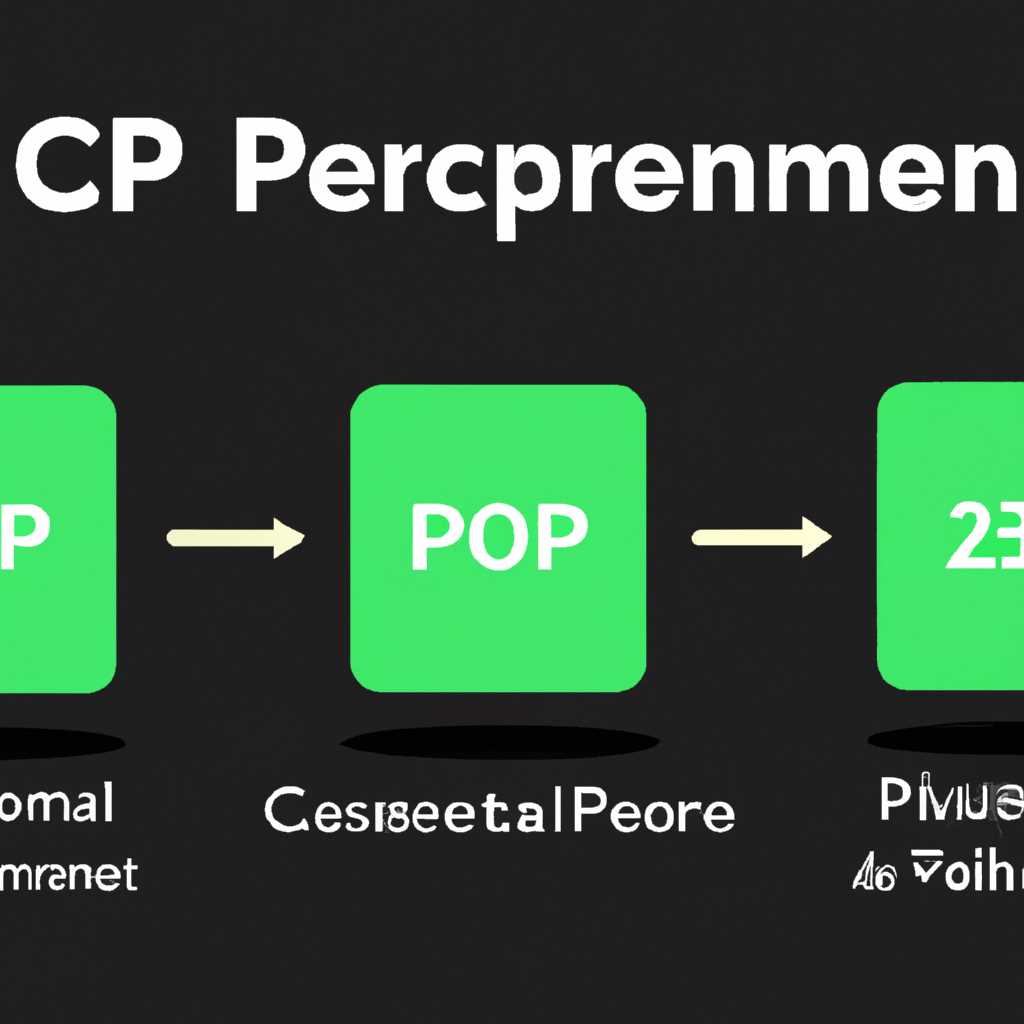- Как повысить производительность процессора: настройка электропитания, парковка ядер и включение всех ядер ЦП
- Как повысить производительность процессора
- Настройка электропитания, парковка ядер и включение всех ядер ЦП
- Изменение стандартных параметров плана электропитания
- Откройте панель управления и перейдите в раздел настроек питания
- Настройте дополнительные параметры электропитания
- Изменение параметров с помощью реестра Windows
- Управление питанием процессора в Windows 10
- Настройка электропитания через панель управления Windows
- Настройка параметров электропитания через реестр Windows
- Настройка параметров электропитания через политику групповых политик
- Включение дополнительных параметров
- Как настроить тонко электропитание процессора
- Видео:
- КАК УВЕЛИЧИТЬ ФПС?
Как повысить производительность процессора: настройка электропитания, парковка ядер и включение всех ядер ЦП
Процессор является одной из самых важных частей компьютера или ноутбука. От его производительности зависит скорость работы всей системы. Часто пользователи сталкиваются с ситуацией, когда процессор работает не на полную мощность, что сказывается на работе программ и игр. В этой статье мы рассмотрим некоторые способы повышения производительности процессора, такие как настройка электропитания, парковка ядер и включение всех ядер центрального процессора.
Начнем с настройки электропитания. Здесь можно запомнить одно важное правило: чем выше производительность процессора, тем больше энергии он потребляет. Если ваш ноутбук был изначально настроен на максимальную производительность электропитания, то нет необходимости вносить изменения в его настройки. Однако, если ваш ноутбук работает ниже ожидаемой производительности, возможно стоит попробовать изменить настройки электропитания с помощью следующих команд:
1. Откройте меню «Пуск» или кликните правой кнопкой мыши на значок «Пуск».
2. Переместитесь к разделу «Параметры питания» и кликните на нем.
3. Откройте стандартные настройки питания и измените параметры так, чтобы они соответствовали вашим потребностям.
4. Выполните тестирование системы, чтобы убедиться, что изменение параметров электропитания повысило производительность вашего процессора.
Дополнительные способы повышения производительности можно найти в разделе «Параметры использования процессора». Здесь можно отключить парковку ядер и включить все доступные ядра ЦП. Парковка ядер — это особый режим работы процессора, при котором одно или несколько ядер переводятся в режим простоя для экономии энергии. Однако это может сказываться на производительности системы, поэтому отключение парковки ядер может значительно улучшить работу процессора.
Чтобы изменить настройки парковки ядер и включения всех ядер центрального процессора, выполните следующие действия:
1. Откройте меню «Пуск» и введите «Менеджер устройств» в поисковой строке.
2. Перейдите в раздел «Процессоры» и найдите ваш процессор в списке.
3. Кликните правой кнопкой мыши на вашем процессоре и выберите «Свойства».
4. Перейдите во вкладку «Дополнительные параметры» и отключите парковку ядер, а также включите все доступные ядра процессора.
После внесения всех необходимых изменений сохраните настройки и перезагрузите систему. После этого проведите тестирование системы, чтобы убедиться, что производительность процессора улучшилась. Если вы все сделали правильно, то ваш процессор будет работать на полную мощность, что сказывается на скорости работы программ и игр.
Как повысить производительность процессора
Каждый процессор состоит из нескольких ядер, которые могут быть использованы для выполнения различных задач. Отключение парковки ядер позволяет всем ядрам быть в активном состоянии и готовыми к работе в любой момент.
Для изменения настроек питания процессора нужно открыть меню управления электропитанием. Ниже будет отображена панель управления электропитанием, где можно отыскать параметр управления энергией процессора.
Откройте панель управления электропитанием и найдите раздел «Электропитание процессора». В этом разделе можно настроить питание процессора в зависимости от его состояния: высокая производительность или энергосбережение.
Для тонкой настройки питания процессора установите параметр «Максимальное использование процессора» равным 100%. Это позволит процессору работать на максимальной производительности.
Однако, при использовании всех ядер процессора может возникнуть проблема излишнего энергопотребления и перегрева. Чтобы избежать этих проблем, можно ограничить максимальное количество потоков, которые процессор может использовать.
Для ограничения количества потоков откройте меню управления электропитанием и перейдите в раздел «Дополнительные параметры процессора». В этом разделе выставите ограничение на количество потоков, например, 10.
После изменения настроек питания процессора необходимо перезагрузить систему для применения изменений. После перезагрузки процессор будет работать с максимальной производительностью.
Еще одним способом повысить производительность процессора является использование оптимизированных для него программ. Например, для работы с архиватором WinRAR можно выбрать режим работы, который будет использовать все ядра и потоки процессора.
Важно отметить, что изменение настроек питания процессора может повлиять на общую производительность системы. Поэтому рекомендуется тестировать систему после изменения настроек и находить оптимальное сочетание производительности и энергосбережения.
Настройка электропитания, парковка ядер и включение всех ядер ЦП
Настройка электропитания, парковка ядер и включение всех ядер ЦП может значительно повысить производительность вашего процессора. В этом разделе мы рассмотрим, как сделать это.
Для начала, откройте командную строку, нажав на кнопку «Пуск» и введя «командная строка» в строке поиска. Если у вас ноутбук, вы можете просто открыть командную строку, нажав на клавишу Windows + X и выбрав «Командная строка» из меню.
Для изменения настроек электропитания, откройте командную строку с правами администратора. Здесь можно изменить параметры управления питанием вашего процессора. Для этого введите следующую команду:
powercfg -duplicatescheme e9a42b02-d5df-448d-aa00-03f14749eb61 |
После выполнения этой команды будет создан новый план электропитания, который рекомендуется использовать для повышения производительности процессора.
Для настройки парковки ядер откройте реестр. Для этого откройте командную строку с правами администратора и введите команду:
regedit |
После открытия реестра перейдите в следующую папку:
HKEY_LOCAL_MACHINE\SYSTEM\CurrentControlSet\Control\Power\PowerSettings\54533251-82be-4824-96c1-47b60b740d00\0cc5b647-c1df-4637-891a-dec35c318583 |
В правой части окна вы найдете параметр с названием «Политика управления парковкой ядер». Измените это значение, чтобы отключить парковку ядер.
Теперь перейдите в следующую папку:
HKEY_LOCAL_MACHINE\SYSTEM\CurrentControlSet\Control\Power\User\PowerSchemes |
Здесь вы найдете несколько стандартных схем электропитания (например, «Сбалансированная» или «Высокая производительность»). Выберите схему, которую вы хотите изменить, и откройте ее. Затем найдите параметры управления парковкой ядер и измените их, чтобы отключить парковку.
Осталось просто сохранить изменения и перезагрузить компьютер. После этого вы увидите, как ваш процессор работает более эффективно.
Обратите внимание, что настройки электропитания могут различаться для разных операционных систем и процессоров. Если у вас возникнут вопросы, рекомендую обратиться к документации вашего процессора или к сайту производителя для получения более подробной информации о настройках.
Теперь, когда вы знаете, как настроить электропитание, отключить парковку ядер и включить все ядра ЦП, вы можете повысить производительность своего компьютера и улучшить его работу в различных задачах.
Изменение стандартных параметров плана электропитания
Для повышения производительности процессора важно правильно настроить план электропитания в операционной системе Windows. Зависимости между параметрами питания и работой процессоров многоядерных систем необходимо учитывать, чтобы достичь максимальной скорости работы.
Откройте панель управления и перейдите в раздел настроек питания
1. Щелкните правой кнопкой мыши на кнопке «Пуск» и выберите «Панель управления».
2. Откройте раздел «Настройки питания» или найдите его с помощью поиска.
3. В разделе «План электропитания» будет отображаться текущий активный план питания.
Настройте дополнительные параметры электропитания
1. Чтобы настроить дополнительные параметры плана электропитания, кликните на ссылке «Изменить параметры электропитания».
2. В открывшемся окне «Настройки плана электропитания» выставите необходимые значения для каждого параметра.
3. Необходимо запомнить, что для повышения производительности процессоров многоядерных систем важно выставить высокую производительность и использование максимального количества потоков.
Изменение параметров с помощью реестра Windows
Также можно изменить параметры плана питания с помощью редактора реестра:
- Откройте редактор реестра (напишите «regedit» в строке поиска по меню «Пуск»).
- Перейдите по следующему пути: HKEY_LOCAL_MACHINE\SOFTWARE\Microsoft\Windows\CurrentVersion\explorer\AppData\Settings.
- Создайте новый параметр «DWORD» с именем «MinPowerConsumption» и установите его значение равным «0».
- Создайте еще один новый параметр «DWORD» с именем «MaxPowerConsumption» и установите его значение равным «100».
После изменений параметров электропитания необходимо перезагрузить компьютер. Помните, что настройки питания могут быть различными для каждого плана электропитания, поэтому изменения следует вносить для каждого плана отдельно.
Управление питанием процессора в Windows 10
Управление питанием процессора имеет большое значение для повышения производительности вашего компьютера. Правильно настроив электропитание процессора, вы сможете достичь более высокой производительности и увеличить скорость работы системы.
Настройка электропитания через панель управления Windows
Для начала откройте панель управления Windows 10 и перейдите в раздел «Параметры электропитания». Здесь вы найдете все необходимые настройки для управления электропитанием процессора.
Помощью параметров электропитания вы можете настроить минимальное и максимальное значение производительности, оптимизировать режим охлаждения процессора и многое другое. Найдите параметр «Управление питанием процессора» и щелкните на нем правой кнопкой мыши. В открывшемся меню выберите «Настроить параметры».
Настройка параметров электропитания через реестр Windows
Если вам проще работать с реестром Windows, можно воспользоваться этим способом. Откройте редактор реестра, нажмите комбинацию клавиш Win + R, введите «regedit» и нажмите Enter для открытия редактора реестра.
Переместитесь по следующему пути: HKEY_LOCAL_MACHINE\SYSTEM\CurrentControlSet\Control\Power\PowerSettings\54533251-82be-4824-96c1-47b60b740d00\5d76a2ca-e8c0-402f-a133-2158492d58ad
Здесь вы найдете параметры управления питанием процессора. Щелкните правой кнопкой мыши на нужном параметре и выберите «Изменить…
Настройка параметров электропитания через политику групповых политик
Если у вас установлены Windows 10 Pro или Enterprise, вы можете использовать групповые политики для управления питанием процессора. Для этого откройте «Менеджер групповых политик» через поиск Windows.
Откройте «Конфигурация компьютера» -> «Административные шаблоны» -> «Система» -> «Энергосбережение». Здесь вы найдете необходимые параметры для управления питанием процессора.
Включение всех ядер процессора
Если ваш процессор имеет более одного ядра, вы можете включить все ядра для более эффективной работы системы.
Для этого откройте диспетчер задач (нажмите комбинацию клавиш Ctrl + Shift + Esc), перейдите на вкладку «Процессы» и щелкните правой кнопкой мыши на программе, которой хотите настроить использование всех ядер.
Выберите «Установить аффинити» и в появившемся окне снимите все галочки, оставив только галочку напротив каждого ядра процессора. Нажмите «OK» и программа будет работать на всех ядрах процессора одновременно.
Конечно, включение всех ядер может потребовать больше затрат энергии, однако управление потоками данных будет более эффективным, что приведет к повышенной производительности.
Важно запомнить, что некоторые программы, такие как WinRAR, могут не использовать все ядра по умолчанию. В таком случае можно настроить программу на использование всех ядер с помощью соответствующих параметров в настройках самой программы.
Следуя этим рекомендациям, вы сможете настроить управление питанием процессора в Windows 10 и повысить производительность вашего компьютера.
Включение дополнительных параметров
Если вы хотите максимально повысить производительность процессора, вы можете изменить некоторые параметры электропитания в операционной системе. Настройка этих параметров позволит вам оптимизировать процессор в соответствии с вашими потребностями и повысить его мощность.
Для начала откройте Панель управления и перейдите в раздел «Параметры питания». В этом разделе вы сможете изменить необходимые значения для определенных политик питания.
Один из самых важных параметров, касающихся процессора, — это управление электропитанием ядер. Это позволяет вам включить или выключить парковку ядер, установив этот параметр на «минимальное энергосбережение».
Кроме того, вы можете изменить значение для тонкой настройки многих других параметров электропитания, таких как минимальная и максимальная состояние процессора, частота работы, режимы охлаждения и т. д.
Однако, будьте осторожны при изменении параметров электропитания, поскольку это может повлиять на стабильность работы вашего ноутбука или компьютера.
Для изменения параметров электропитания вы можете использовать следующую инструкцию:
- Откройте Панель управления и перейдите в раздел «Параметры питания».
- Выберите активную схему электропитания и нажмите на ссылку «Изменить план настроек».
- На открывшейся странице настройки питания настройте параметры процессора, изменяя значения их ползунками.
- Нажмите «Сохранить изменения» и закройте окно настроек.
После этого возможно понадобится перезагрузить компьютер, чтобы изменения вступили в силу.
Рекомендую также использовать программы, такие как WinRAR или тестирование процессора, чтобы оптимизировать эти параметры в зависимости от вашего желаемого использования.
Как настроить тонко электропитание процессора
Парковка ядер процессора позволяет эффективно использовать энергию и повысить производительность вашего компьютера. Если вы заметили, что процессор работает на низкой скорости или почему-то не использует все ядра, то настройка электропитания может помочь решить эту проблему.
Для начала отыщите в настройках панели управления раздел, который касается электропитания. Например, в Windows 10 вы можете открыть меню «Пуск», ввести запрос «Настройки электропитания» и выбрать соответствующий пункт.
В появившемся окне настройки электропитания обратите внимание на зависимости скорости процессора от электропитания. Здесь можно настроить минимальное и максимальное значения энергопотребления процессора.
Если вы хотите настроить парковку ядер процессора, то необходимо перейти в дополнительные настройки электропитания. Для этого нажмите на ссылку «Дополнительные настройки плана» или подобный пункт в меню настроек.
В открывшемся окне настройки электропитания найдите раздел «Процессор» или «Управление электропитанием процессора». В этом разделе вы можете настроить парковку ядер процессора. В большинстве случаев установка значения «100%» или «1000» позволяет полностью активировать все ядра процессора.
Не забудьте сохранить изменения, чтобы они вступили в силу. Для этого нажмите на кнопку «Применить» или «Сохранить изменения».
Однако, управление электропитанием процессора может быть более сложным процессом в ноутбуке. Если вы не обладаете достаточными знаниями, то лучше обратиться к специалистам или оставить настройки по умолчанию.
Также, помимо настроек электропитания, необходимо обратить внимание на охлаждение процессора. Постарайтесь не перегревать процессор, ведь это может повлиять на его производительность.
Важной дополнительной настройкой, которую нужно запомнить, является отключение функции «Запомнить аффинитет по умолчанию». Это позволит процессору использовать все ядра для равномерной обработки задач.
 | Настройка электропитания процессора |
Управление электропитанием процессора — важный аспект, который позволяет повысить его производительность. Примените эти настройки, чтобы получить максимальную мощность от вашего процессора.
Видео:
КАК УВЕЛИЧИТЬ ФПС?
КАК УВЕЛИЧИТЬ ФПС? by KaiRos 117 views 6 years ago 3 minutes, 33 seconds