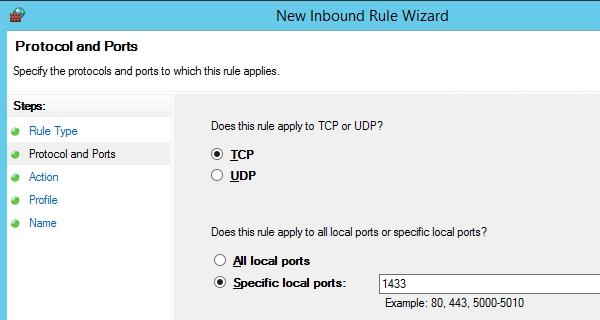- Как открыть брандмауэр в Windows 10 пошаговая инструкция для начинающих
- Как открыть брандмауэр в Windows 10
- Пошаговая инструкция для начинающих
- Монитор брандмауэра Защитника
- Способ 1 «Параметры»
- Панель управления
- Способ 3: Системный поиск
- Способ 1 «Панель управления»
- Использование Командной строки
- Брандмауэр Защитника Windows
- Метод 1: Использование меню «Панель управления»
- Способ 1: Меню «Пуск»
- Видео:
- Как отключить брандмауэр Windows 10 (новое)
Как открыть брандмауэр в Windows 10 пошаговая инструкция для начинающих
Брандмауэр — это важная служба операционной системы Windows, которая обеспечивает безопасность вашей системы, контролируя доступ к сетям и защищая компьютер от вредоносных программ. Если у вас возникла необходимость в настройке брандмауэра или доступе к определенным программам, следуйте простой инструкции ниже.
Один из способов открыть брандмауэр — воспользоваться меню «Пуск». Для этого нажмите клавишу «Пуск» на клавиатуре или щелкните по кнопке «Пуск» в левом нижнем углу экрана. В открывшемся окне введите в строке поиска слово «брандмауэр» и нажмите клавишу «Enter». Вы увидите результаты поиска, в которых будет указано «Брандмауэр с параметрами».
Следующий способ заключается в использовании комбинации клавиш «Win+R», которая открывает окно «Выполнить». Введите в это окно имя службы брандмауэра — «services.msc» — и нажмите клавишу «Enter». В открывшемся окне «Службы» найдите в списке служб «Брандмауэр Windows» и дважды щелкните на нем левой кнопкой мыши.
Также можно открыть брандмауэр через «Параметры» Windows 10. Для этого щелкните правой кнопкой мыши по кнопке «Пуск» и выберите пункт «Параметры». В открывшемся окне выберите раздел «Сеть и интернет» и перейдите на вкладку «Брандмауэр и защитник Windows». Здесь вы найдете все возможные настройки брандмауэра.
Если вы все-таки столкнулись с проблемами при запуске брандмауэра, можно воспользоваться системной утилитой «Оснастки администратора». Для этого откройте «Пуск» и введите в строке поиска слово «Оснастки администратора». Выберите нужное приложение и запустите его.
Видео-инструкция по открытию брандмауэра в Windows 10:
Способ 1:
— Нажмите кнопку «Пуск» в левом нижнем углу экрана.
— Введите в строке поиска слово «брандмауэр» и нажмите клавишу «Enter».
— В открывшемся окне найдите и выберите «Брандмауэр с параметрами».
Способ 2:
— Нажмите комбинацию клавиш «Win+R» для открытия окна «Выполнить».
— Введите в строке ввода имя службы брандмауэра — «services.msc».
— Нажмите клавишу «Enter».
— В окне «Службы» найдите «Брандмауэр Windows» и дважды щелкните на нем.
Способ 3:
— Откройте меню «Пуск» и выберите пункт «Параметры».
— В открывшемся окне перейдите в раздел «Сеть и интернет».
— Выберите вкладку «Брандмауэр и защитник Windows».
Независимо от выбранного способа, вы попадете в окно настроек брандмауэра, где сможете настроить уровень защиты и доступ к программам. Удачи в настройке!
Как открыть брандмауэр в Windows 10
Открытие брандмауэра в операционной системе Windows 10 может быть важной задачей для обеспечения безопасности вашей системы. Следуйте этой пошаговой инструкции, чтобы узнать, как открыть брандмауэр в Windows 10.
- Щелкните правой кнопкой мыши на кнопке «Пуск» в левом нижнем углу экрана Windows. В появившемся контекстном меню выберите «Панель управления».
- В открывшемся окне Панели управления найдите раздел «Система и безопасность» и щелкните на нем.
- Найдите и выберите раздел «Центр безопасности».
- В центре безопасности выберите раздел «Брандмауэр Windows».
- В левой части окна Брандмауэра Windows вы увидите ссылку «Включить или выключить», щелкните на нее.
- Откроется окно «Настройка параметров брандмауэра». В этом окне будет два раздела: «Публичная сеть» и «Частная сеть». Выберите тот раздел, в котором хотите включить брандмауэр.
- Для включения брандмауэра в данном разделе щелкните на кнопке «Включить».
Теперь брандмауэр Windows 10 будет открыт и защищать вашу систему от несанкционированного доступа.
Пошаговая инструкция для начинающих
Открытие брандмауэра в Windows 10 может быть необходимым для обеспечения безопасности вашей операционной системы. В данной статье мы рассмотрим несколько способов, как открыть брандмауэр и получить доступ к его параметрам.
Способ 1: через меню «Пуск»
1. Нажмите на кнопку «Пуск» в левом нижнем углу экрана.
2. В открывшемся меню выберите «Параметры».
3. В окне «Параметры» выберите «Защита и обновление».
4. В левой панели выберите «Защита Windows».
5. В правой панели найдите и выберите «Открыть центр обеспечения безопасности Windows».
6. В открывшемся окне выберите «Брандмауэр и защитник сети».
7. Выберите «Разрешить приложению доступ через брандмауэр» и добавьте необходимые приложения или службы, чтобы предоставить им доступ.
8. Нажмите «OK», чтобы сохранить настройки брандмауэра.
Способ 2: через командную строку
1. Нажмите сочетание клавиш «Win + R», чтобы открыть окно «Выполнить».
2. В строке запуска введите «cmd» и нажмите «Enter», чтобы запустить командную строку.
3. В командной строке введите следующую команду и нажмите «Enter» для открытия окна управления брандмауэра Windows:
Хватит вводить команду или текст, остальное добавлю я.
4. В открывшемся окне управления брандмауэра выберите «Разрешить приложению доступ через брандмауэр».
5. Добавьте необходимые приложения или службы, чтобы предоставить им доступ.
6. Нажмите «OK», чтобы сохранить настройки брандмауэра.
Важно: при использовании командной строки потребуется административные права. Если у вас нет прав администратора, вы должны будете воспользоваться другими способами.
Способы 1 и 2 являются наиболее общими и доступными для большинства пользователей Windows 10. Однако разработчики операционной системы предусмотрели и другие способы управления брандмауэром, которые могут быть полезны для продвинутых пользователей или в случае особых потребностей.
Теперь, когда вы знаете, как открыть брандмауэр в Windows 10, вы можете легко выполнять необходимые действия для обеспечения безопасности вашей системы.
Монитор брандмауэра Защитника
Для обеспечения безопасности вашей операционной системы Windows 10 важно открыть брандмауэр на вашем компьютере. В этой статье вы найдете пошаговую инструкцию о том, как открыть брандмауэр в Windows 10.
Для выполнения этой процедуры вам потребуется использовать монитор брандмауэра Защитника. Это один из компонентов безопасности операционной системы Windows 10. В отличие от брандмауэра Windows, брандмауэр Защитника автоматически работает в фоновом режиме и защищает ваш компьютер.
Чтобы открыть монитор брандмауэра Защитника, следуйте этим простым инструкциям:
- Нажмите кнопку «Пуск» в левом нижнем углу экрана.
- В окне «Поиск» введите «Брандмауэр Защитника» и нажмите клавишу Enter.
- В открывшемся списке результатов поиска кликните на «Брандмауэр Защитника».
- В открывшемся окне «Брандмауэр Защитника» вы увидите панель безопасности, которая состоит из нескольких вкладок.
- Для доступа к монитору брандмауэра Защитника кликните на вкладку «Монитор».
На вкладке «Монитор» брандмауэра Защитника вы сможете увидеть все текущие сетевые подключения и состояния защиты для каждой сети. Вы также сможете просмотреть и изменить настройки брандмауэра Защитника так, чтобы улучшить безопасность вашего компьютера и сети.
Для выполнения дополнительных настроек брандмауэра Защитника вы можете воспользоваться главной панелью безопасности на вкладке «Монитор». Здесь вы можете сделать следующие действия:
- Запустить мастер настройки брандмауэра для выполнения автоматической настройки.
- Открыть порт для разрешения доступа к определенному сервису или приложению.
- Создать правило брандмауэра для разрешения или блокировки определенного соединения.
- Перейти к центру администрирования безопасности для получения более подробной информации о возможных проблемах и способах их решения.
Таким образом, использование монитора брандмауэра Защитника в Windows 10 позволяет вам настроить и контролировать его работу в зависимости от ваших потребностей.
Способ 1 «Параметры»
1. Нажмите на кнопку «Пуск» в левом нижнем углу экрана.
2. Введите в поисковой строке название «Панель управления» и выберите соответствующее приложение.
3. В открывшемся окне «Панель управления» найдите и выберите иконку «Системная безопасность».
4. Выберите «Защитный центр».
5. В окне «Защитный центр» выберите «Брандмауэр Windows».
6. На левой панели выберите «Включить или выключить брандмауэр Windows».
7. В открывшемся окне отметьте соответствующий пункт «Включить брандмауэр для сетей с общим доступом (рекомендуется)» или другие пункты, если требуется.
8. Нажмите кнопку «OK», чтобы сохранить изменения.
После выполнения этих инструкций вы сможете открыть брандмауэр в Windows 10 через «Панель управления». Учтите, что данный метод может отличаться в зависимости от версии операционной системы, поэтому, если у вас возникнут трудности, обратитесь к другим способам включения брандмауэра.
Панель управления
В Windows 10 доступ к брандмауэру можно получить через Панель управления. Если вы следуете инструкциям этой статьи, вы должны запустить Пуск и ввести команду Панель управления в строке поиска. Вы также можете найти Панель управления в списке «Параметры», доступном через меню «Пуск».
После запуска Панели управления вам может понадобиться еще один шаг, чтобы найти брандмауэр. Возможно, вы увидите две разные версии Панели управления – общую версию и версию с названием «Параметры защитника Windows». Обе версии имеют доступ к настройкам брандмауэра. Однако, способ доступа отличается.
Следующий метод дает доступ к брандмауэру с помощью общей версии Панели управления:
- Запустите Пуск и введите в строке поиска команду Панель управления или нажмите на кнопку Пуск и выберите пункт Панель управления из списка.
- В окне Панели управления найдите и выберите «Брандмауэр Windows».
Следующий метод дает доступ к брандмауэру с помощью версии Панели управления под названием «Параметры защитника Windows»:
- Запустите Пуск и введите в строке поиска команду Параметры защитника Windows или нажмите на кнопку Пуск, найдите и выберите пункт Параметры защитника Windows.
- В открывшемся окне выберите Брандмауэр и сеть.
После выполнения этих шагов вы будете находиться в окне брандмауэра, где сможете внести все необходимые изменения в настройки.
Способ 3: Системный поиск
Для начала, кликните на кнопку «Пуск» в левом нижнем углу экрана, чтобы открыть меню «Пуск». В строке поиска введите название «Защитник», и поиск найдет приложение «Центр обеспечения безопасности и защитника Windows». Кликните по названию, чтобы запустить его.
В открывшемся окне «Центра обеспечения безопасности и защитника Windows» вы должны найти иконку с названием «Защитник брандмауэра Windows». Это может быть простой иконкой или значком с символом брандмауэра.
Воспользуйтесь мышкой для нажатия на эту иконку. При нажатии должно открыться новое окно с параметрами брандмауэра.
В случае, если поиск не нашел приложение «Центр обеспечения безопасности и защитника Windows», попробуйте поискать по названию «Защитник брандмауэра Windows» или просто «Брандмауэр». В некоторых версиях Windows 10 название может быть немного изменено.
Альтернативный метод открытия брандмауэра – это использование командной строки или «консоли». Чтобы воспользоваться этим способом, нажмите на клавиши «Win + R» одновременно, чтобы открыть строку запуска. Введите команду «firewall.cpl» и нажмите «Enter». Таким образом, вы перейдете к настройкам брандмауэра.
Способ 1 «Панель управления»
-
Первый способ — через поиск:
- Нажмите клавишу «Пуск» на клавиатуре или кликните по кнопке «Пуск» в левом нижнем углу экрана.
- В поле поиска введите «Панель управления» и нажмите «Enter» или кликните по соответствующему результату поиска.
- В окне «Панель управления» воспользуйтесь поиском, введите в поиск слово «Брандмауэр» или его полное название «Центр обеспечения безопасности Windows».
- Кликните по найденному результату, чтобы открыть настройки брандмауэра.
-
Второй способ — через Оснастки:
- Нажмите клавишу «Win + I» на клавиатуре или кликните по кнопке «Параметры» в меню «Пуск».
- В открывшемся окне «Параметры» воспользуйтесь поиском, введите в поиск слово «Брандмауэр» или его полное название «Центр обеспечения безопасности Windows».
- Кликните по найденному результату, чтобы открыть настройки брандмауэра.
-
Третий способ — через Запуск:
- Нажмите клавишу «Win + R» на клавиатуре, чтобы открыть окно «Запуск».
- В окне «Запуск» введите команду control и нажмите «Enter».
- В открывшемся окне «Панель управления» воспользуйтесь поиском, введите в поиск слово «Брандмауэр» или его полное название «Центр обеспечения безопасности Windows».
- Кликните по найденному результату, чтобы открыть настройки брандмауэра.
В данной статье мы рассмотрели несколько способов открыть брандмауэр в Windows 10. Вы можете выбрать наиболее удобный для вас способ и воспользоваться им при работе с компьютером. Если у вас возникнут проблемы с открытием брандмауэра или его настройкой, вы можете использовать командную строку или обратиться к разработчикам операционной системы для получения помощи.
Использование Командной строки
Если вы непривыкли к использованию графического пользовательского интерфейса или если у вас возникли проблемы с открытием брандмауэра с помощью панели управления, вы можете попробовать открыть его с использованием Командной строки.
Для запуска Командной строки:
- Нажмите клавишу Win+R, чтобы открыть окно «Выполнить».
- Введите «cmd» без кавычек и нажмите клавишу Enter, чтобы запустить Командную строку.
В открывшемся окне Командной строки введите следующую команду:
netsh advfirewall set allprofiles state offЭта команда отключит брандмауэр для всех профилей сети.
Если вы хотите сделать это только для одного профиля сети, введите следующую команду:
netsh advfirewall set currentprofile state offОднако, прежде чем использовать этот метод, рекомендуется быть осторожным, так как отключение брандмауэра может открыть вашу систему для возможных угроз безопасности.
Брандмауэр Защитника Windows
Чтобы открыть брандмауэр Защитника Windows, можно использовать несколько способов. Давайте рассмотрим одну из них.
Метод 1: Использование меню «Панель управления»
1. Нажмите правой кнопкой мыши на кнопку «Пуск» (или нажмите клавишу Win), и выберите пункт «Панель управления».
2. В окне «Панель управления» найдите раздел «Система и безопасность» и щелкните на нем.
3. В следующем окне выберите опцию «Защитник Windows».
4. В открывшемся окне Защитника Windows, в левой части найдите иконку «Защитный брандмауэр Windows». Щелкните на ней.
5. Теперь вы находитесь в окне настройки брандмауэра Защитника Windows. Здесь вы можете изменять параметры и правила брандмауэра в соответствии с вашими потребностями и требованиями безопасности.
6. Если вам потребуется включить или отключить брандмауэр, вы можете это сделать, выбрав соответствующую опцию в левой панели вкладки «Настройка» или «Включение или выключение защитного брандмауэра Windows».
Воспользуйтесь этой инструкцией, чтобы безопасно и эффективно управлять брандмауэром Защитника Windows на вашем компьютере с операционной системой Windows 10.
Способ 1: Меню «Пуск»
Для того, чтобы открыть брандмауэр с помощью меню «Пуск», выполните следующие инструкции:
- Нажмите правой кнопкой мыши на кнопке меню «Пуск» расположенной в нижнем левом углу экрана, чтобы открыть контекстное меню.
- В контекстном меню щелкните на кнопку «Панель управления». Ваш компьютер откроет панель управления операционной системы Windows 10. Теперь вы можете перейти к следующему шагу.
- Если шаг 2 не дает вам доступ к панели управления и вы видите окно «Параметры», воспользуйтесь поиском в «панели управления», чтобы найти оснастку «Безопасность и обслуживание». Вы можете вводить текст в поле ввода или использовать клавиши с клавиатуры, например, нажать на клавишу «В» для быстрого перехода к разделу «Безопасность и обслуживание».
- В окне «Безопасность и обслуживание» найдите раздел «Защита компьютера» и щелкните на нем, чтобы открыть оснастку защиты компьютера.
- В открывшемся окне оснастки защиты компьютера найдите пункт «Брандмауэр Windows» и кликните на нем, чтобы открыть окно настроек брандмауэра.
Таким образом, следуя этим инструкциям, вы сможете открыть брандмауэр Windows 10 с помощью меню «Пуск». Этот метод предоставляет удобный доступ к настройкам брандмауэра, что может быть полезно при работе с системой Windows 10.
Видео:
Как отключить брандмауэр Windows 10 (новое)
Как отключить брандмауэр Windows 10 (новое) by remontka.pro video 329,779 views 4 years ago 4 minutes, 44 seconds