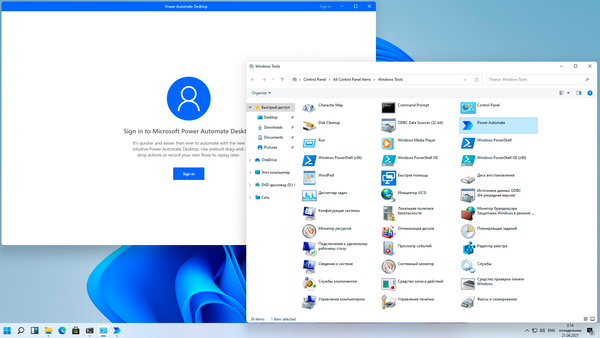- Как отключить авторазвертывание меню Пуск в Windows 10 1909 лучшие способы
- Как отключить авторазвертывание меню Пуск в Windows 10 1909
- Отключение авторазвертывания меню Пуск через Групповую политику
- Отключение авторазвертывания меню Пуск через редактор реестра
- Лучшие способы для изменения настроек
- Как убрать Поиск и Пуск на весь экран в Windows 10
- Способ 1: Используйте настройки задач
- Способ 2: Используйте групповую политику gpedit.msc
- Способ 3: Используйте реестр
- Эффективные методы для управления отображением
- Как отключить контекстные меню в меню «Пуск» для текущего пользователя
- Применение редактора локальной групповой политики gpedit.msc
- Видео инструкция
- 1. С помощью изменений в реестре
- 2. С помощью локальной политики группы
- 3. С помощью редактора политики группы
- Настройка панели задач и меню пуск через реестр
- Как отключить контекстные меню в меню «Пуск» для всех пользователей
- 1. Использование групповой политики
- 2. Изменение реестра
- Использование редактора локальной групповой политики gpeditmsc
- Как отключить Пуск и поиск на всю высоту экрана Windows 10
- Видео:
- Как убрать рекомендации в меню пуск Windows 10
Как отключить авторазвертывание меню Пуск в Windows 10 1909 лучшие способы
Меню Пуск в операционной системе Windows 10 предоставляет пользователю доступ к различным функциям и приложениям. Однако, для некоторых пользователей развертывание меню Пуск может быть неприятным и мешать работе. Если вы хотите убрать автоматическое открытие меню Пуск при наведении на иконку или использовании положения экрана, то в этой статье мы расскажем вам о лучших способах настройки данной опции.
Один из способов изменить настройки авторазвертывания меню Пуск – это использование редактора групповых политик (gpedit.msc). Чтобы открыть редактор групповых политик, зайдите в меню Пуск, найдите поле поиска и введите «gpedit.msc». Далее откройте приложение с названием «Редактор локальной групповой политики». В редакторе локальной групповой политики в левой панели меню найдите путь: «Пользовательские параметры конфигурации > Административные шаблоны > Панель управления > Панель задач и меню «Пуск»». Если данного пути нет, создайте его, щелкнув правой кнопкой мыши на папке «Панель задач и меню «Пуск»» и выбрав пункт «Создать новую ключевую строку».
После выбора пути «Панель задач и меню «Пуск»», в правой панели редактора групповых политик найдите элементы с названиями «Авторазвертывание меню Пуск», «Авторазвертывание меню Пуск (всех пользователей)» и «Авторазвертывание меню Пуск (всех пользователей) — скрыть». Для отключения авторазвертывания меню Пуск выберите каждый из этих элементов последовательно и дважды щелкните по нему. В окне редактора параметров установите значения «Отключено» или «Вручную» и нажмите «ОК». После этого меню Пуск больше не будет автоматически разворачиваться при наведении на иконку или использовании положения экрана.
Как отключить авторазвертывание меню Пуск в Windows 10 1909
Авторазвертывание меню Пуск может быть раздражающим для некоторых пользователей. Вместо того, чтобы просто щелкнуть на кнопке «Пуск» и увидеть список программ и папок, они могут столкнуться с автоматическим развертыванием элементов меню, таких как Папка пользователя, Папка Документы и т.д.
Чтобы изменить это поведение, пользователи Windows 10 1909 могут воспользоваться несколькими различными методами. Ниже представлена инструкция по отключению авторазвертывания меню Пуск с помощью Групповых политик и редактора реестра.
Отключение авторазвертывания меню Пуск через Групповую политику
1. Нажмите комбинацию клавиш Win + R на клавиатуре, чтобы открыть окно «Выполнить».
2. Введите «gpedit.msc» и нажмите Enter, чтобы открыть Групповую политику.
3. В Групповой политике перейдите к следующему пути:
Пользовательская конфигурация -> Административные шаблоны -> Меню Пуск и панель задач -> Меню Пуск
4. Найдите настройку с названием «Пользовательский интерфейс Меню Пуск» и дважды щелкните на нее.
5. В окне настройки выберите вариант «Отключить автоматическое развертывание всех папок».
6. Нажмите кнопку «Применить» и затем «OK», чтобы сохранить изменения.
Отключение авторазвертывания меню Пуск через редактор реестра
1. Откройте редактор реестра, нажав сочетание клавиш Win + R и введя «regedit».
2. Перейдите к следующему пути:
HKEY_CURRENT_USER\Software\Microsoft\Windows\CurrentVersion\Explorer\Advanced
3. Создайте новый DWORD-значение с именем «Start_MinMFUItems» (если его еще нет).
4. Установите его значение равным 999 (десятичное).
5. Закройте редактор реестра, чтобы сохранить изменения.
После применения одного из этих методов авторазвертывание меню Пуск будет отключено для всех пользователей на компьютере. Теперь пользователи смогут отобразить все элементы меню Пуск без автоматического развертывания.
Лучшие способы для изменения настроек
Далее в редакторе реестра перейдите к заданному пути:
HKEY_CURRENT_USER\Software\Microsoft\Windows\CurrentVersion\Explorer\Advanced
Всё, что нужно сделать, это изменить значение для ключа «Start_TrackProgs». Установите его равным 0, чтобы отключить функцию автоматического развертывания меню Пуск, или 1, чтобы включить.
Другой способ изменить настройки авторазвертывания меню Пуск состоит в использовании локальной групповой политики. Если у вас установлена версия Windows 10 Pro, вы можете открыть редактор групповой политики, используя окно поиска. В поисковой панели введите «gpedit.msc» и выберите элемент «Редактор групповой политики».
В редакторе групповой политики перейдите к следующему пути:
Пользовательская конфигурация \ Административные шаблоны \ Панели инструментов Проводника
Настройте параметр «Отключить автоматическое развертывание всех папок» на «Включено», чтобы отключить автоматическое развертывание или «Отключено», чтобы включить.
Также можно использовать контекстное меню для изменения настройки авторазвертывания. Чтобы убрать или добавить авторазвертывание для определенной папки, откройте любую папку через проводник. Щелкните правой кнопкой мыши на пустом месте в окне папки и выберите «Свойства». В открывшемся окне перейдите на вкладку «Пользовательская» и установите или снимите флажок «Развернуть» для нужной папки.
Это не полный список всех доступных способов изменить настройки авторазвертывания меню Пуск в Windows 10 1909. Выберите то, что наиболее удобно для вас и исполняет ваши требования.
Как убрать Поиск и Пуск на весь экран в Windows 10
Полная версия Windows 10 имеет много новых элементов интерфейса, включая возможность автоматического открытия меню Пуск на весь экран. Но если вы предпочитаете более компактный вид, вы можете отключить эту функцию. В этой инструкции мы расскажем вам, как изменить высоту и положение меню Пуск, а также как убрать поиск и пуск на весь экран.
Способ 1: Используйте настройки задач
1. Щелкните правой кнопкой мыши на панели задач и выберите пункт «Настройки задач».
2. Переключите переключатель «Показывать поиск, пуск и панель задач на этом экране» в положение «Выключено».
Способ 2: Используйте групповую политику gpedit.msc
1. Откройте редактор групповых политик, нажав комбинацию клавиш Win + R и ввод «gpedit.msc».
2. Находящийся в левой части окна редактора gpedit.msc, перейдите по следующему пути: «Конфигурация пользователя» -> «Административные шаблоны» -> «Панель задач и меню Пуск».
3. Дважды щелкните на элементе «Отключить использование Пуск и окон «Пуск» в меню «Проводник»» и установите значение «Включено».
Способ 3: Используйте реестр
1. Откройте редактор реестра, нажав комбинацию клавиш Win + R и ввод «regedit».
2. В редакторе реестра перейдите по следующему пути: «HKEY_CURRENT_USER\Software\Microsoft\Windows\CurrentVersion\Explorer\Advanced».
3. Создайте новый параметр с названием «Start_SearchFiles» типа DWORD (32-битный).
4. Установите значение параметра «Start_SearchFiles» в «0» для отключения поиска и пуска на весь экран.
После выполнения этих изменений все пользователи, использующие эту версию Windows 10, не будут видеть поиск и пуск на весь экран. Но помните, что эти изменения имеют отношение исключительно к меню Пуск. Контекстные меню и другие элементы Пуска будут по-прежнему доступны.
Эффективные методы для управления отображением
В Windows 10 версии 1909 существует несколько способов управления отображением меню «Пуск». В этой инструкции рассмотрим несколько эффективных методов, которые помогут вам настроить данную функцию под свои потребности.
1. Через реестр Windows
Один из методов изменения отображения меню «Пуск» — это редактирование реестра Windows. Для этого выполните следующие действия:
- Откройте Редактор реестра, нажав комбинацию клавиш Win + R и введите «regedit».
- В левой панели, перейдите по пути «HKEY_CURRENT_USER\Software\Microsoft\Windows\CurrentVersion\Explorer\Advanced».
- Откройте параметр с названием «Start_TrackProgs» и установите его значение в «0», чтобы скрыть недавно открытые файлы и приложения в меню «Пуск».
- Для изменения высоты меню «Пуск», найдите параметр «Start_MinMFU» и измените его значение на желаемое.
- Перезагрузите компьютер, чтобы изменения вступили в силу.
2. Через групповую политику
Если у вас установлена Windows 10 Pro, вы можете воспользоваться инструментом «Локальная групповая политика» для настройки отображения меню «Пуск». Для этого выполните следующие действия:
- Откройте редактор групповой политики, нажав комбинацию клавиш Win + R и введите «gpedit.msc».
- В окне групповой политики перейдите по следующему пути: «Конфигурация пользователя» > «Шаблоны администратора» > «Start Menu and Taskbar».
- Настройте параметры «Remove recent programs list from the Start Menu» и «Remove frequent programs list from the Start Menu» в зависимости от вашего желаемого результата.
- Сохраните изменения и перезагрузите компьютер.
3. Через файловый редактор реестра
Кроме того, вы можете использовать файловый редактор реестра для изменения отображения меню «Пуск». Для этого сделайте следующее:
- Откройте проводник и введите в адресной строке путь «C:\Users\%username%\AppData\Local\Microsoft\Windows\WinX».
- В открывшемся окне находятся панели, каждая из которых содержит группу пунктов меню «Пуск». Вы можете изменить их положение, устанавливая нужные значения (1-4) в свойствах каждого элемента.
- Сохраните изменения и перезагрузите компьютер, чтобы они вступили в силу.
Таким образом, с помощью описанных методов вы можете убрать авторазвертывание меню «Пуск» в Windows 10 версии 1909 и настроить его отображение согласно своим предпочтениям.
Как отключить контекстные меню в меню «Пуск» для текущего пользователя
В Windows 10 1909 существует возможность отключить контекстные меню в меню «Пуск» для текущего пользователя. Для этого вам понадобятся некоторые настройки и изменения в реестре операционной системы. В данной инструкции будет описано, как отключить данную функцию.
- Зайдите в редактор реестра, нажав сочетание клавиш Win + R и введя команду regedit.
- Находящийся в редакторе реестра путь:
HKEY_CURRENT_USER\Software\Microsoft\Windows\CurrentVersion\Policies\Explorer. Если данного пути не существует, создайте его, кликнув правой кнопкой мыши на папке Explorer, выбрав «Новоe» > «Ключ» и назовите его с названием «Explorer». - В открывшемся пути Expolrer (если вы его создали), кликните правой кнопкой мыши и выберите «Новое» > «DWORD-значение (32-бит)».
- Назовите новое значение с названием «NoContextMenu» (без кавычек).
- По умолчанию значение данного значения должно быть «0». Если значение отсутствует, создайте его.
- Замените значение на «1» и сохраните изменения.
После выполнения указанных выше действий контекстные меню отключены в меню «Пуск» для текущего пользователя. Чтобы вернуть все обратно, просто удалите созданное значение в реестре или измените его значение на «0».
Применение редактора локальной групповой политики gpedit.msc
Скрыть или отключить всю функцию авторазвертывания меню «Пуск» в Windows 10 можно с помощью редактора локальной групповой политики gpedit.msc. Изменения, вступающие в силу после применения этой политики, будут применяться ко всем пользователям компьютера.
Для скрытия элементов поиска в меню «Пуск» на компьютере с Windows 10 необходимо выполнить следующую инструкцию:
- Откройте редактор локальной групповой политики, нажав комбинацию клавиш Win + R, затем введите gpedit.msc и нажмите Enter.
- В окне редактора локальной групповой политики откройте следующий путь: Пользовательская конфигурация -> Шаблоны администрирования -> Начало работы -> Панель задач и меню «Пуск».
- Щелкните правой кнопкой мыши по элементу «Убрать и настроить все программы в меню «Пуск»» и выберите пункт «Изменить». В открывшемся окне выберите «Включено» и нажмите «ОК».
- Также, чтобы убрать положение папки «Документы» из меню «Пуск», выполните следующие действия: откройте пункт «Убрать и настроить папку Документы из меню «Пуск»» и измените его состояние на «Включено».
- После внесения изменений закройте редактор локальной групповой политики и перезагрузите компьютер для применения изменений.
Теперь пользователи Windows 10 не будут иметь возможности автоматически открывать пункты меню «Пуск» с помощью контекстных меню или через поле поиска.
Видео инструкция
Если вы хотите отключить авторазвертывание меню «Пуск» в Windows 10 1909, есть несколько способов для любого пользователя:
1. С помощью изменений в реестре
- Откройте редактор реестра, нажав сочетание клавиш Win + R и введя команду regedit.
- Перейдите к следующему пути: HKEY_CURRENT_USER\Software\Microsoft\Windows\CurrentVersion\Explorer\Advanced.
- Найдите элемент с названием «Start_TrackProgs» и измените его значение на 0.
- Перезагрузите компьютер, чтобы изменения вступили в силу.
2. С помощью локальной политики группы
- Наберите «gpedit.msc» в поле поиска и откройте редактор локальной групповой политики.
- Перейдите к следующему пути: Конфигурация пользователя -> Административные шаблоны -> Панель задач и меню «Пуск».
- Откройте опцию «Убрать и зафиксировать все элементы на панели задач».
- Выберите значение «Включить» и примените изменения.
3. С помощью редактора политики группы
- Нажмите сочетание клавиш Win + R и введите «gpedit.msc», чтобы открыть редактор политик группы.
- Перейдите к следующему пути: Конфигурация пользователя -> Административные шаблоны -> Панель задач и меню «Пуск».
- Откройте опцию «Убрать все программы с панели задач».
- Выберите значение «Включить» и примените изменения.
С помощью любого из этих методов вы сможете отключить авторазвертывание меню «Пуск» в Windows 10 1909. Если вы предпочитаете визуальное руководство, рекомендуется поискать видео-инструкцию на YouTube или других платформах видеохостинга.
Настройка панели задач и меню пуск через реестр
Вы можете изменить настройки панели задач и меню пуск в Windows 10 1909, используя редактор реестра. Это даст вам больше гибкости в настройке и позволит убрать или скрыть некоторые элементы.
Следуйте этой инструкции, чтобы отключить авторазвертывание меню Пуск:
- Откройте редактор реестра, нажав Windows + R и введя «regedit» в поле выполнения.
- Перейдите к следующему пути:
HKEY_CURRENT_USER\Software\Microsoft\Windows\CurrentVersion\Explorer\Advanced. - Создайте новый параметр с названием
EnableAutoTrayв виде DWORD (32-битного) значения. - Измените значение
EnableAutoTrayна 0, чтобы отключить функцию авторазвертывания меню Пуск. - Перезагрузите компьютер для вступления изменений в силу.
Далее вы можете настроить панель задач, чтобы она занимала всю высоту экрана:
- Откройте групповую политику, нажав Windows + R и вводя «gpedit.msc» в поле выполнения.
- Перейдите к следующему пути:
Пользовательская конфигурация > Шаблоны администрирования > Панель задач и меню Пуск. - Включите настройку «Скрывать Пуск, кнопки панели задач и уведомления» и установите ее значение в «Все пользователи».
- Измените положение панели задач на «Снизу» вместо значка.
- Нажмите «Применить» и «ОК», чтобы сохранить изменения.
Теперь ваша панель задач будет занимать всю высоту экрана, а меню Пуск будет отключено. Вы также можете изменить настройки поиска и контекстных меню, используя редактор реестра.
Как отключить контекстные меню в меню «Пуск» для всех пользователей
Контекстные меню в меню «Пуск» предоставляют быстрый доступ к различным функциям и настройкам операционной системы Windows 10. Однако, в некоторых случаях пользователи могут захотеть отключить эти контекстные меню для всех пользователей. В данной инструкции рассмотрены наиболее эффективные способы выполнения данной задачи.
1. Использование групповой политики
Для отключения контекстных меню в меню «Пуск» для всех пользователей через групповую политику необходимо выполнить следующие шаги:
- Откройте редактор групповой политики, набрав gpedit.msc в окне поиска и нажав клавишу Enter.
- В редакторе групповой политики перейдите к следующему пути: Конфигурация пользователя -> Шаблоны администратора -> Панель задач и Пуск.
- Найдите и откройте политику с названием Убрать иконки Панели задач из контекстного меню Пуск.
- В окне настроек политики выберите Включено и нажмите Применить или ОК.
После выполнения этих шагов контекстные меню в меню «Пуск» будут отключены для всех пользователей на компьютере.
2. Изменение реестра
Для отключения контекстных меню в меню «Пуск» для всех пользователей с помощью изменений в реестре выполните следующие действия:
- Зайдите в редактор реестра, набрав regedit в окне поиска и нажав клавишу Enter.
- Перейдите к следующему пути: HKEY_LOCAL_MACHINE\SOFTWARE\Microsoft\Windows\CurrentVersion\ImmersiveShell.
- Создайте новый ключ с названием Launcher_ShowContextMenuOnShell.
- Откройте созданный ключ и измените значение на 0.
- Перезагрузите компьютер, чтобы изменения вступили в силу.
После выполнения данных инструкций контекстные меню в меню «Пуск» будут отключены для всех пользователей на компьютере.
Использование редактора локальной групповой политики gpeditmsc
Для того чтобы отключить авторазвертывание меню Пуск в Windows 10 1909, можно воспользоваться редактором локальной групповой политики gpeditmsc. С помощью этого инструмента можно сделать множество изменений, в том числе и настройку высоты меню Пуск, изменение названия пунктов меню, отключение экранного поиска и многие другие.
Шаги для отключения авторазвертывания меню Пуск с помощью редактора локальной групповой политики gpeditmsc следующие:
- Откройте редактор локальной групповой политики gpeditmsc. Для этого нажмите комбинацию клавиш Win + R, введите gpedit.msc и нажмите Enter.
- В окне редактора gpeditmsc перейдите по следующему пути:
Конфигурация пользователя -> Шаблоны административных заготовок -> Начальное меню и панель задач - Находящийся в левой части окна редактора gpeditmsc блок содержит различные элементы меню Пуск. Чтобы отключить функцию автоматического раскрытия пунктов меню Пуск, дважды щелкните по элементу «Высота пунктов меню Пуск».
- В открывшемся окне выберите параметр «Включена» и задайте высоту, с помощью которой будут вставать пункты меню Пуск. Нажмите «OK», чтобы сохранить изменения.
Весь этот процесс можно также выполнить через редактор реестра Windows. Для этого выполните следующую инструкцию:
- Нажмите комбинацию клавиш Win + R, введите regedit и нажмите Enter, чтобы открыть редактор реестра.
- Перейдите по следующему пути в реестре:
HKEY_CURRENT_USER -> Software -> Microsoft -> Windows -> CurrentVersion -> Policies - Если в папке Policies нет папки Explorer, создайте её. Для этого нажмите правой кнопкой мыши на папке Policies и выберите «Создать» -> «Ключ». Назовите новую папку Explorer.
- Откройте папку Explorer, нажмите правой кнопкой мыши на свободной области справа и выберите «Создать» -> «Двоичное значение». Назовите новое значение NoStartMenuMorePrograms.
- Дважды кликните по созданному значению NoStartMenuMorePrograms и установите его значение в 1. Нажмите «OK», чтобы сохранить изменения.
После выполнения этих шагов авторазвертывание меню Пуск будет отключено для текущего пользователя. Если вы хотите отключить данную функцию для всех пользователей, зайдите в редактор локальной групповой политики gpeditmsc и повторите описанные выше действия для групповой политики «Конфигурация компьютера».
Как отключить Пуск и поиск на всю высоту экрана Windows 10
Меню Пуск в Windows 10 можно скрыть или отключить с помощью различных инструментов. В этой инструкции мы рассмотрим групповую политику, редактор реестра и локальную групповую политику.
Для начала откройте «Редактор групповой политики», используя команду «gpedit.msc». Зайдите в «Конфигурация пользователя» -> «Административные шаблоны» -> «Стартовая панель и панель задач».
В этой разделе будут находиться различные настройки, касающиеся меню Пуск и панели задач. Найдите и откройте настройку под названием «Отключить Пуск по всей высоте экрана для пользователей».
Установите данную настройку в положение «Включена» и сохраните изменения.
Теперь отключение «Пуска» и поиска на всю высоту экрана должно примениться ко всем пользователям компьютера.
Если у вас нет доступа к групповой политике, можно воспользоваться редактором реестра. Откройте «Редактор реестра», используя команду «regedit».
Перейдите по следующему пути: HKEY_CURRENT_USER\Software\Microsoft\Windows\CurrentVersion\Policies\Explorer.
Если в «Explorer» нет папки «Policies», создайте ее, щелкнув правой кнопкой мыши на папке «Explorer», выбрав «Создать» -> «Ключ» и назовите его «Policies».
В папке «Policies» создайте новый элемент с названием «NoStartMenuMorePrograms», установите ему значение «1». Если значение уже есть, убедитесь, что оно равно «1».
После выполнения всех изменений закройте редактор реестра и перезагрузите компьютер.
Эти два способа позволяют отключить авторазвертывание меню Пуск в Windows 10. Выберите подходящий для вас и следуйте инструкции, чтобы скрыть или отключить Пуск и поиск на всю высоту экрана.
Видео:
Как убрать рекомендации в меню пуск Windows 10
Как убрать рекомендации в меню пуск Windows 10 by Yuriy Zapolnev 295 views 1 year ago 53 seconds