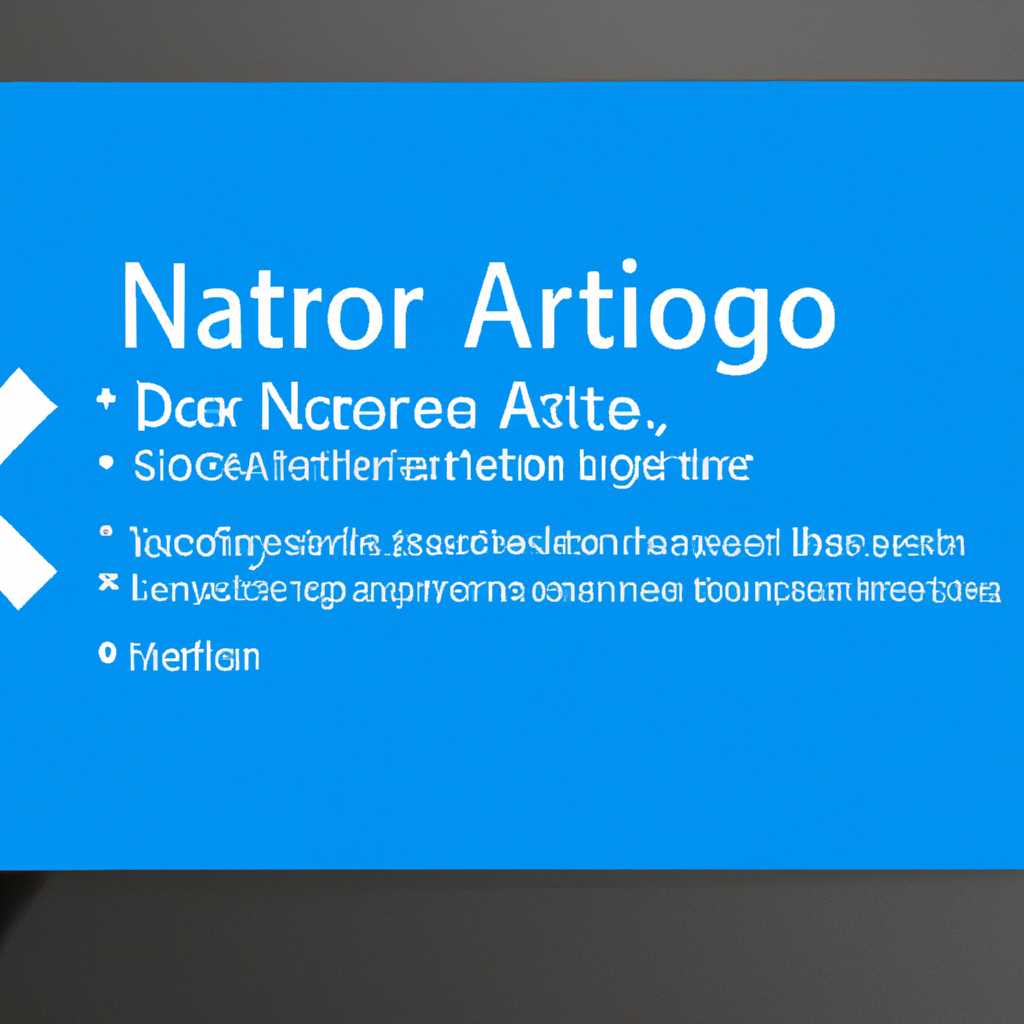- Пошаговая инструкция: как отключить функцию «Экранный диктор» в операционной системе Windows 10
- Откройте панель управления
- Перейдите в раздел «Специальные возможности»
- Выберите пункт «Экранный диктор» и отключите его
- Способ 1: Используя панель управления
- Способ 2: Используя командную строку
- Что это такое
- Отключение через «Параметры»
- Отключение через Powershell
- Экранный диктор — это встроенный инструмент доступности в Windows 10
- Он предназначен для пользователей с ограниченными возможностями зрения
- Видео:
- Как отключить экранного диктора в windows 7
Пошаговая инструкция: как отключить функцию «Экранный диктор» в операционной системе Windows 10
«Экранный диктор» – это полезная функция операционной системы Windows 10, которая используется людьми с ограниченными возможностями или для предоставления полного аудиоописания действий на экране. Однако, если вы не нуждаетесь в этой функции или она мешает вам, то в этой статье мы расскажем, как ее отключить.
Есть два способа отключить «Экранного диктора». Первый способ – это использовать специальное сочетание клавиш «Win + Ctrl + Enter», чтобы запустить или выключить эту функцию непосредственно на экране. Второй способ – это открыть настройки и выключить озвучивание при помощи полной инструкции, которую мы предоставим далее.
Чтобы отключить «Экранного диктора» в Windows 10, вам потребуется открыть панель быстрого управления и выбрать пункт «Экранный диктор». В открывшемся окне выберите «Параметры» и в меню выберите «Выключить». Чтобы полностью отключить «Экранного диктора», выполните все указанные действия по инструкции.
Откройте панель управления
Для отключения «Экранного диктора» в Windows 10 вам потребуется открыть «Панель управления». Это приложение позволяет настраивать различные параметры операционной системы, включая настройки доступности.
В Windows 10 есть несколько вариантов открытия «Панели управления». В первом варианте вы можете нажать правой кнопкой мыши по кнопке «Пуск» на экране и выбрать «Панель управления» из контекстного меню.
Во втором варианте вы можете нажать сочетание клавиш «Win+X» на клавиатуре, чтобы открыть меню активации. Затем выберите «Панель управления» в этом меню.
В третьем варианте вы можете открыть командную строку и выполнить команду «control» или «control panel» для запуска «Панели управления».
После открытия «Панели управления» вам нужно перейти в раздел «Настройки доступности» или «Настройки Экранного диктора», в зависимости от версии Windows 10.
В этой части панели управления вы найдете параметры, связанные с экранным диктором. Одно из них позволяет включить или выключить «Экранного диктора». Здесь вы также можете настроить другие параметры, такие как озвучивание текста на экране или комбинации клавиш для активации диктора.
Чтобы отключить «Экранного диктора», просто нажмите на соответствующий пункт в разделе настройки. В некоторых случаях может потребоваться подтверждение отключения.
После выполнения этих действий «Экранного диктора» будет полностью отключен на вашем компьютере с Windows 10.
Перейдите в раздел «Специальные возможности»
Для перехода в этот раздел вы можете воспользоваться одним из следующих способов:
- Нажмите сочетание клавиш Win+I для вызова окна «Настроек Windows», затем выберите «Экран» и перейдите в раздел «Специальные возможности».
- Щелкните правой кнопкой мыши на значке пуска в левом нижнем углу экрана, выберите «Панель управления» и далее «Экран», перейдите в раздел «Специальные возможности».
В разделе «Специальные возможности» найдите и откройте настройки запущенного с экранного диктора озвучивания. Для отключения возможности озвучивания файла можно включить блокировку выполнения файла narratorexe.
Выключаем озвучивание файла поэтому отключаем её в методах управления озвучиванием. Для этого найдите и разверните раздел «Озвучивание текста или чтение клавиши» и выключите опцию «Озвучивание варианта блокировки текущего выполнения». После выполнения этих действий озвучивание запущенного с экранного диктора файла будет отключено.
Еще один способ отключения «Экранного диктора» можно выполнить с помощью PowerShell. Введите в строке поиска или командной строке «powershell», затем щелкните правой кнопкой мыши на приложении «Windows PowerShell» и выберите «Запустить от имени администратора».
Когда откроется окно PowerShell, выполните одну из следующих команд:
| Get-AppxPackage -allusers *narratorexe* | Remove-AppxPackage | Первый вариант. |
| Get-AppxPackage -allusers | Where-Object {$_.Name -eq «Microsoft.Windows.ScreenReader»} | Remove-AppxPackage | Второй вариант. |
| Get-AppxPackage -allusers *narrator* | Remove-AppxPackage | Третий вариант. |
После выполнения команды PowerShell «Экранный диктор» будет удален с вашей системы.
Выберите пункт «Экранный диктор» и отключите его
Чтобы отключить функцию «Экранный диктор» в Windows 10, вам понадобится выполнить несколько простых шагов. Отключение этой функции позволит вам перестать получать озвучивание разнообразных элементов, при выполнении различных задач на вашем компьютере.
Способ 1: Используя панель управления
- На первом экране нажмите на кнопку «Пуск» и в открывшемся меню найдите пункт «Параметры».
- В окне «Параметры» выберите раздел «Специальные возможности».
- На следующем экране, в левой части, найдите и выберите «Панель управления».
- В панели управления найдите и выберите пункт «Экранный диктор».
- В открывшемся окне «Экранный диктор» снимите флажок с опции «Включить экранный диктор».
- Нажмите «ОК», чтобы сохранить изменения.
Способ 2: Используя командную строку
- Нажмите комбинацию клавиш «Win + R», чтобы открыть окно «Выполнить».
- В поле «Выполнить» введите «powershell» и нажмите «OK», чтобы открыть системную программу PowerShell.
- В окне PowerShell введите следующую команду и нажмите клавишу «Enter»:
Get-AppxPackage *narratorexe* | Remove-AppxPackage - Помимо этого, вы также можете использовать полное название программы «экранного диктора», воспользовавшись командой:
Get-AppxPackage *narrator* | Remove-AppxPackage - После выполнения команды, программа «Экранный диктор» будет полностью отключена.
После выполнения любого из этих методов вам больше не будут доступны функции «Экранный диктор» и «озвучивание» в Windows 10. Вы сможете спокойно работать на своем компьютере без прерывания от озвучивания различных элементов операционной системы.
Что это такое
Однако, если вы запускаете задачу и случайно включаете «Экранный диктор», вам может понадобиться отключить его. В этой инструкции будет показано, как это сделать с помощью встроенного инструмента «Параметры» и с использованием Powershell.
Отключение через «Параметры»
- Нажмите на кнопку «Пуск», найдите и откройте «Параметры».
- В открывшемся меню выберите «Специальные возможности».
- В окне «Специальные возможности» найдите и кликните на «Экран».
- Перейдите в раздел «Экранный диктор».
- Возле параметра «Включение» выключите переключатель.
Отключение через Powershell
- Откройте командную строку.
- Напишите команду
powershell.exeи нажмите Enter, чтобы запустить PowerShell. - В окне PowerShell напишите команду
Get-Process | Where-Object {$_.ProcessName -eq "narratorexe"}и нажмите Enter. Вы увидите запущенное приложение «Экранный диктор». - Напишите команду
Stop-Process -Name "narratorexe"и нажмите Enter, чтобы полностью выключить «Экранный диктор».
Теперь у вас есть два варианта, как отключить «Экранный диктор» в Windows 10. Вы можете использовать инструкцию в видео формате или следовать пошаговой инструкции, описанной выше. Помните, что «Экранный диктор» полезен для некоторых пользователей, поэтому перед его отключением рекомендуется проконсультироваться со специалистом или администратором системы.
Экранный диктор — это встроенный инструмент доступности в Windows 10
Но что делать, если вам не нужен «Экранный диктор» и вы хотите его отключить? В этой инструкции вас научат, как выключить этот элемент в Windows 10.
1. Вариант 1: Отключение через настройки Windows
— Нажмите на кнопку «Пуск» и откройте «Настройки». Для этого нажмите на значок «Пуск» в левом нижнем углу экрана и выберите пункт «Настройки».
— В окне «Настройки» в разделе специальных возможностей найдите и выберите «Экранный диктор». Это можно сделать с помощью функции «Поиск», разнообразными вариантами в настраиваемой панели или в окне «Параметры доступности».
— После того, как вы попадете в настройки «Экранного диктора», просто переключите его выключатель «Вкл/Выкл» в положение «Выкл».
2. Вариант 2: Отключение через Панель управления
— Нажмите на комбинацию клавиш «Win + X» и выберите «Панель управления» во всплывающем меню.
— В окне «Панель управления» найдите и выберите «Специальные возможности», затем «Экранный диктор».
— Выполните инструкцию активации или отключения «Экранного диктора» в Windows 10, в зависимости от вашей ситуации и потребностей.
3. Вариант 3: Отключение через PowerShell
— Запустите PowerShell. Для этого нажмите на клавишу «Win + X», а затем выберите «Windows PowerShell (администратор)».
— В запущенном окне PowerShell введите следующую строку: Get-Service -name Narrator | Stop-Service -Force. Затем нажмите клавишу «Enter».
Таким образом, вы можете отключить «Экранный диктор» в Windows 10 с помощью разнообразных способов, в зависимости от ваших предпочтений и условий. Если вы являетесь владельцем компьютера с операционной системой Windows 10 и вам не требуется использование «Экранного диктора», примените один из этих способов, чтобы выключить его в настройках вашей системы.
Он предназначен для пользователей с ограниченными возможностями зрения
В разделе «Параметры», через окно управления, находим пункт «Экранный диктор». Владельцем, момент существует несколько способов настройки этого параметра.
1. Нажимаем сочетания клавиш Win + I, чтобы открыть окно «Параметры». В меню, возле пункта «Экранный диктор», щелкаем мышью.
2. Щелкаем правой кнопкой мыши на значке «Пуск» и выбираем пункт «Параметры». Нажимаем клавишу Enter или пробел.
3. Запускаем приложение «Параметры» с помощью комбинации клавиш Win + X и выбираем соответствующий пункт.
4. Через файлы и папки: открываем «Пуск» и в строке «Введите имя программы…» вводим «powershell». Запускаем поиск и в результате найденной программы выбираем комбинацию «Выполнить как администратор».
5. В окне «Управление» щелкаем на пункте «Система и безопасность», а затем выбираем пункт «Параметры экранного диктора».
В открывшемся меню выбираем нужный параметр и нажимаем кнопку «Применить» или «ОК». Таким способом можно изменить настройки диктора на экране, а также выбрать методы запуска и блокировки.
Используя данный параметр, владелец может управлять диктором на экране, выбирать возможные варианты настройки и блокировки, чтобы адаптировать его к своим потребностям.
Видео:
Как отключить экранного диктора в windows 7
Как отключить экранного диктора в windows 7 by Rasskazhu PC 8,800 views 7 years ago 49 seconds