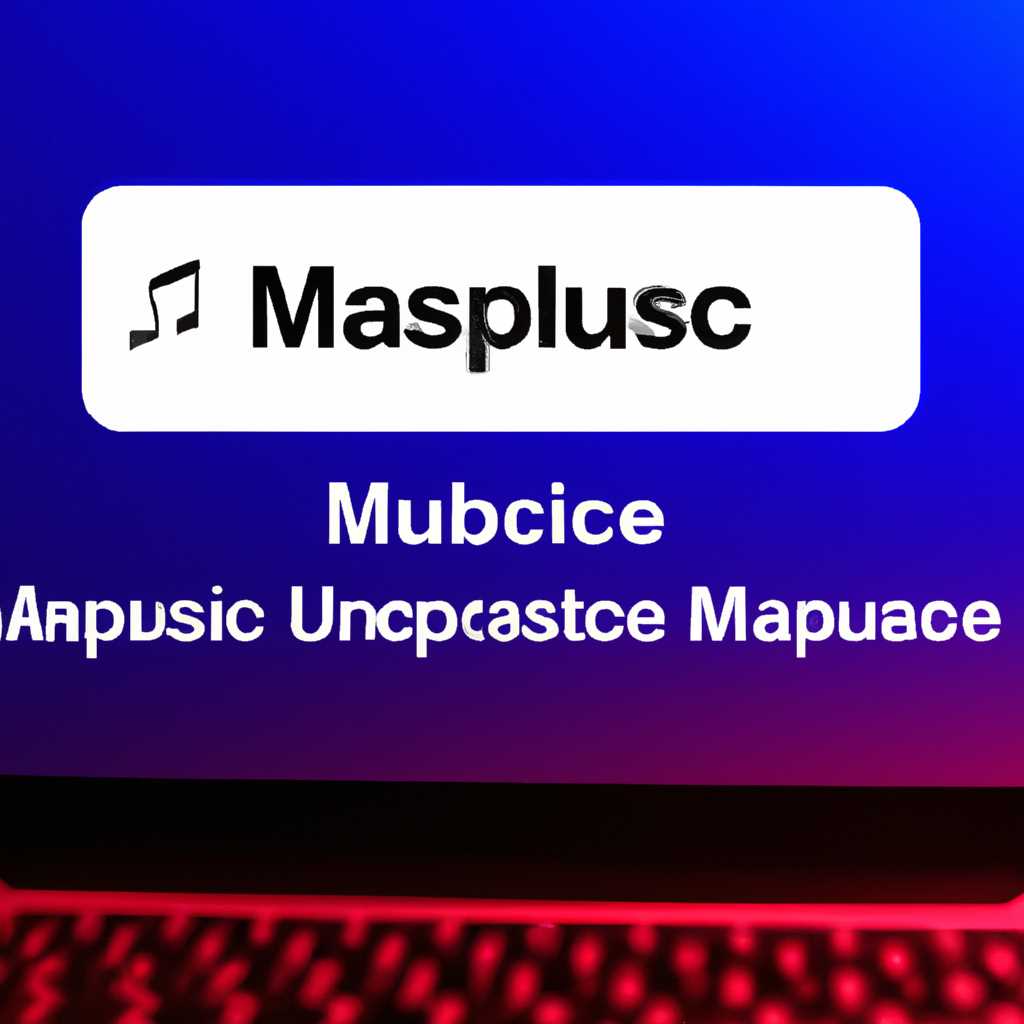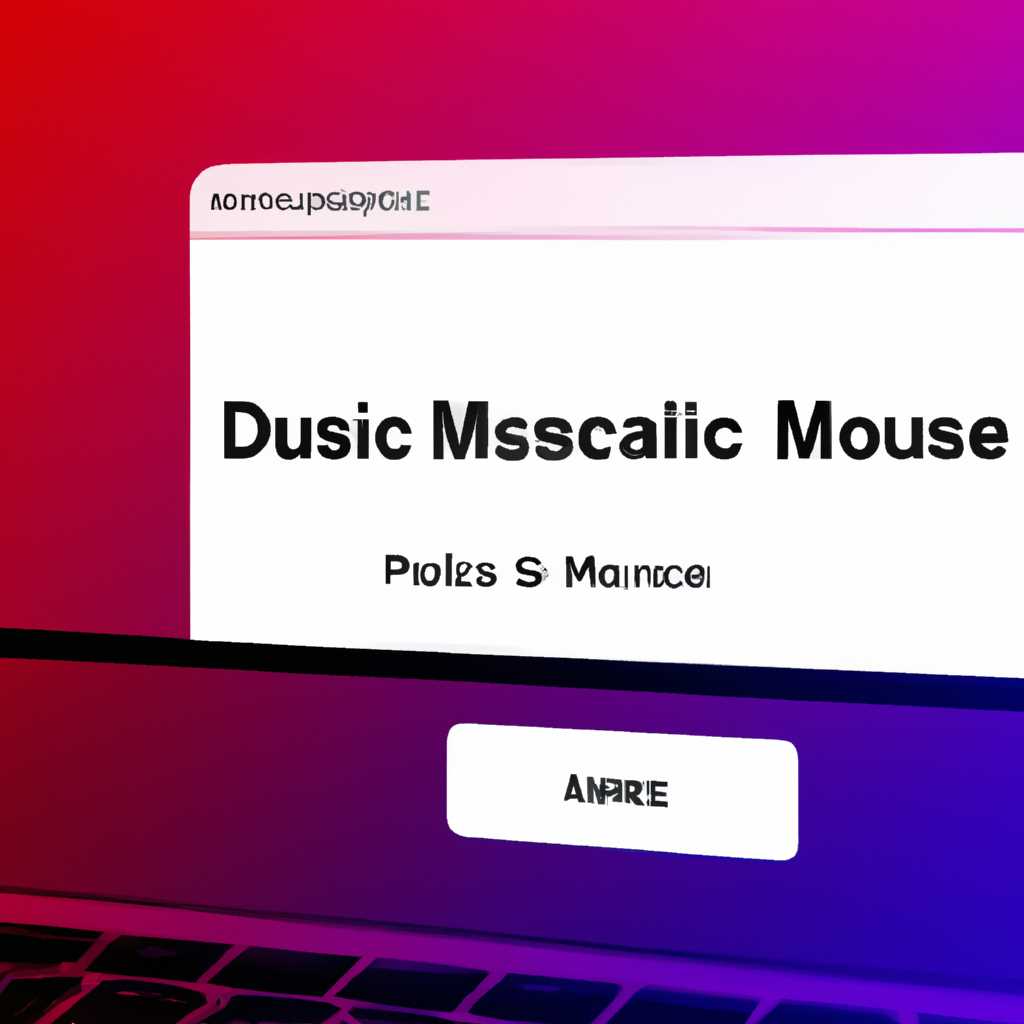- Как отключить автозапуск приложения Apple Music на компьютере Mac в 2021 году
- Отключение автозапуска Apple Music на Mac в 2021 году
- Шаг 1: Откройте настройки
- Шаг 2: Перейдите в раздел «Предпочтения»
- Шаг 3: Отключите автозапуск Apple Music
- Изменение имени вашего AirPods
- Шаг 1: Подключите AirPods к устройству
- Видео:
- HOW TO TURN OFF AUTO PLAY ON APPLE MUSIC
Как отключить автозапуск приложения Apple Music на компьютере Mac в 2021 году
Автоматический запуск программы Apple Music при входе в систему на Mac может стать проблемой для пользователей, которые не желают использовать данное приложение или предпочитают работать с другими медиа-плеерами. В этой статье мы расскажем вам, как отключить автозапуск Apple Music на вашем Mac и избавиться от назойливых уведомлений.
Для отключения автозапуска Apple Music на вашем Mac вам понадобится перейти к определенным настройкам. Имя файла, относящегося к автоматическому запуску приложений, называется «com.apple.iTunesHelper.plist». Это конфигурационный файл, который отвечает за автоматический запуск различных демонов и агентов приложений, связанных с iTunes. Использование параметров этого файла позволит вам управлять автозапуском Apple Music на вашем Mac.
Продолжайте чтение этой статьи, чтобы узнать, как отключить автозапуск Apple Music с помощью редактирования этого файла и как проверить его состояние для каждого пользователя на вашем Mac. Мы также расскажем вам о других способах запрещения автоматического запуска Apple Music при входе в систему.
Отключение автозапуска Apple Music на Mac в 2021 году
На вашем компьютере Mac при открытии корпуса или запуске системы автоматически может быть запущен Apple Music. Однако, если вам необходимо сохранить заряд батареи вашего устройства или просто вы не используете Apple Music, вы можете отключить эту функцию.
Чтобы отключить автозапуск Apple Music на вашем Mac, выполните следующие шаги:
- На вашем компьютере откройте приложение «Настройки».
- В разделе «Общие» выберите «Запуск».
- В списке приложений найдите «Apple Music» и снимите флажок рядом с ним.
После выполнения этих действий Apple Music больше не будет автоматически запускаться при открытии корпуса или запуске системы на вашем Mac.
Если вы хотите проверить, работает ли Apple Music на вашем компьютере, используйте кнопку «Открыть Программу» в приложении «LaunchPad» или найдите его в папке «Программы».
Apple Music также может быть использован на других устройствах Apple, таких, как iPhone, iPad и Apple Watch. Если вы хотите отключить автозапуск Apple Music на этих устройствах, перейдите в настройки iCloud и снимите флажок рядом с Apple Music в секции «Автозагрузка аудио».
Необязательно иметь подключение к интернету или аккаунт Apple Music для использования других функций на iPhone, iPad и Apple Watch. Вам необходимо только подключить вашу музыку, которую вы хотите слушать в автономном режиме. Вы также можете использовать Apple Music для обновления звонками, обмениваться музыкой с друзьями и другие функции, даже если вы не подписались на этот продукт.
Поделитесь этой статьей с друзьями, чтобы помочь им выбрать, нужно ли им отключать автозапуск Apple Music на их устройствах Apple.
Шаг 1: Откройте настройки
Перед тем, как отключить автозапуск Apple Music на вашем Mac, вам потребуется открыть настройки, чтобы получить доступ к соответствующей опции. Вот как это сделать:
- На вашем компьютере откройте приложение «Настройки».
- В верхней части окна на вашем экране найдите и нажмите на значок «Звук».
- В разделе «Звук» вы увидите различные элементы, относящиеся к аудио на вашем Mac.
- Нажмите на вкладку «Автоматический вход», чтобы открыть связанные с этим настройками.
Теперь, когда вы открыли настройки автоматического входа, вы готовы продолжить к следующему шагу для отключения автозапуска Apple Music.
Шаг 2: Перейдите в раздел «Предпочтения»
После открытия приложения Apple Music на вашем компьютере Mac перейдите в раздел «Предпочтения». Вы можете сделать это, щелкнув на кнопку «iTunes» в верхней панели меню и выбрав «Предпочтения«.
Если вы не видите кнопку «iTunes» в верхней панели меню, проверьте, что приложение Apple Music открыто. Если приложение еще не запущено, откройте его самостоятельно, щелкнув на его иконку в папке «Программы» или используя поиск Spotlight.
По умолчанию отображается первый раздел «Общие». Чтобы перейти к разделу «Предпочтения» Apple Music, нажмите на вкладку «Музыка» в верхней части окна.
| Шаги: |
|
Теперь вы находитесь в разделе «Предпочтения» Apple Music, где можете настроить параметры и функции музыкального приложения, чтобы оно соответствовало вашим личным предпочтениям и потребностям.
Шаг 3: Отключите автозапуск Apple Music
После того, как вы настроили подключение вашего iPhone или другого устройства к вашей библиотеке Apple Music на компьютере, вам может потребоваться отключить автоматический запуск приложения Apple Music при подключении устройства. Чтобы это сделать, следуйте инструкциям ниже:
- На вашем компьютере откройте Finder и перейдите в папку «Applications».
- Найдите приложение Apple Music и щелкните правой кнопкой мыши по нему.
- В выпадающем меню выберите «Показать информацию».
- В открывшемся окне информации найдите раздел «Открытие» и разверните его.
- В списке элементов найдите «Сопряжение» и измените значение на «Не запускать».
- Закройте окно информации.
После выполнения этих шагов автоматический запуск приложения Apple Music при подключении вашего iPhone или другого устройства будет отключен. Теперь вы сможете сэкономить время, запуская приложение только при необходимости.
Если вы недавно обновили прошивку на вашем iPhone или другом устройстве, попробуйте перезапустить его и проверьте, отображается ли Apple Music в списке сопряженных устройств. Если приложение все еще отображается, можете попробовать удалить файл plist для Apple Music.
Изменение имени вашего AirPods
Чтобы изменить имя ваших AirPods, следуйте этим простым шагам:
- Вернитесь на ваш MacBook и нажмите на значок ‘Настройки’ в доке.
- В меню ‘Настройки’ щелкните на пункт ‘Bluetooth’.
- Убедитесь, что ваш iPhone подключен к вашему MacBook через функцию ‘Синхронизация с iPhone’.
- Нажмите на название ваших AirPods, чтобы открыть дополнительные настройки.
- В появившемся окне введите новую произвольную метку в поле ‘Название’.
- Нажмите ‘Готово’, чтобы сохранить изменения.
Теперь вашим AirPods присвоено новое имя, которое будет отображаться во всех приложениях и настройках, где они используются.
Обратите внимание, что изменения имени AirPods также автоматически обновляются в Вашем iPhone, iPad и Apple Watch, если эти устройства используются с тем же аккаунтом iCloud. То есть, если вы измените имя AirPods на вашем MacBook, они также автоматически обновятся на вашем iPhone и других устройствах.
Пользователи Android также могут изменить имя своих AirPods с помощью стороннего приложения, такого как ‘AirPods Rename’ или ‘AirBattery’, которые доступны в Google Play Store. С этими приложениями вы сможете изменить имя своих AirPods без необходимости использовать устройство Apple.
Изменение имени вашего AirPods также может помочь разрешить проблемы, связанные с автоматическим спариванием, потоковым обменом файлами или слуховыми настройками. Если вы столкнулись с какими-либо проблемами с функциями вашего AirPods, попробуйте сначала изменить имя своего устройства.
В случае, если у вас возникли проблемы с вашими AirPods, вы всегда можете воспользоваться функцией ‘Эй, Siri’ и спросить о проблеме, с которой вы столкнулись. Сири будет рада помочь вам и предложить соответствующие решения для вашего устройства.
Шаг 1: Подключите AirPods к устройству
Если вы используете AirPods (всех поколений) или другие беспроводные наушники Bluetooth, чтобы слушать музыку через Apple Music, вам необходимо подключить их к вашему устройству перед запуском приложения. Вот как это сделать:
- Убедитесь, что ваши наушники находятся в режиме автономной работы. Если они находятся в футляре, поместите их в вашу ушную раковину.
- На вашем устройстве (Mac, iPad или iPhone) откройте раздел настроек Bluetooth.
- Включите Bluetooth, если он не был включен ранее.
- Возле названия ваших наушников (например, «AirPods»), нажмите кнопку «Подключить».
- Подождите несколько секунд, пока наушники установят связь с вашим устройством.
- Проверьте состояние подключения. Если наушники успешно спарены, они будут отображаться в разделе «Мои устройства».
Теперь ваша функция автоматического воспроизведения Apple Music будет работать в связке с вашими наушниками. Во время запуска приложения вы также можете использовать Siri для управления музыкой — просто нажмите кнопку входа/выхода на наушниках и произнесите команду Siri, относящуюся к музыкальным функциям.
Видео:
HOW TO TURN OFF AUTO PLAY ON APPLE MUSIC
HOW TO TURN OFF AUTO PLAY ON APPLE MUSIC by Simple Answers 42,876 views 1 year ago 1 minute, 1 second