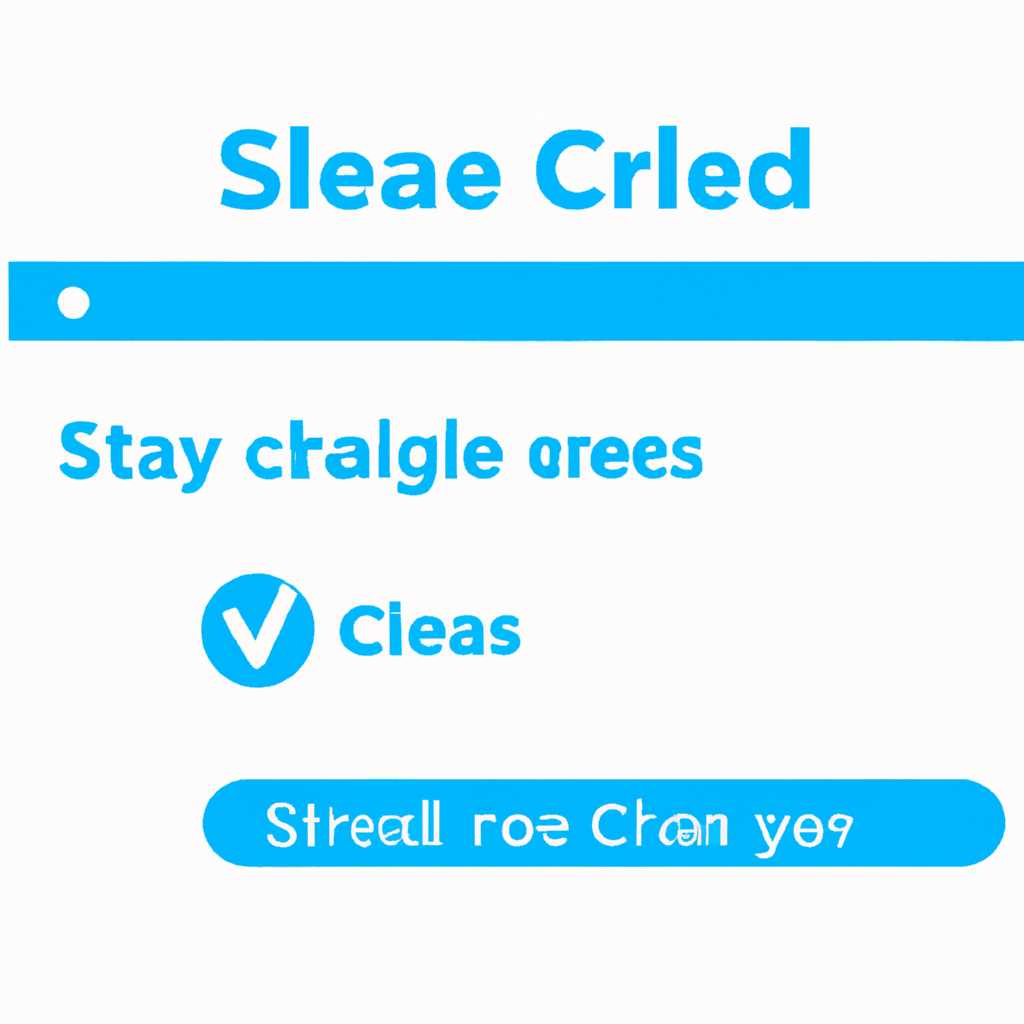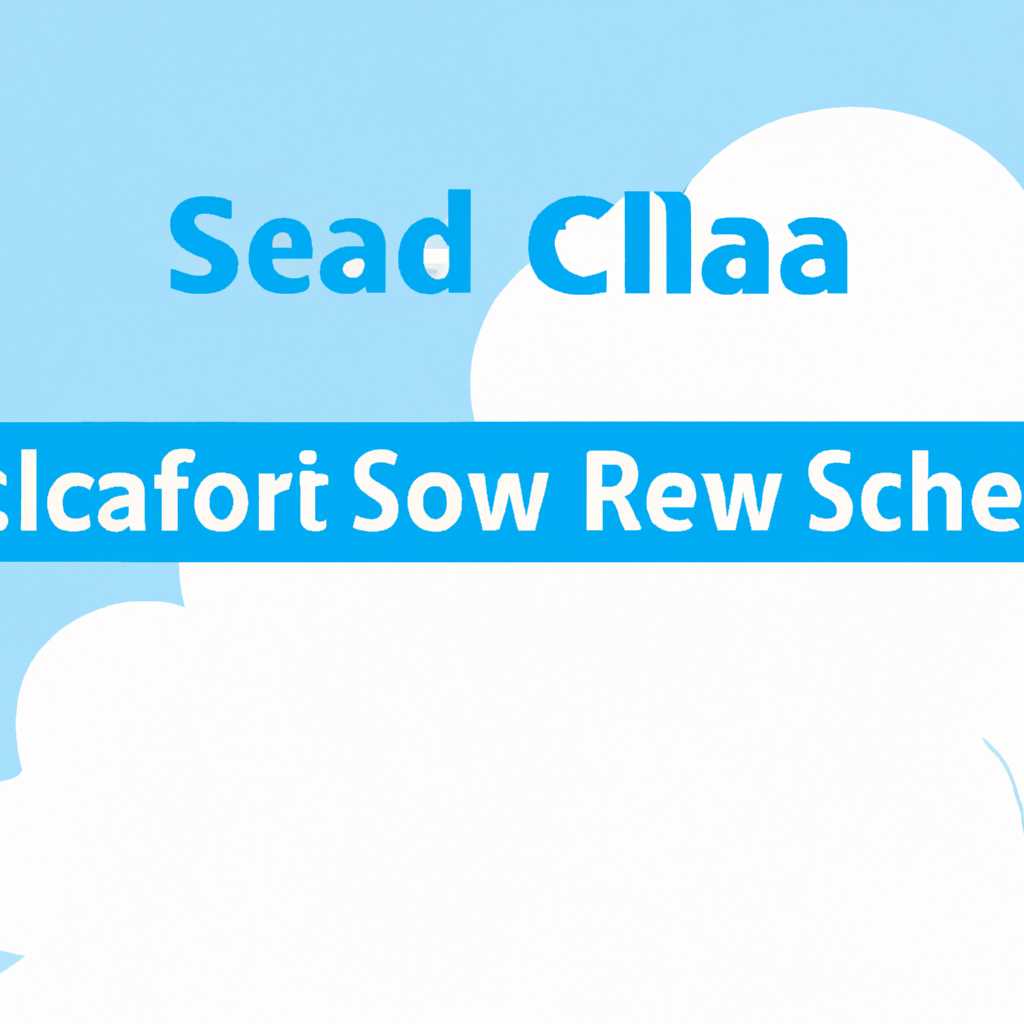- Как очистить кэш скайпа: главные способы и нюансы
- Очищаем кэш на Windows 10
- Способ 1: Удаление кэша в скайпе через системные настройки
- Способ 2: Очистка кэша скайпа через сторонний софт
- Способ 3: Очистка кэша в скайпе через браузер
- Способ 7: Удаление кэшированных данных защиты системы
- Удаление загруженных файлов с ПК
- Пошаговая инструкция по очистке кэша в Windows:
- Способ 1: Сторонний софт
- Шаг 1: Скачайте и установите «CCleaner»
- Шаг 2: Запустите программу и выберите «Очистка»
- Шаг 3: Настройте очистку кэша
- Шаг 4: Выполните очистку
- Как почистить Skype
- 1. Удаление кэша с помощью встроенной функции
- 2. Очистка кэша вручную
- 3. Использование сторонних программ
- Способ 6: Функция «Очистка диска»
- Удаление истории сообщений
- Способ 4: Очистка кэша в браузерах
- Способ 3: Очистка кэша Windows Store
- Способ 5: Очистка кэша DNS
- Способы очистки кэша на Windows 10
- Как очистить кэш в Skype и изменить настройки чтобы история не сохранялась
- 1. Очистка кэша Skype
- Для Windows:
- Для Mac:
- 2. Изменение настроек Skype
- Видео:
- Быстрая Очистка Кэш и Памяти ЛЮБОГО Телефона НЕ УДАЛЯЯ НИЧЕГО НУЖНОГО Очистка КЭШ и ПАМЯТИ Андроид
Как очистить кэш скайпа: главные способы и нюансы
Очистка кэша – один из главных способов сохранить пространство на диске и улучшить производительность софта. Способов очистки кэша много, но в случае со Skype есть некоторые особенности.
Во-первых, кэш в Skype автоматически может заполняться и регулярно использовать системные ресурсы, поэтому его очистка может показаться необходимой. Во-вторых, удаляя кэш Skype, мы не только освобождаем место на диске, но и избавляемся от накопившегося мусора, такого как история сообщений и кэшированные данные.
Очистить кэш Skype можно несколькими способами. Первый способ – выполнить удаление кэша вручную через настройки программы. Для этого открываем Skype, нажимаем на пункт «Настройки», затем выбираем «Приватность и безопасность». В открывшемся окне прокручиваем страницу вниз до пункта «Очистить данные», где нажимаем на кнопку «Очистить» рядом с информацией о кэше.
Очищаем кэш на Windows 10
Для удаления кэша в скайпе на Windows 10 следуйте этим простым инструкциям:
Способ 1: Удаление кэша в скайпе через системные настройки
1. Нажмите правой кнопкой мыши на панель задач внизу экрана и выберите «Задачи» или «Диспетчер задач».
2. В открывшемся окне выберите «Панель управления» и перейдите в раздел «Системные и отображаемые» вкладку «Хранение».
3. Найдите и щелкните на «Скайп» в списке программ, чтобы открыть его настройки.
4. В окне «Скайп» выберите вкладку «Очистить» и нажмите кнопку «Очистить» окна «Очистка диска».
5. Подождите, пока процесс очистки не завершится.
Способ 2: Очистка кэша скайпа через сторонний софт
Если вы не можете зайти в системные настройки или не хотите использовать их, можно воспользоваться сторонней программой для очистки кэша в скайпе. Существует множество бесплатных программ, которые помогут вам удалять временные файлы и другой мусор с компьютера.
Для этого следуйте этим шагам:
1. Скачайте и установите софт для очистки кэша, например CCleaner или Glary Utilities.
2. Запустите программу и выберите опцию «Очистка кэшированных файлов» или «Очистка временных файлов».
3. В программе выберите скайп из списка программ и нажмите кнопку «Очистить».
4. Дождитесь окончания процесса очистки.
Способ 3: Очистка кэша в скайпе через браузер
Если у вас нет желания устанавливать сторонний софт, вы можете удалить кэш через браузер.
Для этого выполните следующие шаги:
1. Откройте браузер, который вы используете в Windows 10.
2. Щелкните правой кнопкой мыши на панели инструментов браузера и выберите «История» или «История браузера».
3. В открывшемся окне выберите вкладку «Очистка истории» или «История браузера».
4. В появившемся окне выберите опцию «Очистка временных файлов» или «Удаление файлов кеша браузера».
5. Найдите и выберите опцию «Удалить файлы» или «Очистка файлов».
6. Дождитесь окончания процесса очистки.
Все эти способы позволяют удалить кэш в скайпе на Windows 10 и очистить системное пространство от ненужных файлов. Таким образом, вы можете исправить различные проблемы со скайпом и освободить дополнительное дисковое пространство для других программ и файлов.
Способ 7: Удаление кэшированных данных защиты системы
В других способах мы рассмотрели функциональные способы очистки кэша Skype для Windows: удаление кэшированных сообщений, файлов и истории звонков. В данном способе будут описаны действия по удалению кэшированных данных защиты системы.
1. Для начала, открываем окно Skype на ПК, нажимаем кнопку «Настройки» (значок шестеренки, находится в верхней правой части окна).
2. В открывшемся окне находим пункт «Приватность и безопасность» в левой панели, выбираем его.
3. В правой части окна находим вкладку «Профиль», переходим на нее.
4. В рамках этой вкладки находим подраздел «Системные настройки». Находим и нажимаем ссылку «Изменить настройку», находящуюся под надписью «Защита системы».
5. В открывшемся окне находим пункт «Очистить кэш системы сейчас и проверить наличие битых файлов». Выбираем данный пункт и ждем завершения очистки кэшированных данных защиты системы.
6. После завершения очистки кэша, закрываем все открытые окна и возвращаемся в главное окно Skype.
Итак, с помощью множества способов мы научились удалять различные кэшированные данные в Skype для Windows. В случае, если скайп все же загружается слишком медленно или некорректно работает, необходимо воспользоваться несколькими функциями одновременно для полного удаления мусора, который скапливается в кэше.
Удаление загруженных файлов с ПК
Когда скайп сообщений грузиться у вас на ПК Windows, на диске сохраняется определенное количество кэшированных файлов. Если вы хотите почистить кэш скайпа, чтобы освободить место на своем компьютере, можно воспользоваться несколькими функциональными способами.
- Воспользоваться встроенной функцией очистки в Windows 7, 10.
- Использовать сторонний софт для удаления кэшированных файлов.
Пошаговая инструкция по очистке кэша в Windows:
- Открываем меню «Пуск» и в поисковой строке вводим «Очистка диска». Выбираем необходимую программу из списка результатов.
- После запуска «Очистки диска» выбираем диск, на котором установлен скайп.
- Появится окно с вариантами очистки различных типов файлов. Выделяем нужные пункты, например, «Временные файлы» или «Кэши браузера».
- Нажимаем кнопку «ОК» и подтверждаем удаление кэшированных файлов.
- После выполнения операции скайп будет использовать меньшее количество дискового пространства.
Если вы хотите удалить кэш скайпа на других устройствах, таких как планшеты или телефоны, следуйте инструкциям, специфичным для каждой операционной системы.
Способ 1: Сторонний софт
Один из таких программных продуктов, к которым можно обратиться, это «CCleaner». Это популярная программа для очистки кэша и мусора с компьютера. Она автоматически находит и удаляет временные файлы, ненужные кэши, а также исправляет ошибки в системном реестре. Для того чтобы выполнить очистку кэша скайпа при помощи «CCleaner», следуйте следующим инструкциям:
Шаг 1: Скачайте и установите «CCleaner»
1. Зайдите на официальный сайт «CCleaner» и скачайте последнюю версию программы. Версия для Windows 7 и выше подходит для большинства пользователей.
2. После загрузки запустите установочный файл и следуйте инструкциям мастера установки.
Шаг 2: Запустите программу и выберите «Очистка»
1. Найдите и откройте программу «CCleaner». Обычно ее значок появляется на рабочем столе или в меню «Пуск».
2. В окне программы выберите вкладку «Очистка».
Шаг 3: Настройте очистку кэша
1. Откройте вкладку «Windows» в окне программы.
2. Установите галочку напротив пункта «Store your media and messages (Skype)» и «DNS Cache», чтобы указать «CCleaner», что вам нужно очистить кэш скайпа и DNS.
Шаг 4: Выполните очистку
1. Нажмите кнопку «Анализировать», чтобы программа проверила, сколько места на диске будет освобождено после очистки.
2. После завершения анализа нажмите кнопку «Очистить».
3. Подтвердите действие, если будет выведено сообщение об этом.
4. «CCleaner» начнет очистку кэша скайпа и других кэшированных данных. В процессе очистки будут удалены временные файлы, запасные копии, неиспользуемые программы и т.д.
5. По завершении очистки «CCleaner» покажет вам отчет о выполненной работе, в котором будет указано, сколько места было освобождено.
Таким образом, используя сторонний софт в виде «CCleaner», вы сможете легко и быстро выполнить очистку кэша скайпа, освободив место на жестком диске и улучшив производительность программы.
Как почистить Skype
Со временем, в процессе использования мессенджера Skype, накапливается много ненужной информации, которая может замедлять работу программы. Чтобы избавиться от проблем, связанных с накопленными временными файлами и кэшем, необходимо периодически выполнять их очистку. В этом разделе мы рассмотрим основные способы очистки кэша скайпа.
1. Удаление кэша с помощью встроенной функции
Первый способ очистки кэша Skype заключается в использовании встроенной функции «Очистить историю». Для этого следуйте данным шагам:
Шаг 1: Откройте Skype и перейдите в настройки программы.
Шаг 2: В разделе «Учетная запись и профиль» нажмите на кнопку «Очистить историю».
Шаг 3: Появится окно с предупреждением, что при выполнении данного действия будут удалены все кэшированные файлы, сообщения и настройки Skype. Щелкните на кнопку «Очистить».
2. Очистка кэша вручную
Второй способ очистки Skype заключается в удалении кэша вручную. Для этого необходимо выполнить следующие действия:
Шаг 1: Откройте проводник Windows и перейдите в папку «C:\Users\Имя пользователя\AppData\Roaming\Skype», где «Имя пользователя» — ваше имя пользователя в системе.
Шаг 2: В открывшейся папке найдите папку с названием вашей учетной записи Skype и откройте ее.
Шаг 3: Удалите все файлы и папки, находящиеся внутри этой папки.
3. Использование сторонних программ
Третий способ очистки кэша Skype – использование сторонних программ для очистки файлов и кэша. Некоторые из таких программ включают:
- CCleaner
- Wise Disk Cleaner
- Auslogics BoostSpeed
С помощью этих программ можно автоматически удалить файлы и папки, связанные с Skype, а также выполнить очистку других временных файлов и кэша системы.
Использование одного из этих способов поможет вам освободить место на жестком диске, ускорить работу программы и решить некоторые проблемы с функциональностью Skype.
Способ 6: Функция «Очистка диска»
Для выполнения данного действия заходим в «Настройки системы» и выбираем опцию «Системные источники защиты». Затем выбираем вкладку «Очистка диска». Открывается окно с предложением выбрать диск для очистки и указать, какие-то параметры для удаления файлов. Здесь можно выбрать, что конкретно мы хотим удалить: временные файлы, загруженные программы или файлы установки обновления Windows.
Выбираем диск, на котором установлен Skype, и выделяем опцию «Очистить файлы системы». После этого жмем кнопку «ОК». Открывается последнее окно, в котором вы видите, какие-то дополнительные параметры очистки, такие как очистка корзины и удаление временных файлов. Выбираем необходимые параметры и жмем кнопку «Очистить системные файлы». Дожидаемся завершения процесса очистки.
В результате выполнения этого действия освобождается необходимое для работы программы место на диске, и объем занимаемого кэша снижается. Также система очищается от ненужных файлов и сообщений скайпа, что позволяет повысить производительность софта и исправить возможные проблемы с его функциональными возможностями.
Удаление истории сообщений
История сообщений в Skype таким же образом, как и другие данные, хранится в кэше вашего устройства. Если есть необходимость очистить кэш Skype, то при этом удаляется и история сообщений. Очистка кэша Skype может быть полезна, если вы хотите освободить место на диске или ускорить производительность программы.
Существует несколько способов удаления истории сообщений в Skype:
- Очистка кэша через настройки Skype: открываем Skype, выбираем вкладку «Настройки» (или «Настройки программы» в более старых версиях), в списке слева выбираем пункт «Приватность», затем нажимаем кнопку «Очистить историю». При этом удаляются все сообщения из истории.
- Очистка кэша через системные папки: используем софт для удаления временных файлов Windows, таких как CCleaner. Открываем программу CCleaner, выбираем пункт «Windows» в левой панели, затем вкладку «Опции», далее флажок «Сообщения» в разделе «История». После этого нажимаем кнопку «Очистить».
Важно отметить, что очистка кэша Skype не автоматически удаляет все истории сообщений из разных устройств и браузеров. Сообщения могут быть сохранены на серверах Skype или в папках на вашем компьютере.
Наиболее надежным способом удаления истории сообщений является полное удаление программы Skype и всех связанных с ней файлов. Для этого можно воспользоваться программой удаления приложений, предоставляемой операционной системой Windows, или специальным софтом для удаления программ.
Все эти действия помогают освободить пространство на диске и повысить производительность Skype и других программ на вашем устройстве. Также, удаление истории сообщений может быть полезно с точки зрения защиты конфиденциальности, особенно если на устройстве другие пользователи или есть потенциальная угроза вторжения в вашу систему.
Способ 4: Очистка кэша в браузерах
Очистка кэша может быть полезной, если вы заметили некоторые проблемы при работе со Skype или возникают ошибки при попытке использовать некоторые функции. Кроме того, очистка кэша может помочь в случае, если вас беспокоят необходимость обновления системы или если вам нужно освободить необходимое дисковое пространство.
Чтобы очистить кэш в браузерах и, соответственно, в Skype, нужно зайти в настройки браузера и найти опцию «очистить кэш» или «удалить временные файлы». У каждого браузера есть свои способы выполнить эту функцию, поэтому рекомендуется воспользоваться инструкцией для вашего браузера или поискать подробные инструкции в Интернете.
Обычно процесс очистки кэша в браузере выглядит следующим образом:
- Открываем браузер
- Щелкаем на кнопку меню (обычно три точки или шестеренка)
- Находим пункт «Настройки» или «Настройки браузера»
- В настройках браузера ищем раздел «Приватность и безопасность»
- В разделе «Приватность и безопасность» ищем подраздел, связанный с кэшем и файлами
- Нажимаем на этот подраздел
- Появится окно с доступными опциями, среди которых будет опция «Очистить кэш» или «Удалить временные файлы»
- Нажимаем на эту опцию
- Браузер выполнит очистку кэша и сообщит об успешном выполнении
- Закрываем настройки браузера
После выполнения всех этих шагов, кэшированные файлы и данные Skype будут удалены, и при следующем входе в Skype они будут загружены заново. Это поможет устранить некоторые проблемы с Skype и освободить дисковое пространство на вашем компьютере.
Рекомендуется регулярно выполнять очистку кэша в браузере, чтобы избежать накопления большого количества временных файлов, которые могут замедлить работу вашего компьютера и Skype. Также, при изменении каких-то настроек или обновлениях системы, может потребоваться выполнить очистку кэша в браузере, чтобы Skype работал корректно.
Способ 3: Очистка кэша Windows Store
Один из способов освободить пространство на своем устройстве от накопившегося мусора связан с очисткой кэша Windows Store. В этом кэше содержатся различные данные, которые загружаются из сети для функционирования программы.
1. Для начала открываем программу «Скайп».
2. В верхней части окна щелкаем по вкладке «Скайп» и выбираем пункт «Очистка и переход к данным».
3. В открывшемся окне находим функцию «Очистка кэша Windows Store» и устанавливаем галочку напротив этой опции.
4. Чтобы исправить ошибку, связанную с невозможностью загрузки Skype, можно попробовать удалить содержимое папки «Windows Store» вручную.
5. Для этого переходим в «Проводник» и щелкаем по адресу C:\Users\Ваше_имя_пользователя\AppData\Local\Packages\Microsoft.SkypeApp_***\TempState\Downloads, где вместо звездочек должны быть цифры или буквы.
6. В открывшемся окне находим папку «Microsoft.SkypeApp_***» и удаляем ее.
В результате выполнения этих действий кэш Windows Store будет очищен, а пространство на вашем устройстве будет освобождено от ненужных файлов и данных, что позволит приложению Skype правильно грузиться и функционировать.
Способ 5: Очистка кэша DNS
Если вы обнаружили, что Скайп работает медленно или испытывает проблемы со связью, очистка кэша DNS может быть полезным способом исправить ситуацию. Кроме того, очищая кэш DNS, вы можете устранить возможные проблемы с доступом к веб-сайтам и другим онлайн-сервисам.
Если вы хотите очистить кэш DNS Скайпа, вам понадобятся определенные инструкции. Вот несколько способов выполнить очистку кэша DNS в Скайпе:
- Нажмите комбинацию клавиш Win + R, чтобы открыть окно «Выполнить».
- Введите команду «ipconfig /flushdns» (без кавычек) и нажмите Enter.
- Ожидайте, пока система выполнит очистку кэша DNS.
- Закройте все окна командной строки и перезагрузите компьютер, чтобы изменения вступили в силу.
Таким образом, очистка кэша DNS в Скайпе позволяет удалить ненужные данные, улучшить производительность программы и исправить возможные проблемы со связью. Выполнив эту функцию регулярно, вы можете поддерживать оптимальное состояние Скайпа и предотвращать возникновение ошибок.
Способы очистки кэша на Windows 10
Способ 1: Использование встроенной функции очистки Skype
Для выполнения очистки кэша Skype воспользуйтесь встроенной функцией очистки данных программы. Чтобы это сделать, откройте Skype, зайти в меню «Настройки» и выберите пункт «Защита и приватность». В открывшемся окне выберите «Очистить данные» и укажите, какие данные нужно удалить. После этого нажмите кнопку «Очистить». В случае если программа Skype все еще грузится, выполните очистку кэша при следующем запуске программы.
Способ 2: Удаление кэшированных файлов вручную
Кроме встроенной функции очистки, вы можете удалить кэшированные файлы и папки Skype вручную. Для этого откройте проводник Windows и в адресной строке введите «%appdata%\Skype» без кавычек. В открывшемся окне удалите все папки, кроме «Data» и «shared.xml». После удаления папок, закройте окно проводника и перезапустите Skype.
Способ 3: Использование специальных программ
Если вам неудобно удалять кэшированные файлы вручную, можно воспользоваться специальными программами для очистки кэша. Для этого можно использовать такие программы, как CCleaner или CleanMyPC. Они автоматически найдут и удалят все ненужные файлы и папки, включая кэш Skype.
Важно понимать, что кэш Skype является одной из важных составляющих системы, и его удаление может привести к потере некоторых данных или настроек. Поэтому перед выполнением очистки кэша рекомендуется сделать резервную копию данных программы или сохранить важную информацию, которая сохранялась в Skype.
Вы всегда можете выполнить очистку кэша Skype на Windows 10, чтобы освободить место на диске и улучшить производительность программы. Пользуйтесь одним из описанных выше способов для удаления кэшированных данных и наслаждайтесь более быстрой работой Skype!
Как очистить кэш в Skype и изменить настройки чтобы история не сохранялась
В программе Skype хранится большое количество данных, включая вашу историю сообщений, кэшированные файлы и другую информацию, которая может замедлить производительность системы. Очистка кэша Skype позволяет избавиться от ненужных данных и улучшить работу программы. Кроме того, вы также можете изменить настройки Skype, чтобы история сообщений не сохранялась автоматически. В этом разделе мы рассмотрим основные способы очистки кэша и изменения настроек Skype.
1. Очистка кэша Skype
Процесс очистки кэша Skype может немного отличаться в зависимости от операционной системы:
Для Windows:
Шаг 1: Закройте Skype.
Шаг 2: Щелкните правой кнопкой мыши по значку Skype в системном трее (иконка, расположенная рядом с часами) и выберите «Выход».
Шаг 3: Нажмите клавиши «Win + R», чтобы открыть окно «Выполнить».
Шаг 4: Введите «%appdata%\Skype» и нажмите «ОК».
Шаг 5: Откроется папка Skype, в которой хранятся данные программы.
Шаг 6: Удалите все папки и файлы, кроме папки «Data» и файла «shared.xml».
Шаг 7: Перезапустите Skype, и кэш будет очищен.
Для Mac:
Шаг 1: Закройте Skype.
Шаг 2: Откройте Finder и выберите «Перейти > Перейти к папке…» из верхнего меню.
Шаг 3: Введите «~/Library/Application Support/Skype» и нажмите «Перейти».
Шаг 4: Откроется папка Skype, в которой хранятся данные программы.
Шаг 5: Удалите все папки и файлы, кроме папки «Data» и файла «shared.xml».
Шаг 6: Перезапустите Skype, и кэш будет очищен.
2. Изменение настроек Skype
Чтобы настройки Skype, чтобы история сообщений не сохранялась автоматически, выполните следующие шаги:
Шаг 1: Запустите Skype и войдите в свою учетную запись.
Шаг 2: Нажмите на кнопку «Инструменты» в верхней панели навигации.
Шаг 3: Выберите «Настройки» из выпадающего меню.
Шаг 4: Во вкладке «Конфиденциальность» установите опцию «Не сохранять историю сообщений» или выберите необходимую вам дополнительную настройку.
Шаг 5: Нажмите кнопку «Сохранить», чтобы применить изменения.
Теперь ваша история сообщений не будет сохраняться автоматически, что может существенно снизить количество данных, занимаемых Skype и улучшить его производительность. В случае необходимости вы всегда сможете посмотреть последнее сообщение, но оно не будет сохраняться на вашем компьютере.
Важно регулярно очищать кэш Skype, чтобы избежать накопления лишних данных. Также не забудьте проверить наличие обновлений программы Skype и установить их при необходимости, чтобы обеспечить её стабильную работу.
Видео:
Быстрая Очистка Кэш и Памяти ЛЮБОГО Телефона НЕ УДАЛЯЯ НИЧЕГО НУЖНОГО Очистка КЭШ и ПАМЯТИ Андроид
Быстрая Очистка Кэш и Памяти ЛЮБОГО Телефона НЕ УДАЛЯЯ НИЧЕГО НУЖНОГО Очистка КЭШ и ПАМЯТИ Андроид by OneMovieLive 30,487 views 4 months ago 10 minutes, 4 seconds