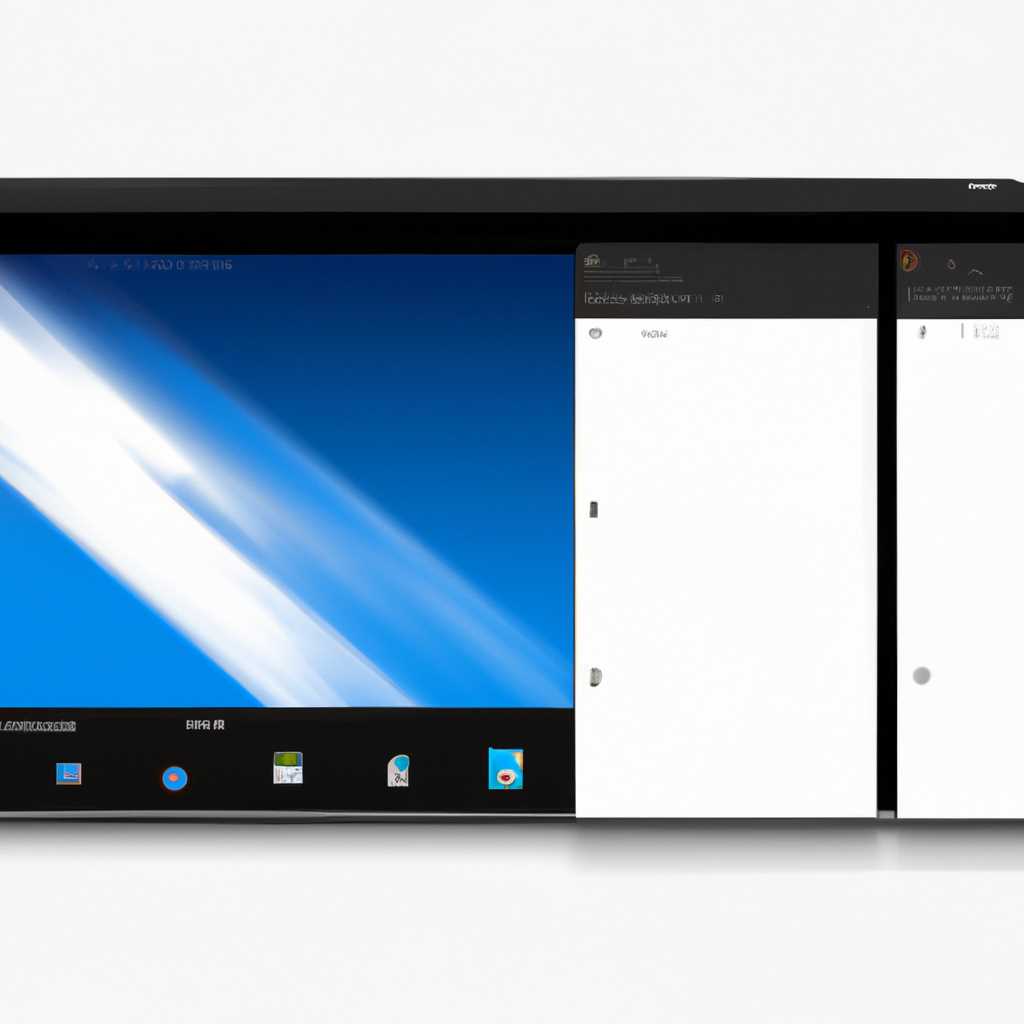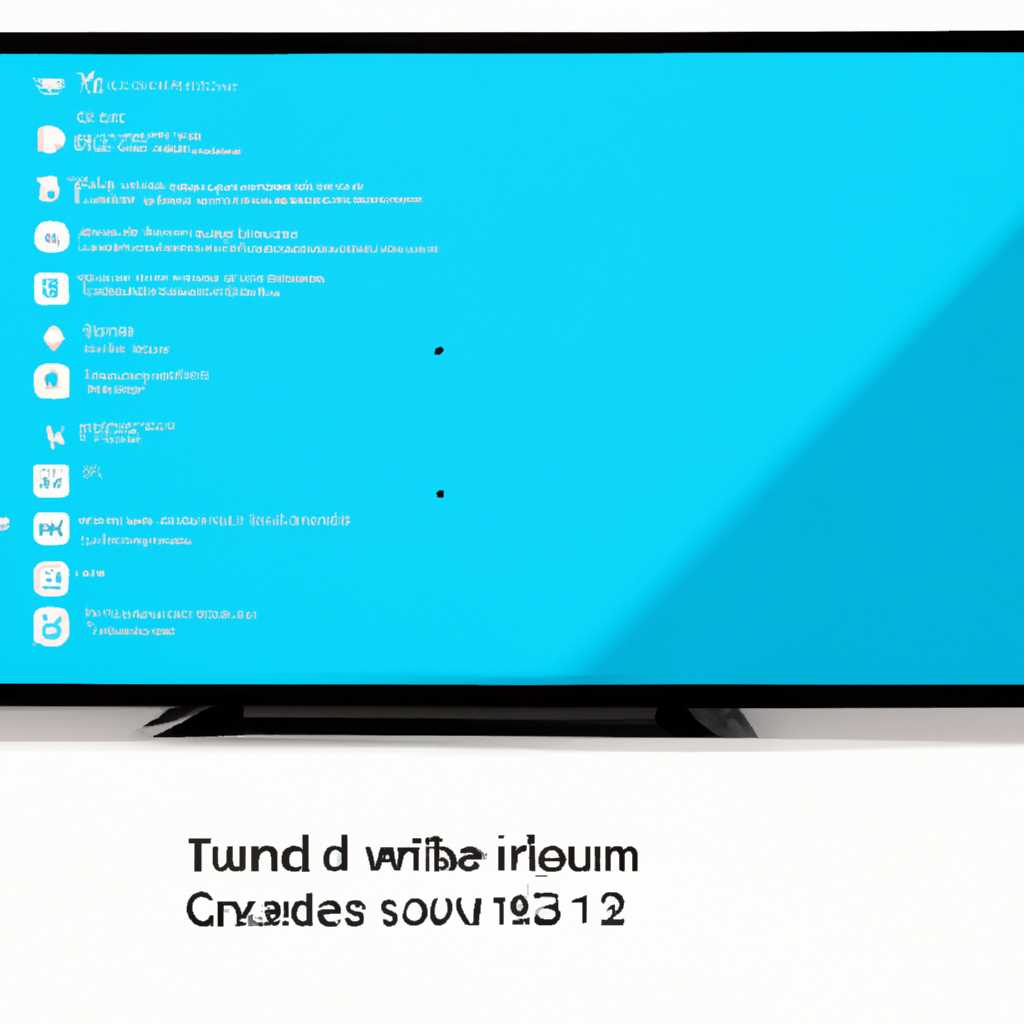- Как настроить экран в Windows 10: полное руководство
- Панель управления NVIDIA
- Открывание панели управления NVIDIA
- Настройка экрана
- Панель управления Radeon
- Варианты изменения параметров экрана Windows 10
- Способ 1: Использование системных параметров Windows 10
- Шаг 1: Открытие параметров экрана
- Шаг 2: Настройка параметров экрана
- Шаг 3: Настройка яркости, контрастности и насыщенности
- Шаг 4: Настройка температуры цветового оттенка
- Как правильно настроить цвета на мониторе
- 1. Использование панели настройки цветов экрана
- 2. Настройка цветов с помощью драйверов видеокарты
- Видео:
- 15 горячих клавиш, о которых вы не догадываетесь
Как настроить экран в Windows 10: полное руководство
Правильная настройка яркости и цветопередачи экрана отображения на мониторе является важным шагом для комфортного использования компьютера. Независимо от того, являетесь ли вы опытным пользователем или только начинаете свое знакомство с Windows 10, не забудьте обратить внимание на настройки экрана, которые находятся в панели управления системы.
Для того чтобы правильно настроить яркость экрана в Windows 10, вам необходимо перейти в настройки экрана. Вы можете сделать это, щелкнув правой кнопкой мыши на рабочем столе и выбрав пункт «Настройки экрана» из выпадающего списка. В открывшемся окне настройки экрана вы увидите несколько опций, включая яркость и насыщенность цветов.
Для каждого монитора, который вы подключили к вашей видеокарте, можно отдельно настроить значения яркости и насыщенности цветов. Переключиться между мониторами можно с помощью выпадающего списка в верхней части окна настройки экрана. Настройка яркости и насыщенности цветов осуществляется с помощью ползунковых регуляторов. Для сохранения изменений, сделанных в настройках, нажмите кнопку «Сохранить».
Панель управления NVIDIA
Открывание панели управления NVIDIA
Для того чтобы открыть панель управления NVIDIA, пользователь должен сначала перейти в настройки экрана. Просто щелкните правой кнопкой мыши на рабочем столе и выберите опцию «Параметры отображения». После появления окна настройки экрана перейдите на вкладку «Параметры видеокарты». Здесь вы увидите кнопку «Открыть панель управления NVIDIA». Щелкните на нее, чтобы открыть панель управления видеокартой.
Настройка экрана
Открывшееся окно панели управления NVIDIA предлагает большое количество опций для настройки экрана и видеокарты. В первом разделе «Настройки дисплея» можно выбрать монитор, с которым вы хотите работать, и настроить разрешение экрана.
Также вы можете откалибровать цвета вашего монитора, чтобы правильно отображалась картинка. Для этого перейдите в раздел «Управление цветом дисплея». Здесь вы можете регулировать яркость, контрастность, угол обзора и другие параметры цвета монитора.
В разделе «Настройки 3D» вы найдете опции для настройки трехмерной графики и видео. Это может быть полезно для пользователей, которые используют свои компьютеры для игр или профессиональной работы.
Не забывайте, что любые изменения, которые вы делаете в панели управления NVIDIA, могут сказаться на производительности системы. Поэтому будьте внимательны при настройке.
Панель управления Radeon
Если ваша видеокарта не является NVIDIA, а, например, AMD Radeon, то для настройки экрана вам потребуется открыть панель управления Radeon. Процесс открытия и настройки панели управления Radeon в Windows 10 аналогичен описанному выше процессу с панелью управления NVIDIA.
Использование панели управления NVIDIA или Radeon может значительно улучшить ваше восприятие цвета и яркости мониторов, а также помочь в настройке разрешения экрана.
Варианты изменения параметров экрана Windows 10
В настройках операционной системы Windows 10 вы можете настроить экран вашего монитора на свой вкус и сохранить эти настройки. Изменение настройки экрана может быть очень полезным в некоторых ситуациях, например, если цвета на экране выглядят блеклыми или насыщенными. В данной статье мы рассмотрим несколько вариантов, как настроить экран в Windows 10.
1. Чтобы изменить параметры экрана, откройте панель настроек, нажав на значок «Пуск» в левом нижнем углу экрана, а затем выберите пункт «Настройки».
2. В интерфейсе настроек выберите раздел «Система» и перейдите на вкладку «Дисплей». Обратите внимание, что некоторые видеокарты и мониторы могут иметь свои собственные драйверы и настройки, поэтому вам может потребоваться выбрать дополнительные опции для изменения параметров экрана.
3. В разделе «Дисплей» вы сможете изменить разрешение экрана, установить частоту обновления и настроить цветовую гамму. Чтобы изменить разрешение экрана, выберите соответствующую опцию из выпадающего списка. Обратите внимание, что разрешение экрана определяет количество пикселей, которые отображаются на вашем мониторе и может быть ограничено возможностями вашей видеокарты и монитора.
4. Затем вы можете настроить яркость, контрастность и насыщенность цветов на экране. Для этого выберите опцию «Настроить цвета» и настройте соответствующие значения. Обратите внимание, что эти опции могут быть недоступны в некоторых случаях, в зависимости от вашего монитора и видеокарты.
5. Если вы забыли сохранить настройки, не переживайте. Просто нажмите кнопку «Сбросить» и значения будут восстановлены настройки по умолчанию.
Теперь вы знаете, как настроить экран в операционной системе Windows 10. Обратите внимание, что рекомендуется правильно настроить ваш монитор и его цвета с учетом ваших предпочтений и потребностей.
Способ 1: Использование системных параметров Windows 10
Если вы задаетесь вопросом, как настроить экран в Windows 10 без дополнительных программ, вы можете воспользоваться системными параметрами операционной системы. В данной статье мы рассмотрим способ настройки экрана с помощью системных параметров Windows 10.
Шаг 1: Открытие параметров экрана
Для начала необходимо открыть параметры экрана, в которых находятся все нужные опции.
- Кликните правой кнопкой мыши на свободном месте на рабочем столе Windows 10.
- В контекстном меню выберите «Параметры отображения».
После выполнения этих действий появится окно параметров экрана.
Шаг 2: Настройка параметров экрана
В открывшемся окне параметров экрана вы увидите несколько вкладок, каждая из которых предоставляет доступ к определенным параметрам экрана. На данном этапе вам нужно будет особенно обратить внимание на вкладку «Параметры дисплея».
Кликните на вкладку «Параметры дисплея». В данном окне вы сможете настроить яркость, контрастность, насыщенность и температуру цветового оттенка вашего монитора.
Шаг 3: Настройка яркости, контрастности и насыщенности
На вкладке «Параметры дисплея» вы увидите ползунки для настройки яркости, контрастности и насыщенности. Перемещайте ползунки, чтобы добиться нужного уровня каждого параметра.
Обратите внимание, что изменение этих параметров может заметно влиять на качество изображения вашего монитора. Не забудьте настроить параметры таким образом, чтобы изображения на экране были комфортны для ваших глаз.
Шаг 4: Настройка температуры цветового оттенка
На вкладке «Параметры дисплея» вы также сможете настроить температуру цветового оттенка вашего экрана. Если у вас есть несколько мониторов, либо если ваша видеокарта поддерживает такую функцию (например, у видеокарт Radeon), вы сможете настроить температуру цветового оттенка для каждого монитора отдельно.
Нажмите на кнопку «Дополнительные параметры дисплея» и выберите нужный монитор. Откроется окно с дополнительными параметрами дисплея выбранного монитора.
В данном окне вы сможете увидеть дополнительные опции для настройки цветового оттенка экрана. Настройте интенсивность цвета, чтобы достичь оптимального отображения изображений на вашем мониторе.
Установить необходимую интенсивность цвета также можно с помощью ползунков, находящихся в данном окне.
Не оставляйте изменение параметров экрана без внимания, так как в некоторых ситуациях они могут быть очень полезными для удобного управления компьютером.
В итоге, используя системные параметры Windows 10, вы сможете настроить яркость, контрастность, насыщенность и температуру цвета вашего экрана самостоятельно. Используйте данные опции, чтобы настроить экран по своему вкусу и предпочтениям!
Как правильно настроить цвета на мониторе
Для достижения наилучшего качества изображения на вашем мониторе вам потребуется правильно настроить цвета. В данном разделе вы узнаете, как установить оптимальные цветовые параметры, используя средства Windows 10.
1. Использование панели настройки цветов экрана
Windows 10 предлагает встроенную функцию для настройки цветов на мониторе с помощью панели настройки цветов экрана. Чтобы воспользоваться ею, выполните следующие шаги:
- Нажмите правой кнопкой мыши на пустой области рабочего стола и выберите «Настройки дисплея».
- В открывшемся окне «Настройки» выберите подраздел «Экран» в левой части.
- Нажмите на ссылку «Дополнительные параметры дисплея» внизу окна.
- В открывшейся панели настройки цветов экрана вы можете видеть два раздела: «Общие параметры» и «Профили устройств».
- В подразделе «Общие параметры» установите насыщенность цветов, которая наиболее комфортна для вашего восприятия.
- В подразделе «Профили устройств» настройте цветовую гамму, выбрав один из предустановленных профилей.
- После настройки цветов нажмите кнопку «Применить» и убедитесь, что изменения сохранились.
2. Настройка цветов с помощью драйверов видеокарты
Возможно, ваш компьютер имеет дополнительные средства для настройки цветового профиля, предоставляемые производителем вашей видеокарты. Чтобы использовать эти средства, выполните следующие действия:
- Нажмите правой кнопкой мыши на пустой области рабочего стола и выберите «Панель управления NVIDIA» или «Центр управления Radeon».
- В открывшемся окне выберите «Управление цветом» или «Управление панелью управления цветом».
- На вкладке «Настройки цвета» вы увидите различные параметры, такие как насыщенность, гамма, яркость и температура цвета.
- Измените эти параметры в соответствии с вашими предпочтениями.
- Нажмите кнопку «Применить» или «Сохранить», чтобы применить изменения.
После настройки цветов на мониторе необходимо оставить некоторое время для привыкания к новой картинке. Если вам придется использовать несколько мониторов, может потребоваться индивидуальная настройка каждого из них. Однако, Windows 10 также предлагает опции для настройки цветов по умолчанию для всех мониторов.
В зависимости от видеокарты и системы, у вас могут быть доступны другие способы настройки цветов на мониторе. Пожалуйста, обратитесь к руководству пользователя или поддержке производителя для получения дополнительной информации о настройках вашего конкретного устройства.
Видео:
15 горячих клавиш, о которых вы не догадываетесь
15 горячих клавиш, о которых вы не догадываетесь by AdMe 9,015,603 views 4 years ago 12 minutes, 34 seconds