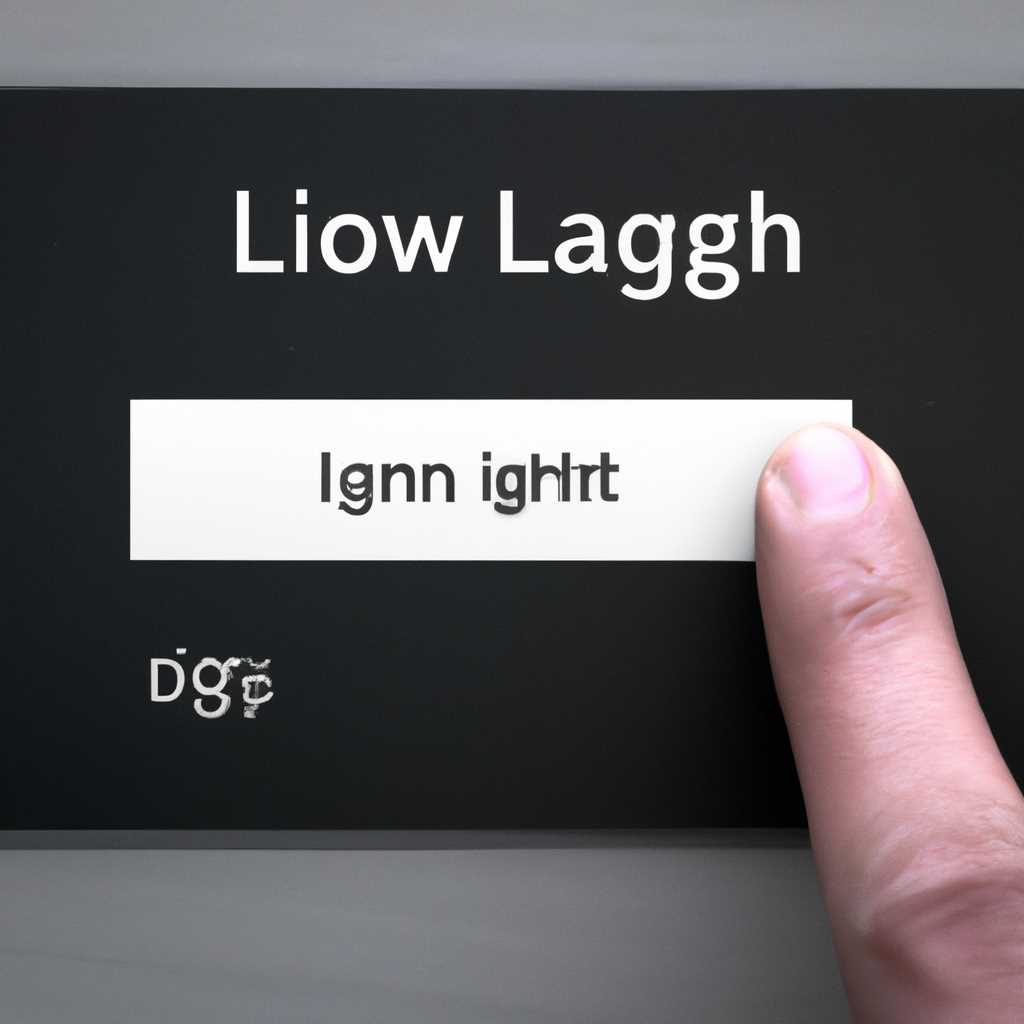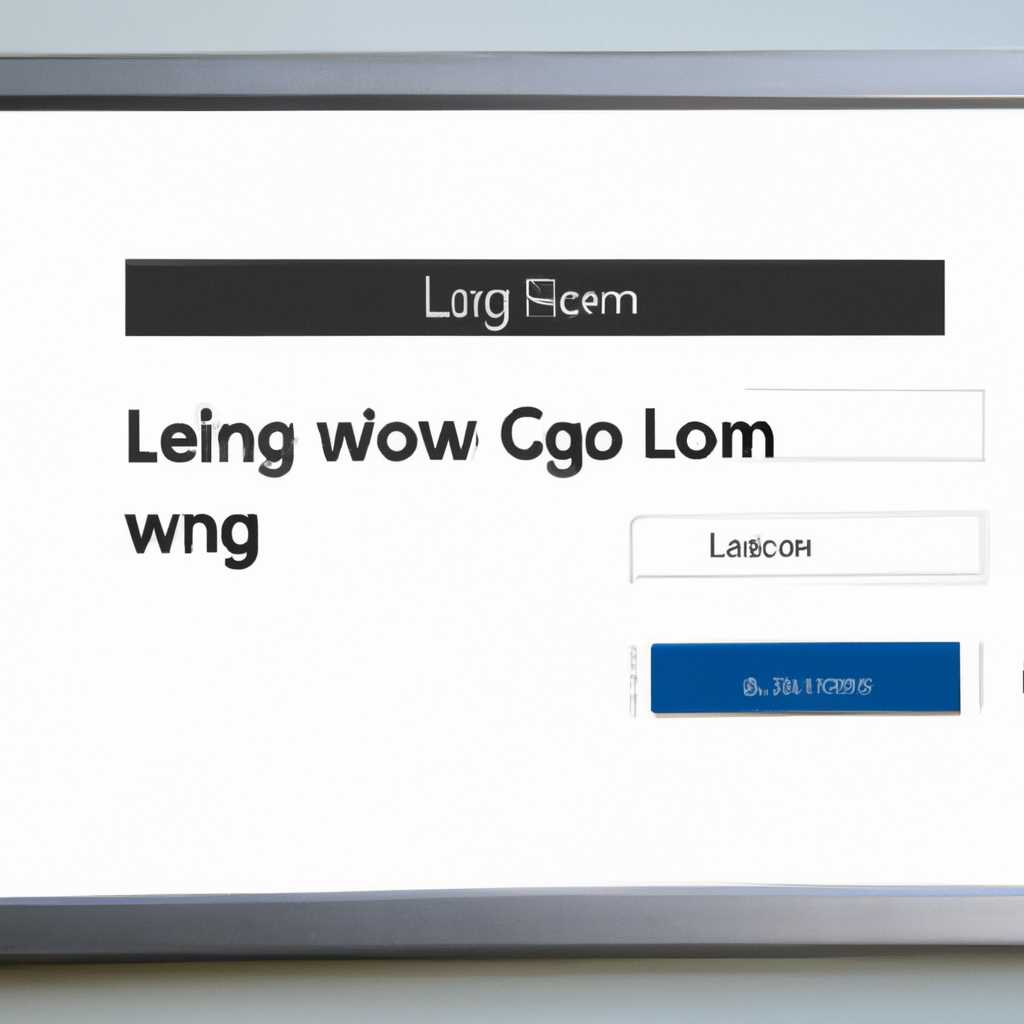- Как поменять раскладку клавиатуры на экране перед входом в систему: простые инструкции
- Настройки языка Windows 10
- Способ 1:
- Способ 2:
- Как изменить язык на экране приветствия
- Экран приветствия
- Работает на всех версиях Windows 10
- Получите полный контроль с помощью реестра
- Как изменить раскладку клавиатуры на экране входа в систему
- Шаг 1: Вход на экране приветствия
- Шаг 2: Выберите язык раскладки по умолчанию
- Шаг 3: Изменить язык ввода для учетной записи
- Шаг 4: Попробуйте новую раскладку клавиатуры
- Изменить язык ввода по умолчанию
- Изменить язык по умолчанию на экране приветствия Windows 10
- Изменение языка по умолчанию с помощью параметров системы
- Изменение языка по умолчанию с помощью реестра Windows
- Как изменить в Windows 10 язык на экране приветствия
- Примечание:
- Описание таблицы:
- Видео:
- Горячие клавиши Windows 10 секретные комбинации
Как поменять раскладку клавиатуры на экране перед входом в систему: простые инструкции
При входе в операционную систему пользователь может столкнуться с проблемой неправильной раскладки клавиатуры на экране приветствия. Это может быть особенно неприятно, если вам нужно ввести учетные данные или другую информацию на необычном языке. Но не отчаивайтесь, сегодня мы расскажем вам, как поменять раскладку клавиатуры на экране входа в систему, чтобы упростить процесс ввода и избежать ошибок в вашем пароле или логине.
По умолчанию, на экране приветствия операционной системы используется раскладка клавиатуры, которая соответствует языку системы или учетной записи. Например, для русской версии Windows будет установлена русская раскладка клавиатуры, а для английской версии — английская. Но что если у вас две или более учетных записей с разными языками или вы хотите изменить язык ввода?
Перед тем, как выбрать, как изменить раскладку клавиатуры на экране входа в систему, попробуйте следующие способы:
- Попробуйте использовать сочетание клавиш «Alt + Shift» для переключения между языками ввода. Этот способ работает на большинстве версий операционной системы Windows.
- Если у вас Windows 10 с использованием Microsoft-аккаунта, попробуйте изменить язык ввода на уровне вашей учетной записи. Для этого войдите в настройки системы, выберите «Время и язык», а затем «Язык». В разделе «Предпочтительные языки» выберите нужный язык и сделайте его основным.
- Измените язык ввода с помощью групповых политик. Если вы используете операционную систему Windows Pro или Enterprise, вы можете воспользоваться этим способом. Откройте «Менеджер групповых политик» (наберите «gpedit.msc» в окне «Выполнить») и перейдите к «Конфигурация пользователей», «Административные шаблоны» и «Система ввода». Здесь вы можете настроить языковые параметры согласно вашим требованиям.
Если эти способы не подходят вам или вы наткнулись на другую загадку, то попробуйте изменить язык ввода с помощью реестра. Откройте редактор реестра (наберите «regedit» в окне «Выполнить») и найдите следующий путь: «HKEY_USERS\.DEFAULT\Keyboard Layout\Preload». Здесь вы увидите список языков, доступных на экране приветствия. Выберите нужный язык, поменяйте значение «1» на «2» и перезагрузите компьютер. После перезагрузки ваш выбранный язык станет основным на экране входа в систему.
Надеемся, что наши рекомендации по изменению раскладки клавиатуры на экране входа в систему помогут вам облегчить процесс ввода информации и избежать ошибок. Удачи!
Настройки языка Windows 10
Первым делом, чтобы изменить язык интерфейса Windows 10, приветствия и входа на экране, необходимо открыть настройки языка. Сделать это можно несколькими способами.
Способ 1:
Нажмите правой кнопкой мыши на кнопку «Пуск», затем выберите «Настройки». В открывшемся окне настройки найдите и выберите раздел «Время и язык».
Способ 2:
Нажмите клавишу «Win» + «I» чтобы открыть окно настроек Windows 10. Затем введите в поисковой строке «Время и язык» и выберите нужный результат поиска.
После того, как вы открыли раздел «Время и язык», переключитесь на вкладку «Регион и язык». Здесь вы найдете разные языковые параметры, доступные для установки. Чтобы установить нужный язык, нажмите на кнопку «Добавить язык» и найдите его в списке. Для примера выберем русский (Россия) — «Русский (Россия)».
После выбора нужного языка, Windows 10 начнет его установку. Это может занять некоторое время.
После установки языка перейдите на вкладку «Приветствия» и выберите русский язык для приветствия и групповых политик. Здесь также можно выбрать региональные стандарты и формат даты и времени для русской локализации.
Теперь, когда нужный язык установлен и выбран для приветствия и интерфейса, вы также можете изменить раскладку клавиш на экране входа в систему. Для этого перейдите на вкладку «Клавиатура» и нажмите на кнопку «Кнопка для изменения раскладки клавиатуры при входе в систему». Здесь вы можете выбрать нужную раскладку, например «Русский (Россия)».
Теперь, при входе в систему на экране появится выбранная вами раскладка клавиатуры.
Удачи в настройках языка Windows 10!
Как изменить язык на экране приветствия
При входе в операционную систему Windows, на экране приветствия вы можете видеть окно с выбором языка. Если вы выбрали неправильный язык или хотите изменить его, следуйте приведенным ниже инструкциям.
1. Попробуйте изменить язык на экране приветствия с помощью стандартных настроек:
| Шаг | Действие |
|---|---|
| 1 | На экране приветствия нажмите на кнопку с названием «Дополнительные параметры». |
| 2 | В открывшемся окне выберите нужный язык из списка доступных языков. |
| 3 | Нажмите кнопку «Установить по умолчанию». |
| 4 | Запустите компьютер заново. |
2. Если изменение языка на экране приветствия с помощью стандартных настроек не помогло, попробуйте изменить язык с помощью команды в реестре:
| Шаг | Действие |
|---|---|
| 1 | Откройте Редактор реестра, нажав комбинацию клавиш Win + R, введите команду «regedit» и нажмите Enter. |
| 2 | Перейдите к следующему пути: HKEY_USERS\.DEFAULT\Control Panel\International\. |
| 3 | В правой части окна найдите параметр «sLanguage» и дважды кликните по нему. |
| 4 | Измените значение параметра «sLanguage» на желаемый язык. Например: для русского языка России это «ru-RU», для английского языка США это «en-US». |
| 5 | Перезагрузите компьютер. |
Если ни один из этих способов не помог изменить язык на экране приветствия, возможно, у вас установлена специальная версия Windows, где эта опция недоступна. В этом случае рекомендуется обратиться за помощью к специалистам или использовать другие методы для изменения языка.
Экран приветствия
На экране приветствия системы Windows 10 вы можете изменить раскладку клавиатуры, чтобы обеспечить удобство управления настройками языка. Это особенно важно, если вы предпочитаете русский язык или другой язык ввода по умолчанию.
Первый способ изменить раскладку клавиатуры на экране приветствия — это выбрать соответствующую опцию в параметрах текущего пользователя Windows. Чтобы сделать это, откройте дополнительные параметры ввода с помощью кнопки «Настройка языка» на экране приветствия.
В окне «Настройка языка» выберите русский (Россия-русская) или другие языковые параметры и установите галочку рядом с «Использовать это как язык отображения при вводе пароля» и «использовать это как язык входа», а затем нажмите кнопку «Сохранить».
Если вы не видите русского языка в списке языковых параметров, то попробуйте добавить его с помощью кнопки «Добавить язык».
Еще один способ изменить раскладку клавиатуры на экране приветствия — это изменить язык интерфейса Windows через региональные стандарты в настройках системы. Для этого перейдите в раздел «Сегодня» в меню управления и выберите «Часы и язык».
Затем выберите «Региональные стандарты» и вкладку «Административные» в окне «Регион». Здесь у вас будет доступ к параметрам языка и изменению значения «Формат языка» и «Язык отображения» на русский (Россия-русская) или другую нужную раскладку клавиатуры.
Если вы не видите нужного языка, вы можете добавить его вкладкой «Добавить», в которой можно установить текущий язык отображения и раскладку клавиатуры.
Куда бы вы ни поставили галочку или выбрали русский язык, после сохранения изменений на экране приветствия будет доступна измененная раскладка клавиатуры. Это позволит вам вводить пароль на русском языке с помощью русской раскладки клавиатуры.
Работает на всех версиях Windows 10
Важно помнить, что изменение раскладки клавиатуры на экране приветствия будет применяться ко всем пользователям, включая групповые учетные записи и аккаунты администраторов. Таким образом, русский язык или другие языки ввода по умолчанию будут доступны для всех пользователей на экране приветствия после изменения настроек.
Не забудьте сохранить изменения и проверить правильность ввода на выбранной раскладке клавиатуры перед окончательным запуском системы.
Получите полный контроль с помощью реестра
Если вы не можете изменить раскладку клавиатуры на экране приветствия с помощью вышеуказанных способов, вы можете попробовать изменить настройки через реестр. Однако, это требует определенных навыков и может повлиять на работу системы, если вы внесете ошибку.
Для доступа к реестру нажмите клавишу Win + R и введите regedit, затем откройте редактор реестра.
Помните, что вмешательство в реестр может привести к непредвиденным последствиям, поэтому переделайте резервную копию вашей системы и работайте аккуратно. Если вам требуется помощь, обратитесь к разделу «Панель управления» или к документации Windows.
Удачи!
Как изменить раскладку клавиатуры на экране входа в систему
Если вам необходимо изменить раскладку клавиатуры на экране входа в систему, следуйте инструкциям ниже:
Шаг 1: Вход на экране приветствия
При включении компьютера вы увидите экран приветствия, где нужно ввести пароль. Введите текущий пароль и нажмите Enter.
Шаг 2: Выберите язык раскладки по умолчанию
- На экране приветствия найдите кнопку с названием языка, рядом с полем ввода пароля.
- Нажмите на эту кнопку, чтобы увидеть доступные языки.
- Выберите нужный язык раскладки, например, «Русский (Россия) — Русская раскладка».
Шаг 3: Изменить язык ввода для учетной записи
Если вы хотите использовать другой язык ввода для вашей учетной записи, выполните следующие действия:
- Нажмите на кнопку «Загадкой», рядом с выбранным языком раскладки на экране приветствия.
- На экране системного интерфейса выберите нужные настройки языка.
- Поставьте галочку рядом с языком, который вы выбрали.
- Нажмите кнопку «Установить по умолчанию».
Шаг 4: Попробуйте новую раскладку клавиатуры
Теперь, когда вы вернулись на экран приветствия, вы должны видеть новую раскладку клавиатуры. Попробуйте ввести пароль или другие тексты, чтобы убедиться, что работает выбранная вами раскладка.
Обратите внимание, что язык раскладки клавиатуры на экране входа в систему может отличаться от языка интерфейса вашей операционной системы. Например, ваш ноутбук может использовать английский (США) язык по умолчанию, хотя на экране приветствия вы видите русский (Россия) язык.
Если стандартные способы изменения языка на экране приветствия не работают или недоступны, то можно воспользоваться командой реестра Windows:
- Нажмите сочетание клавиш «Win + R» на клавиатуре, чтобы открыть окно «Выполнить».
- Введите «regedit» и нажмите Enter, чтобы открыть редактор реестра.
- Перейдите к следующему пути: «HKEY_USERS\.Default\Keyboard Layout\Preload».
- Найдите значение «1» с соответствующей раскладкой клавиатуры, например, «00000419» для русского языка.
- Измените значение ключа «1» на нужную вам раскладку клавиатуры, например, «00000409» для английского языка.
- Перезагрузите компьютер, чтобы изменения вступили в силу.
Попробуйте эти рекомендации, чтобы изменить раскладку клавиатуры на экране входа в систему.
Изменить язык ввода по умолчанию
Один из первых вопросов, которые возникают при входе в систему Windows 10, касается выбора языка ввода. В данном окне приветствия вам будет предложено выбрать язык, который будет использоваться в качестве языка интерфейса и языка раскладки клавиатуры.
Чтобы изменить язык ввода по умолчанию на экране приветствия, следуйте этим простым шагам:
- Откройте окно настройки языковых параметров, нажав на кнопку «Пуск».
- В появившемся меню выберите «Настройки» и затем «Время и язык».
- На левой панели найдите раздел «Региональные параметры» и выберите его.
- На правой панели найдите и нажмите на ссылку «Дополнительные параметры языков».
- В открывшемся окне выберите язык, который вы хотите установить в качестве языка ввода по умолчанию.
- Нажмите на кнопку «Параметры языкового панеля» рядом с выбранным языком.
- В новом окне, которое откроется, убедитесь, что галочка «Использовать язык для приветствия экрана» установлена
- Нажмите «ОК» для сохранения изменений и закрытия окна.
После выполнения этих шагов выбранный вами язык будет использоваться как язык ввода по умолчанию на экране приветствия компьютера.
Изменить язык по умолчанию на экране приветствия Windows 10
На экране приветствия Windows 10 устанавливается язык и раскладка клавиатуры по умолчанию для ввода информации при первом включении операционной системы. Если вы хотите изменить язык по умолчанию, чтобы использовать другой язык при вводе данных на экране приветствия, воспользуйтесь настройками Windows.
Изменить язык и раскладку клавиатуры на экране приветствия можно с помощью параметров системы или с помощью реестра Windows. Давайте рассмотрим оба метода.
Изменение языка по умолчанию с помощью параметров системы
- На экране приветствия Windows 10 нажмите комбинацию клавиш Shift + F10, чтобы открыть окно командной строки.
- В окне командной строки введите команду
control intl.cplи нажмите клавишу Enter. Это откроет окно «Региональные параметры и язык». - В окне «Региональные параметры и язык» выберите вкладку «Административные».
- В разделе «Язык системы» нажмите кнопку «Изменить язык системы».
- Выберите нужный язык из списка доступных языков и нажмите кнопку «Переместить вверх», чтобы сделать его языком по умолчанию.
- Нажмите кнопку «ОК» для сохранения изменений.
После этого язык, выбранный вами, станет языком по умолчанию на экране приветствия Windows 10.
Изменение языка по умолчанию с помощью реестра Windows
Внимание: Изменение реестра Windows может повлечь за собой нежелательные последствия. Перед изменением реестра рекомендуется создать резервную копию системы.
- На экране приветствия Windows 10 нажмите комбинацию клавиш Shift + F10, чтобы открыть окно командной строки.
- В окне командной строки введите команду
regeditи нажмите клавишу Enter. Это откроет редактор реестра Windows. - В редакторе реестра перейдите к следующему пути:
HKEY_USERS\.DEFAULT\Keyboard Layout\Preload - Убедитесь, что вы выбрали ветку «Preload», а не «Keyboard Layout».
- В правой части окна найдите значение с названием «1» и дважды кликните на нем.
- Измените значение «1» на код языка, который вы хотите установить по умолчанию. Например, для русского языка это будет «00000419».
- Нажмите кнопку «ОК» для сохранения изменений в редакторе реестра.
После этого язык, выбранный вами, станет языком по умолчанию на экране приветствия Windows 10.
Надеемся, что эта статья помогла вам изменить язык по умолчанию на экране приветствия Windows 10. Удачи!
Как изменить в Windows 10 язык на экране приветствия
Для изменения языка на экране приветствия выполните следующие шаги:
- На экране приветствия Windows 10 нажмите клавишу «Shift» на клавиатуре пять раз подряд. Это откроет окно утилиты «Специальные возможности» со значком русского языка.
- В окне «Специальные возможности» выберите «Настройки» с помощью клавиатурных стрелок и нажмите клавишу «Enter».
- В открывшемся окне «Настройки» выберите «Система» с помощью клавиатурных стрелок и нажмите клавишу «Enter».
- В меню «Система» выберите вкладку «О системе» с помощью клавиатурных стрелок и нажмите клавишу «Enter».
- На экране с информацией о вашей системе найдите раздел «Язык и раскладка» и нажмите клавишу «Enter».
- В разделе «Язык и раскладка» выберите нужный язык с помощью клавиатурных стрелок и нажмите клавишу «Enter».
- Закройте окно «Настройки», нажав клавишу «Alt»+»F4».
- Теперь на экране приветствия Windows 10 будет использоваться выбранный вами язык и раскладка клавиатуры.
Примечание:
Изменение языка на экране приветствия доступно только в некоторых версиях Windows 10. Если вы не видите варианта изменения языка на экране приветствия, попробуйте установить последнюю версию Windows 10 или обратитесь в службу поддержки Microsoft.
Описание таблицы:
В таблице ниже приведены команды, которые можно использовать на экране приветствия, чтобы изменить язык и раскладку клавиатуры.
| Команда | Описание |
|---|---|
| Shift + F10 | Открыть контекстное меню на экране приветствия |
| Alt + D | Выбрать языковые параметры |
| Alt + Shift | Сменить текущий язык ввода на следующий язык в списке |
| Win + Space | Переключиться между языковыми параметрами |
Удачи в изменении языка на экране приветствия Windows 10!
Видео:
Горячие клавиши Windows 10 секретные комбинации
Горячие клавиши Windows 10 секретные комбинации by ТЕХНО КОМПЬЮТЕР 343,646 views 3 years ago 10 minutes, 32 seconds