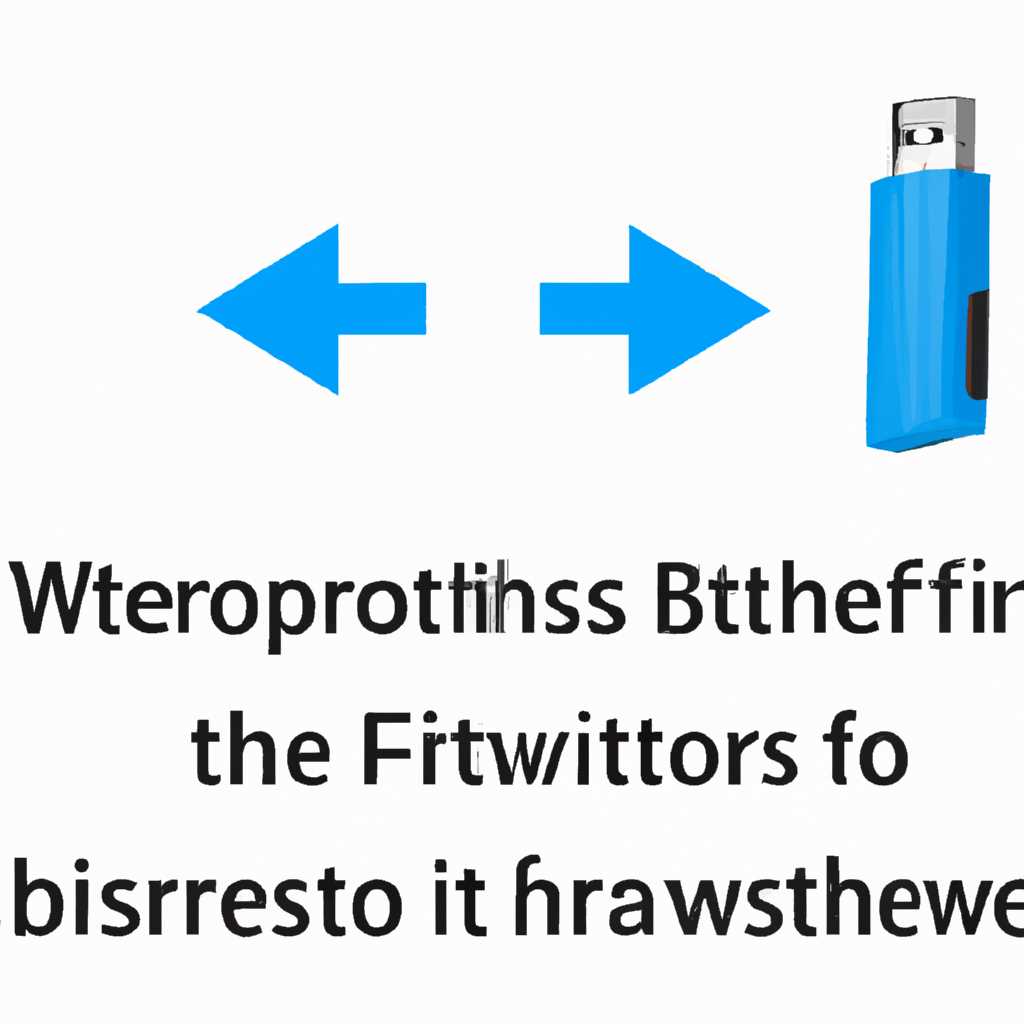- Как исправить проблему с не поддерживаемым Bluetooth в Windows Server: решение для адаптеров Atheros Bluetooth
- Причины Bluetooth не поддерживаются в Windows Server у меня атеросы Bluetooth
- Contents Show
- Разрешение ошибки «Bluetooth не поддерживается в Windows Server и у меня адаптер atheros Bluetooth»
- More info on Bluetooth isn’t supported in Windows Server I have Atheros Bluetooth
- Видео:
- Пропала кнопка включения bluetooth ? windows 10 Решение:
Как исправить проблему с не поддерживаемым Bluetooth в Windows Server: решение для адаптеров Atheros Bluetooth
Привет! Если у вас есть сервер Windows, возможно, вы столкнулись с проблемой отсутствия поддержки Bluetooth. Многие адаптеры Bluetooth, включая адаптеры Atheros Bluetooth, по умолчанию не поддерживаются в Windows Server. Это может означать, что вы не сможете подключить к компьютеру Bluetooth-устройства, такие как мышь, клавиатуру или принтер.
Но не отчаивайтесь! У меня есть решение для вас. Если у вас есть адаптер Atheros Bluetooth и у вас возникла ошибка «устройство Bluetooth не поддерживается» или «не удалось найти подходящий драйвер», вы можете попробовать следующие шаги, чтобы исправить эту проблему.
1. Найдите последнюю версию драйвера Atheros Bluetooth, совместимую с вашей версией Windows Server. Обычно вы можете найти драйверы на официальном сайте производителя адаптера Bluetooth. Скачайте и установите этот драйвер на своем сервере.
2. После установки драйвера перезагрузите сервер. Иногда после перезагрузки система автоматически определяет подключенное устройство Bluetooth и драйвер начинает работать правильно.
3. Если после перезагрузки устройство Bluetooth не обнаруживается, попробуйте вручную включить Bluetooth-адаптер. Перейдите в «Панель управления» -> «Устройства Bluetooth» и убедитесь, что Bluetooth-адаптер включен и готов к использованию.
4. Если ничего из перечисленного не помогло, попробуйте использовать другой адаптер Bluetooth, который поддерживается вашей версией Windows Server. Возможно, ваш текущий адаптер просто не совместим с сервером. Вы можете купить совместимый адаптер Bluetooth и попробовать его подключить к компьютеру.
Надеюсь, что один из этих вариантов решения поможет вам исправить проблему с не поддерживаемым Bluetooth в Windows Server. Удачи!
Причины Bluetooth не поддерживаются в Windows Server у меня атеросы Bluetooth
Если вы обнаружили, что Bluetooth не поддерживается в Windows Server, у вас может возникнуть несколько проблем. Одна из причин может заключаться в том, что ваш адаптер Bluetooth не поддерживается операционной системой Windows Server.
Прежде чем принимать какие-либо действия, у вас должны быть правильные адаптеры Bluetooth. Если вы купили компьютер или ноутбук с адаптером Bluetooth уже установленным, вам не потребуется покупать дополнительный адаптер Bluetooth. В случае, если у вас есть атероск Bluetooth, который не поддерживается Windows Server, это может стать особой проблемой.
К счастью, существуют различные варианты решения проблемы. Одно из них — это перезагрузка вашего компьютера. После перезагрузки Windows Server автоматически обновит системные файлы и перезапустит ваши адаптеры Bluetooth.
Если перезагрузка не помогла, попробуйте удалить адаптер Bluetooth и драйвер из системы. Найдите программу управления Bluetooth на экране «Панель управления» и щелкните правой кнопкой мыши на вашем адаптере Bluetooth. Затем нажмите «Удалить» и следуйте инструкциям на экране.
После удаления адаптера Bluetooth и драйвера выполните перезагрузку компьютера. После перезагрузки Windows Server автоматически обнаружит адаптер Bluetooth и установит подходящий драйвер для его работы.
Если ни одно из вышеперечисленных действий не помогло, значит, ваш адаптер Bluetooth не поддерживается Windows Server. В этом случае вам может потребоваться купить поддерживаемый адаптер Bluetooth, чтобы восстановить подключение.
Возможно, ваш адаптер Bluetooth работает неправильно из-за неправильной конфигурации или произошел сбой аппаратного обеспечения. Также может быть проблема с драйвером Bluetooth. Для устранения этих проблем можно воспользоваться специальной программой для управления драйверами. Найдите подходящий инструмент для вашего адаптера Bluetooth и выполните его установку. Запустите программу и найдите адаптер Bluetooth в списке устройств. Обновите драйвер адаптера Bluetooth до последней версии.
Contents Show
В этом разделе мы рассмотрим способы решения проблемы с не поддерживаемым Bluetooth в Windows Server для адаптеров Atheros Bluetooth.
1. Причины проблемы
2. Решение 1: Обновление драйвера
3. Решение 2: Установка драйвера от Windows 7
4. Решение 3: Проверка аппаратного обеспечения
5. Решение 4: Установка альтернативного Bluetooth-адаптера
6. Решение 5: Проверка наличия ошибок в программе
7. Решение 6: Проверка доступа к Bluetooth-порту
8. Решение 7: Проверка подключения к Wi-Fi сети
9. Решение 8: Перезагрузка компьютера
10. Решение 9: Сброс настроек сети на маршрутизаторе
11. Решение 10: Обратиться за помощью
12. Заключение
В следующих разделах будут подробно рассмотрены каждое из решений, а также приведены дополнительные советы и рекомендации для устранения проблемы с не поддерживаемым Bluetooth в Windows Server.
Разрешение ошибки «Bluetooth не поддерживается в Windows Server и у меня адаптер atheros Bluetooth»
Ошибка «Bluetooth не поддерживается в Windows Server» обычно связана с отсутствием поддержки Bluetooth в операционной системе Windows Server. Это может произойти по нескольким причинам, включая отсутствие соответствующих драйверов для адаптера Atheros Bluetooth или ошибки в конфигурации.
Если у вас возникла эта ошибка, вот несколько вариантов решения проблемы:
- Перезагрузите систему:
- Проверьте наличие драйверов для адаптера Atheros Bluetooth:
- Удалите и установите снова драйвера:
- Проверьте наличие других проблем с адаптером Bluetooth:
- Покупайте адаптер Broadcom Bluetooth:
Перезагрузка компьютера может помочь в ряде случаев, особенно если проблема связана с неправильно загруженным драйвером или конфигурацией.
Убедитесь, что на вашем компьютере установлены последние драйверы для адаптера Atheros Bluetooth. Вы можете загрузить и установить их с официального сайта производителя адаптера или использовать программу для обновления драйверов.
Если на вашем компьютере установлен неправильный драйвер или драйвер поврежден, попробуйте удалить драйвер и установить его снова. Для этого зайдите в Управление компьютером -> Диспетчер устройств -> Bluetooth-адаптер и нажмите правой кнопкой мыши на название адаптера, выберите «Удалить» и следуйте инструкциям.
Помимо неподдерживаемой версии Windows Server, проблема может быть вызвана и другими факторами, такими как конфликты с другими устройствами или ошибки в настройках. Проверьте, что адаптер Atheros Bluetooth включен и настроен правильно в диспетчере устройств.
Если исправления выше не помогли, одним из вариантов решения проблемы может быть приобретение адаптера Broadcom Bluetooth. Адаптеры Broadcom обычно хорошо совместимы с операционной системой Windows Server и могут быть отличной заменой для адаптера Atheros.
В случае, если ни одно из вышеуказанных решений не помогло, рекомендуется обратиться за помощью к специалистам или в поддержку производителя адаптера Bluetooth.
More info on Bluetooth isn’t supported in Windows Server I have Atheros Bluetooth
If you are experiencing issues with Atheros Bluetooth not being supported in Windows Server, this article will provide you with some helpful information and troubleshooting steps to resolve the problem.
Firstly, it’s important to note that Windows Server is primarily designed for use in a server environment, where Bluetooth connectivity is not a common requirement. However, if you still need to use Bluetooth on your server, you can try the following solutions:
- Check if your Atheros Bluetooth adapter is compatible with Windows Server. Not all Bluetooth adapters are supported, so it’s possible that the Atheros Bluetooth adapter you have may not work with the server operating system.
- Ensure that you have the correct driver software installed for your Atheros Bluetooth adapter. You can try updating the driver or downloading the latest driver from the Atheros website.
- If you have already installed the correct driver, but Bluetooth still isn’t working, you may need to check the BIOS settings of your server. Some server BIOS configurations may disable Bluetooth functionality by default.
- If none of the above solutions work, you can try using a Broadcom Bluetooth adapter instead. Broadcom adapters are known to have better compatibility with Windows Server.
In addition to these solutions, it’s important to note that there may be other factors contributing to the Bluetooth failure. Some common misconfigurations or hardware failures can also cause Bluetooth connectivity issues. You may need to troubleshoot and diagnose the specific problem in order to find the right solution.
If you are unsure of how to proceed or need further assistance, it is recommended to seek help from a professional IT technician or consult the official support resources provided by Atheros or Microsoft.
For more information and detailed troubleshooting steps, you can visit the official Atheros website or refer to the user manual of your Atheros Bluetooth adapter. Remember to always backup your system before making any changes or attempting to fix the Bluetooth issue.
Видео:
Пропала кнопка включения bluetooth ? windows 10 Решение:
Пропала кнопка включения bluetooth ? windows 10 Решение: by life is Beautiful 10,040 views 1 year ago 1 minute, 26 seconds