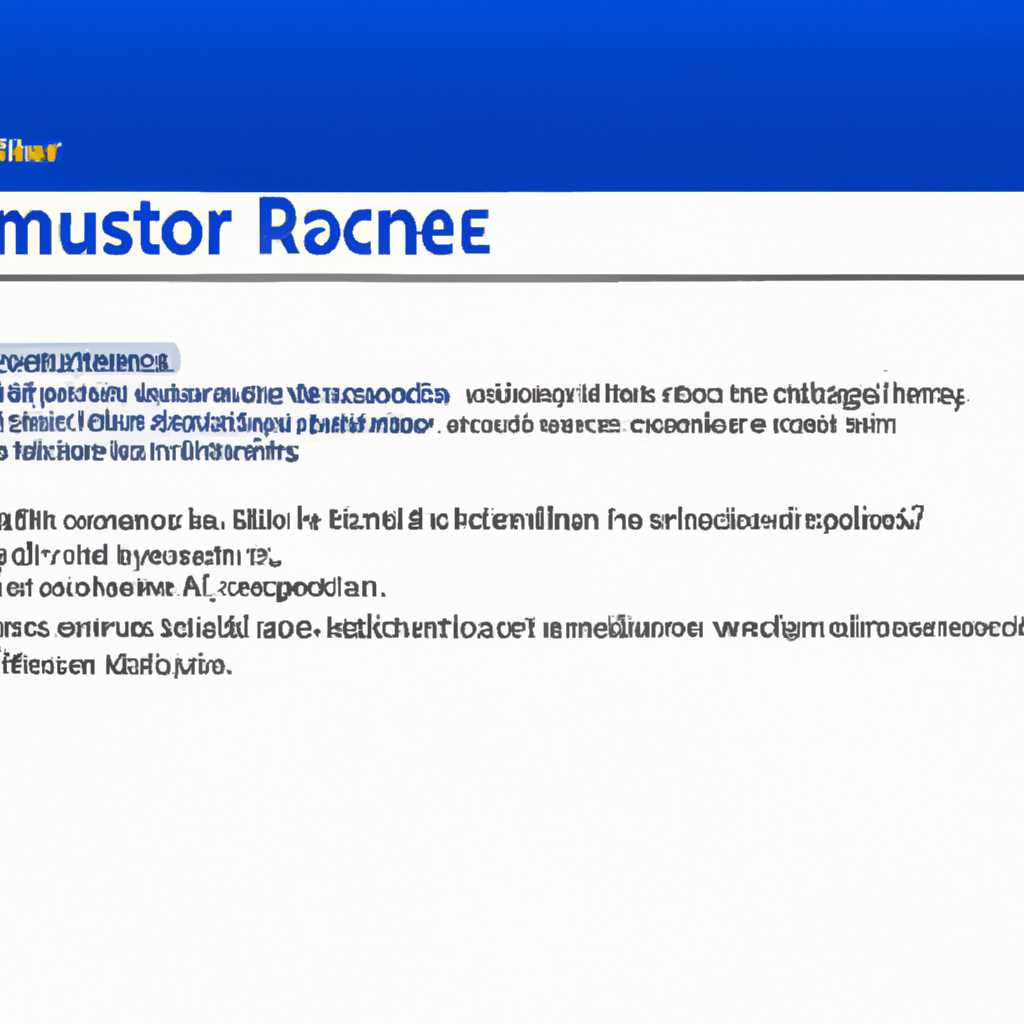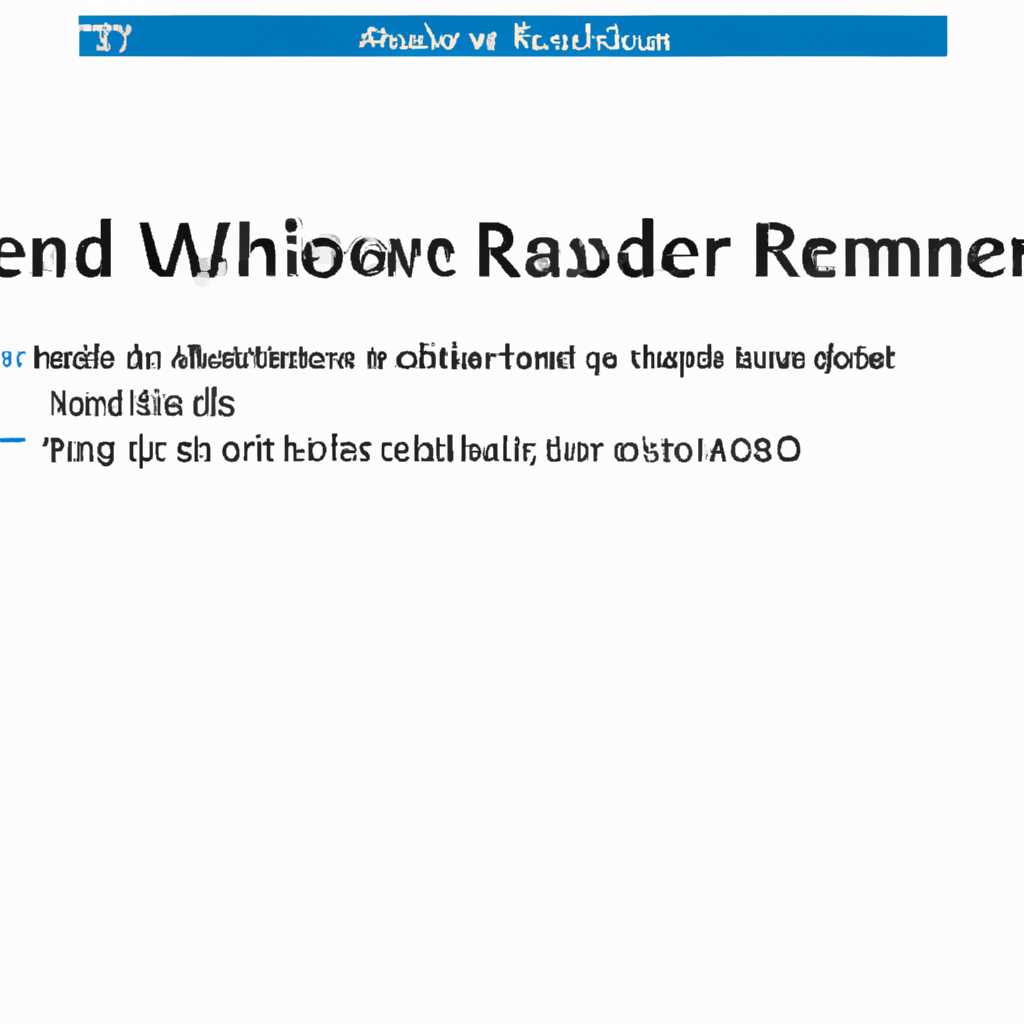- Как исправить ошибку Windows resume loader: что делать без потери данных
- Автоматическое восстановление загрузчика Windows
- Что такое загрузчик Windows?
- Почему возникает ошибка «Windows resume loader что делать без потери данных»?
- Автоматическое восстановление загрузчика Windows
- Ручное восстановление загрузчика Windows
- Ручное восстановление загрузчика Windows с помощью загрузочного диска
- Шаг 1: Скачайте загрузочный диск
- Шаг 2: Загрузитесь с загрузочного диска
- Шаг 3: Последовательность действий
- Шаг 4: Восстановление загрузчика Windows
- Шаг 5: Перезагрузка системы
- Активация Windows 7 на Samsung RV508408
- Как исправить загрузочный загрузчик Windows на Windows 7
- 1. Перезагрузить компьютер
- 2. Проверить наличие носителя данных
- 3. Использование загрузочного диска или USB
- 4. Восстановление загрузчика через режим командной строки
- 5. Проверка на наличие файлов гибернации
- Ошибка загрузки «The boot configuration data for your PC is missing EFI\Microsoft\Boot\BCD»
- 1. Перезагрузка компьютера в режиме загрузки
- 2. Исправление ошибки с помощью загрузочного диска
- Видео:
- MEMORY_MANAGEMENT | Ошибка Windows на пальцах | Как Устранить/Исправить ошибку MEMORY_MANAGEMENT
Как исправить ошибку Windows resume loader: что делать без потери данных
Одной из неприятных ситуаций, с которыми может столкнуться пользователь Windows 7, является появление ошибки Windows resume loader при загрузке системы. Эта ошибка может возникнуть из-за различных причин, таких как поврежденный загрузочный файл, проблемы с прошивкой или активацией режима гибернации.
Когда появляется ошибка Windows resume loader, на экране появляется черный экран с определенными инструкциями, которые могут помочь в решении проблемы. В некоторых случаях пользователь может проигнорировать это сообщение и просто нажать на кнопку «Продолжить», но эта операция может привести к потере данных и повреждению системы. В этой статье вы узнаете, как исправить ошибку Windows resume loader без потери данных.
Прежде всего, вы должны отключить компьютер, чтобы предотвратить возможные повреждения данных при решении проблемы. Затем включите компьютер снова и немедленно нажмите на кнопку «Delete» или «F2», чтобы открыть вкладку «UEFI Boot» в конфигурации загрузчика. Здесь вы должны найти и удалить файл «EFI\Microsoft\Boot\BCD», который может быть поврежден или отсутствовать.
Автоматическое восстановление загрузчика Windows
Ошибка «Windows resume loader что делать без потери данных» может возникнуть, когда компьютер не может успешно загрузиться после выхода из режима гибернации. В этой статье вы узнаете, как автоматически восстановить загрузчик Windows и исправить эту проблему, не потеряв важные данные.
Что такое загрузчик Windows?
Загрузчик Windows (Windows Boot Loader) — это программное обеспечение, которое позволяет операционной системе Windows загружаться при включении компьютера. Он находится на загрузочном разделе жесткого диска и содержит информацию о том, какую операционную систему нужно загрузить и какие параметры использовать.
Почему возникает ошибка «Windows resume loader что делать без потери данных»?
Ошибка «Windows resume loader что делать без потери данных» обычно возникает, когда загрузчик Windows пытается возобновить работу компьютера после гибернации, но обнаруживает проблему или ошибку. В результате компьютер останавливается на странице «Загрузочный менеджер» и требует от пользователя выбрать дальнейшие действия для восстановления.
Автоматическое восстановление загрузчика Windows
Восстановить загрузочный менеджер Windows можно с помощью командной строки или восстановления системы. Но первым делом попробуйте произвести автоматическое восстановление загрузчика Windows с помощью следующих действий:
- Откройте системный раздел вашего Windows (например, «C:»).
- Найдите и удалите файл с именем «hiberfil.sys».
- Если файл не удаляется, возможно, система работает сразу с двумя разделами и «hiberfil.sys» находится на другом разделе. В этом случае рекомендуется отключить другой раздел и повторить попытку удаления файла «hiberfil.sys».
- После удаления файла «hiberfil.sys» перезагрузите компьютер.
В большинстве случаев эти действия помогают восстановить загрузчик Windows. Если проблема остается, можно попробовать другие методы восстановления, которые описаны в статье.
Ручное восстановление загрузчика Windows
Если автоматическое восстановление загрузчика Windows не помогло, можно попробовать ручное восстановление с помощью командной строки. Для этого потребуются права администратора и флеш-накопитель или DVD с загрузочным образом Windows. Вот пошаговая инструкция:
- Скачайте с сайта Microsoft загрузочный образ Windows, соответствующий вашей версии операционной системы.
- Создайте загрузочный флеш-накопитель или DVD с помощью программы, такой как «Rufus» или «Windows USB/DVD Download Tool».
- Подключите загрузочный флеш-накопитель или вставьте загрузочный DVD в компьютер.
- Перезагрузите компьютер и при загрузке нажмите кнопку «F12» или «Delete», чтобы открыть меню выбора загрузочного устройства.
- Выберите загрузочный флеш-накопитель или DVD в меню выбора загрузочного устройства.
- После загрузки соответствующего загрузочного диска выберите свой язык и нажмите кнопку «Next».
- На следующей странице выберите ссылку «Repair your computer» в нижнем левом углу.
- Выберите «Troubleshoot» (Устранение неполадок).
- Выберите «Advanced options» (Дополнительные параметры).
- Выберите «Command Prompt» (Командная строка).
- В командной строке введите следующую команду и нажмите Enter:
- После завершения выполнения команды введите следующую команду и нажмите Enter:
- После завершения выполнения команды введите следующую команду и нажмите Enter:
- Дождитесь, пока команда выполнится и обнаружит установленные операционные системы.
- После завершения выполнения команды введите «y» (да) и нажмите Enter, чтобы добавить найденные операционные системы в загрузочный меню.
- После завершения восстановления загрузчика Windows введите команду «exit» и нажмите Enter, чтобы закрыть командную строку.
- После этого выберите «Continue» (Продолжить), чтобы продолжить загрузку операционной системы.
| bootrec /fixmbr |
| bootrec /fixboot |
| bootrec /rebuildbcd |
После выполнения всех этих шагов должно произойти восстановление загрузчика Windows и компьютер должен запуститься без ошибки «Windows resume loader что делать без потери данных». Если проблема все еще не устранена, рекомендуется обратиться за помощью к специалисту или службе поддержки производителя компьютера.
Ручное восстановление загрузчика Windows с помощью загрузочного диска
Если вы столкнулись с ошибкой Windows resume loader и не можете загрузиться в Windows, мы рекомендуем вам попробовать ручное восстановление загрузчика Windows с помощью загрузочного диска. Следуйте инструкциям ниже, чтобы исправить эту ошибку:
Шаг 1: Скачайте загрузочный диск
Прежде чем мы начнем процесс восстановления загрузчика Windows, вам потребуется загрузочный диск Windows. Если у вас нет загрузочного диска, вы можете скачать его с официального сайта Microsoft или использовать альтернативные загрузочные диски, такие как Hirens Boot CD или Ubuntu Live CD.
Шаг 2: Загрузитесь с загрузочного диска
Подключите загрузочный диск к компьютеру и перезагрузите его. Во время загрузки нажмите клавишу, чтобы войти в меню загрузки. Обычно это клавиша F8, F11 или F12, но это может быть различным для каждого производителя компьютера. Выберите загрузку с диска и нажмите Enter, чтобы продолжить.
Шаг 3: Последовательность действий
- На экране появится меню загрузки Windows. Выберите язык и раскладку клавиатуры, а затем нажмите кнопку «Далее».
- На следующей странице выберите пункт «Восстановление компьютера» или «Repair your computer».
- В следующем меню выберите операционную систему Windows, которую вы хотите восстановить.
- Теперь выберите «Command Prompt» или «Командная строка».
Шаг 4: Восстановление загрузчика Windows
В командной строке введите следующую команду: bootrec /fixmbr и нажмите Enter. Это позволит восстановить основную загрузку Windows и исправить ошибку Windows resume loader.
Затем введите команду: bootrec /fixboot и нажмите Enter. Это восстановит загрузчик Windows на системном разделе и позволит корректно загрузить операционную систему.
Наконец, введите команду: bootrec /rebuildbcd и нажмите Enter. Это позволит пересоздать конфигурацию загрузчика Windows и исправить любые проблемы с его файлами, которые могут привести к ошибке загрузки.
Шаг 5: Перезагрузка системы
После завершения восстановления загрузчика Windows, введите команду: exit и нажмите Enter, чтобы закрыть командную строку. Затем нажмите кнопку «Перезагрузить», чтобы перезагрузить компьютер.
Теперь ваш загрузчик Windows должен быть восстановлен, и вы должны быть в состоянии загрузиться в операционную систему без ошибки Windows resume loader. Если проблема все еще не решена, рекомендуется обратиться к администратору или специалисту по обслуживанию компьютеров для дополнительной помощи.
Благодарим вас за чтение этой статьи! Мы надеемся, что она была полезной и помогла вам исправить ошибку загрузчика Windows без потери данных.
Активация Windows 7 на Samsung RV508408
Если вы столкнулись с ошибкой Windows resume loader на своем ноутбуке Samsung RV508408, то вам необходимо активировать операционную систему для продолжения работы. В этой статье мы рассмотрим, как выполнить активацию Windows 7 с сохранением данных на вашем устройстве.
Прежде всего, проверьте, не отключено ли программное обеспечение активации в настройках вашей операционной системы. Для этого откройте «Панель управления» и перейдите в раздел «Система и безопасность». После этого выберите «Система» и найдите ссылку «Активация Windows». Если она неактивна или отображается сообщение об ошибке, то вам необходимо включить программное обеспечение активации.
Если активация Windows недоступна, то возможно, вам придется загрузить утилиту Kies с официального сайта Samsung. Скачайте и установите ее на ваш компьютер.
Если ваш ноутбук RV508408 выключен или в спящем режиме (гибернация), вы не сможете активировать Windows с помощью обычного загрузочного загрузчика. В таком случае вам потребуется восстановление системы из точки восстановления или удаление файлов hiberfil.sys и hiberfil.sys.vhd для проблемного устройства.
Для ручного восстановления загрузчика перейдите в раздел «Системные настройки» и выберите «Дополнительные параметры системы». Затем перейдите на вкладку «Загрузка» и нажмите кнопку «Настройка». Убедитесь, что ваша ОС находится на первом месте в списке операционных систем. Если это не так, то внесите изменения.
Теперь вам нужно открыть командную строку от имени администратора. Введите команду bcdedit /set {gio_v10ops} device partition=C: и нажмите клавишу Enter. Обратите внимание, что {gio_v10ops} может отличаться в зависимости от вашего устройства.
Если у вас установлена операционная система Windows 7, вам нужно выполнить активацию через пункт «Автоматическое восстановление», который находится в разделе «Системный загрузочный менеджер». Просто нажмите кнопку «Восстановить» и перейдите к следующему шагу.
Если ваша операционная система Windows 7 повреждена и не может быть восстановлена автоматически, вам придется восстановить ее с помощью загрузочного диска. Следуйте инструкциям, представленным на странице центра загрузки Windows, чтобы скачать образ диска. После этого приступите к восстановлению системы с CD/DVD.
Если после всех проведенных операций проблема с активацией Windows 7 на Samsung RV508408 все еще не решена, то возможно, ваша операционная система повреждена. В этом случае вам придется обратиться к специалистам или обновить прошивку вашего устройства.
Благодарим вас за ознакомление с нашей статьей. Мы надеемся, что данная информация помогла вам решить проблему с активацией Windows 7.
Как исправить загрузочный загрузчик Windows на Windows 7
Ошибка «Windows Resume Loader» может возникнуть при загрузке операционной системы Windows 7. Эта ошибка указывает на проблему с загрузчиком Windows и может привести к невозможности запуска компьютера. Однако существуют способы решения проблемы без потери данных. В этой статье мы расскажем вам, как исправить загрузочный загрузчик Windows на Windows 7.
1. Перезагрузить компьютер
Прежде чем предпринимать любые действия, попробуйте просто перезагрузить компьютер. Возможно, проблема решится автоматически.
2. Проверить наличие носителя данных
Убедитесь, что в вашем компьютере отсутствуют подключенные устройства хранения данных, такие как флеш-драйвы или внешние жесткие диски. Временно отключите их и попробуйте снова загрузить операционную систему.
3. Использование загрузочного диска или USB
Для восстановления загрузчика Windows на Windows 7 вам понадобится загрузочный диск или USB с установочным образом Windows 7. Если у вас нет такого диска или USB, можно скачать его с официального веб-сайта Microsoft.
Вот как восстановить загрузчик Windows при помощи загрузочного диска или USB:
- Вставьте загрузочный диск или USB в компьютер и перезагрузите его.
- Нажмите любую клавишу, когда появится запрос о загрузке с диска или USB.
- Выберите язык и раскладку клавиатуры, а затем нажмите «Далее».
- Нажмите на ссылку «Восстановление компьютера».
- Выберите операционную систему Windows 7 в списке.
- В появившемся меню выберите «Восстановление загрузчика системы Windows».
- Дождитесь завершения процесса восстановления загрузчика.
- Перезагрузите компьютер и проверьте, исправилась ли ошибка.
4. Восстановление загрузчика через режим командной строки
Если вам не удалось исправить ошибку с помощью загрузочного диска или USB, можно попробовать восстановить загрузчик Windows через режим командной строки. Вот как это сделать:
- Вставьте загрузочный диск или USB в компьютер и перезагрузите его.
- Нажмите любую клавишу, когда появится запрос о загрузке с диска или USB.
- Выберите язык и раскладку клавиатуры, а затем нажмите «Далее».
- Нажмите на ссылку «Восстановление компьютера».
- Выберите операционную систему Windows 7 в списке.
- В появившемся меню выберите «Командная строка».
- Введите следующую команду:
bootrec /fixboot - Нажмите Enter и дождитесь завершения процесса восстановления загрузчика.
- Перезагрузите компьютер и проверьте, исправилась ли ошибка.
5. Проверка на наличие файлов гибернации
Если ни один из предыдущих методов не сработал, проблема может быть связана с файлами гибернации. В этом случае вам нужно будет удалить эти файлы. Следуйте этим инструкциям:
- Перезагрузите компьютер и нажмите клавишу F8 до появления экрана выбора загрузки.
- Выберите пункт «Последняя известная конфигурация, при которой работала система» и нажмите Enter.
- Дождитесь загрузки операционной системы и войдите в систему в качестве администратора.
- Откройте командную строку как администратор.
- Введите следующую команду:
powercfg -h off - Нажмите Enter и закройте командную строку.
- Перезагрузите компьютер и проверьте, исправилась ли ошибка.
Если после выполнения всех этих шагов проблема не устраняется, рекомендуется обратиться к специалисту по обслуживанию компьютеров или попробовать переустановить операционную систему.
Надеемся, что эта статья была полезна для вас при исправлении загрузочного загрузчика Windows на Windows 7. Благодарим вас за внимание!
Ошибка загрузки «The boot configuration data for your PC is missing EFI\Microsoft\Boot\BCD»
Ошибка загрузки «The boot configuration data for your PC is missing EFI\Microsoft\Boot\BCD» может возникнуть при включении компьютера после перевода его в спящий режим (resume) или из-за неполадок с загрузочным загрузчиком Windows. Эта ошибка может привести к неработоспособности операционной системы и потере доступа к данным на компьютере. В данной статье мы рассмотрим, как исправить эту ошибку без потери данных.
Перед началом процесса исправления ошибки рекомендуется создать резервные копии всех важных данных на компьютере. Это можно сделать с помощью внешнего накопителя или загрузочного диска с подходящим программным обеспечением для резервного копирования данных.
1. Перезагрузка компьютера в режиме загрузки
Чтобы исправить ошибку «The boot configuration data for your PC is missing EFI\Microsoft\Boot\BCD», следуйте этим шагам:
- Перезагрузите компьютер.
- Во время загрузки появится экран загрузки, где нужно выбрать «Режим загрузки» или «Boot menu». Это обычно делается с помощью клавиш F8, F10, Escape или Delete, в зависимости от модели компьютера.
- В меню загрузки выберите «Режим загрузки» или «Boot menu».
- Выберите «Загрузка с диска» или «Boot from CD».
- Нажмите клавишу Enter.
2. Исправление ошибки с помощью загрузочного диска
Для исправления ошибки загрузки «The boot configuration data for your PC is missing EFI\Microsoft\Boot\BCD» можно воспользоваться загрузочным диском Windows:
- Вставьте загрузочный диск в привод компьютера.
- Перезагрузите компьютер.
- Во время загрузки выберите загрузку с диска, нажав соответствующую клавишу.
- На экране появится меню установки Windows.
- Выберите язык и настройки клавиатуры, а затем нажмите «Далее».
- Нажмите на ссылку «Восстановление системы» или «System Recovery».
- Выберите «Диагностика» или «Troubleshoot».
- Выберите «Дополнительные параметры» или «Advanced options».
- В меню «Дополнительные параметры» выберите «Командная строка» или «Command Prompt».
- В командной строке введите следующую команду:
bcdedit /export C:\BCD_Backup. Нажмите Enter. - После завершения выполнения команды введите команду
attrib c:\boot\bcd -h -r -s. Нажмите Enter. - Затем введите команду
ren c:\boot\bcd bcd.old. Нажмите Enter. - Теперь введите команду
bootrec /rebuildbcd. Нажмите Enter. - Следуйте инструкциям на экране, чтобы завершить процесс восстановления.
После завершения всех шагов перезагрузите компьютер. Ошибка загрузки должна быть исправлена, и операционная система должна начать загружаться без проблем.
Если после выполнения всех указанных выше инструкций ошибка загрузки «The boot configuration data for your PC is missing EFI\Microsoft\Boot\BCD» все еще появляется, рекомендуется обратиться к специалистам по технической поддержке или обратиться к производителю компьютера или ноутбука.
Видео:
MEMORY_MANAGEMENT | Ошибка Windows на пальцах | Как Устранить/Исправить ошибку MEMORY_MANAGEMENT
MEMORY_MANAGEMENT | Ошибка Windows на пальцах | Как Устранить/Исправить ошибку MEMORY_MANAGEMENT door DiabloSat 63.749 weergaven 3 jaar geleden 2 minuten en 32 seconden