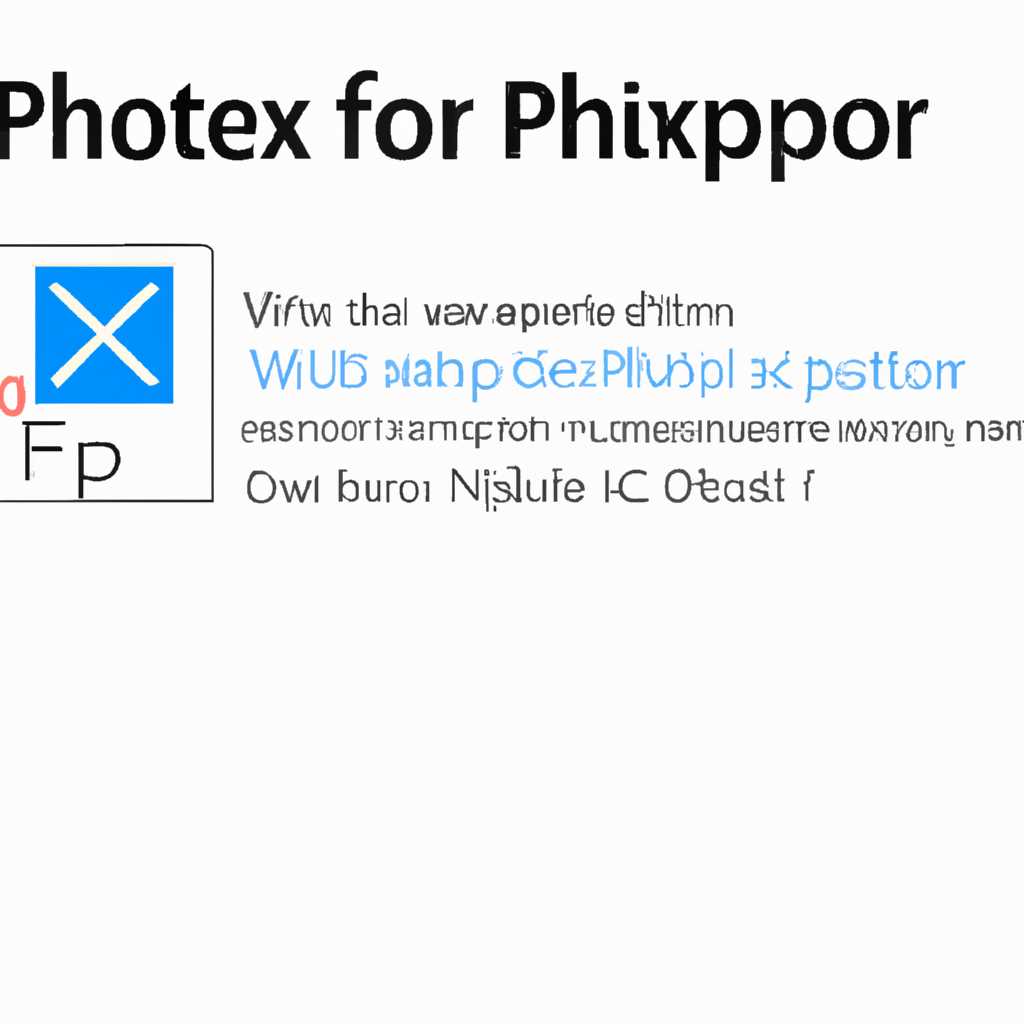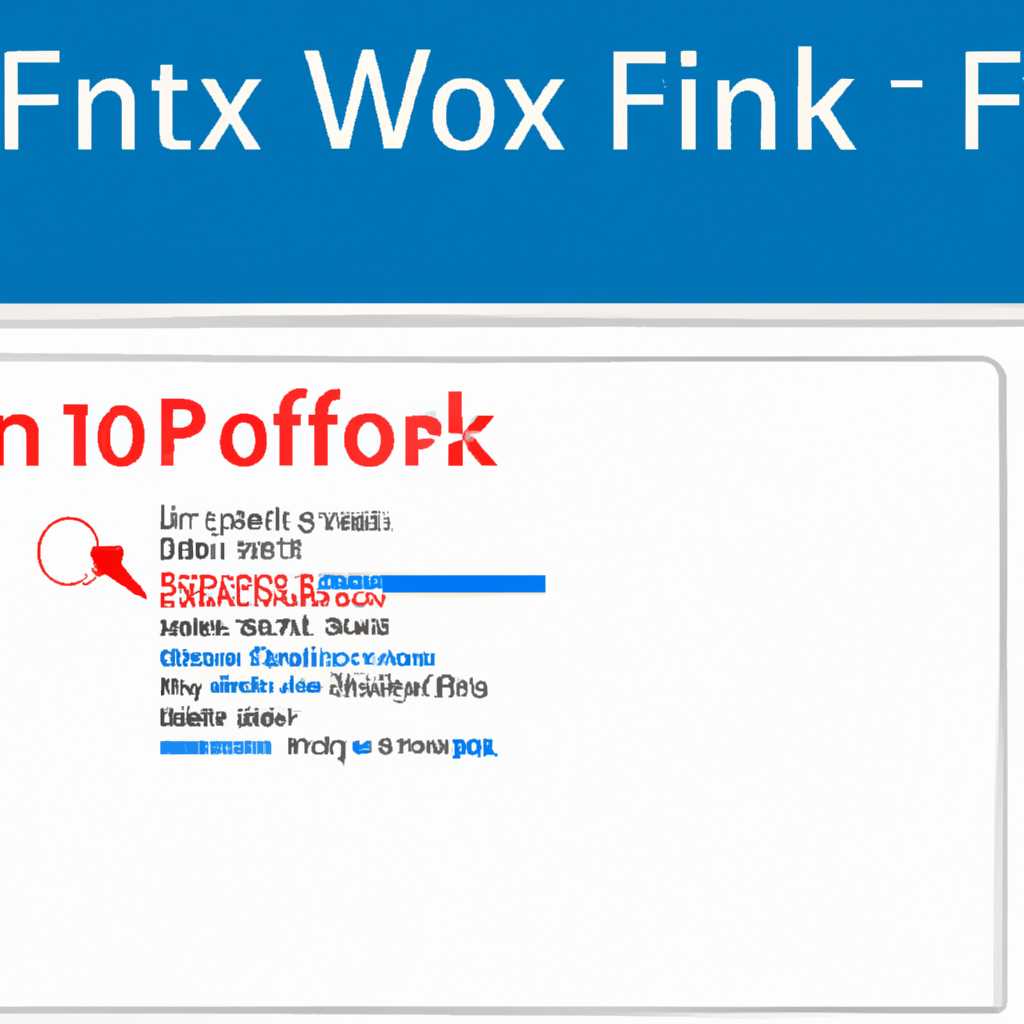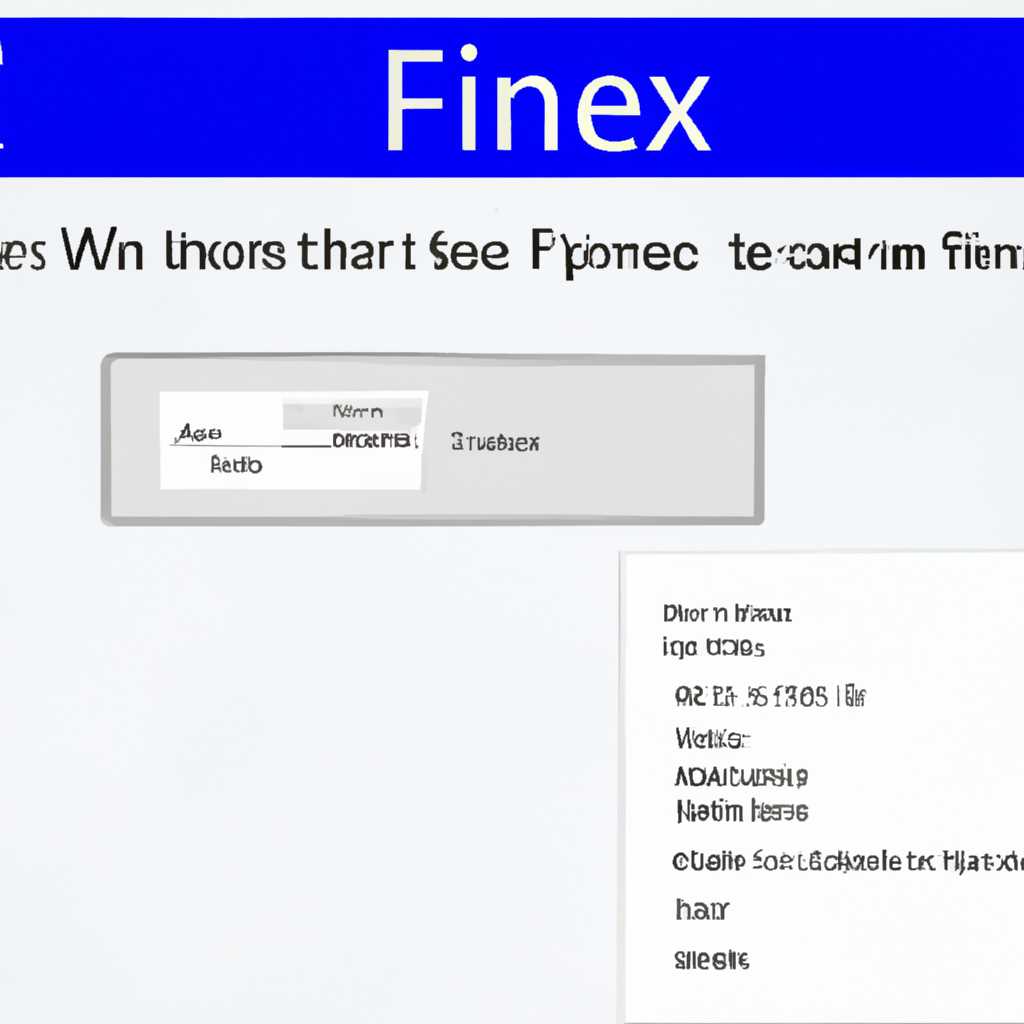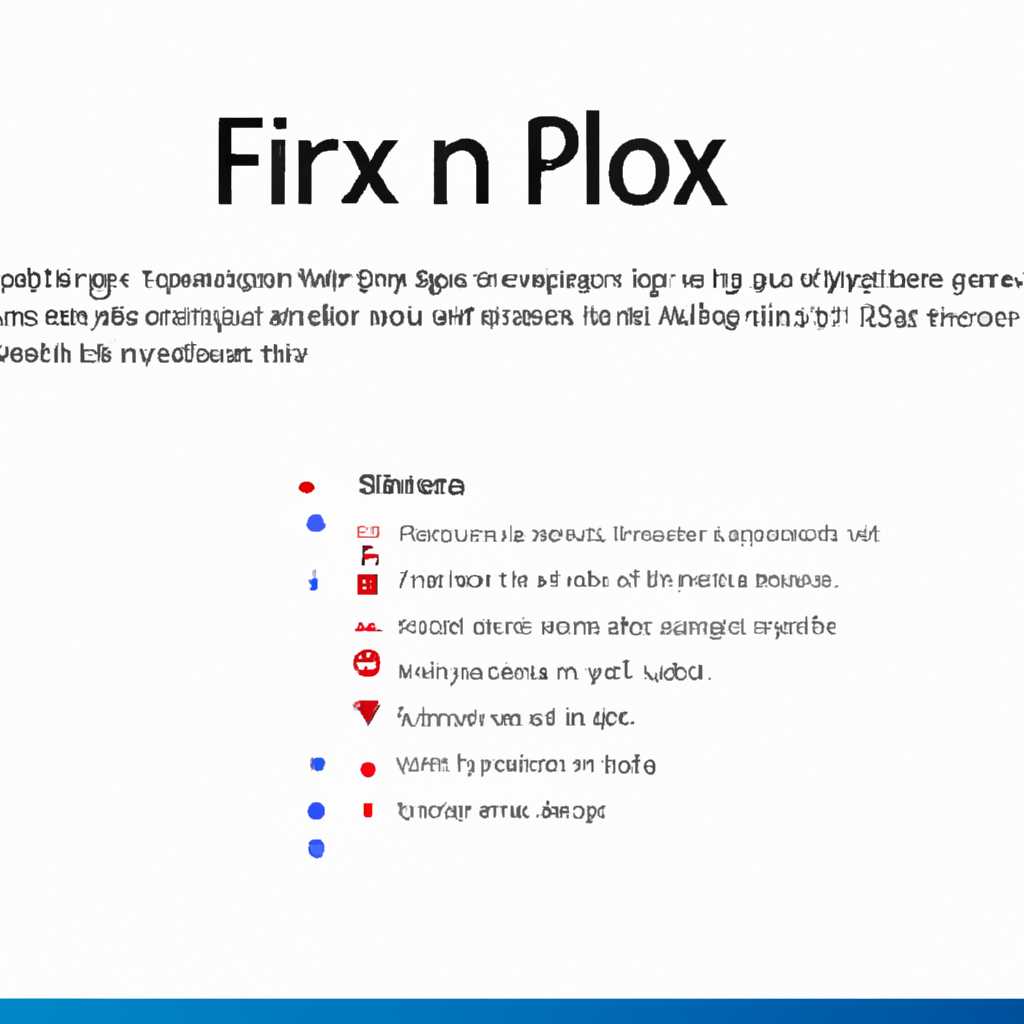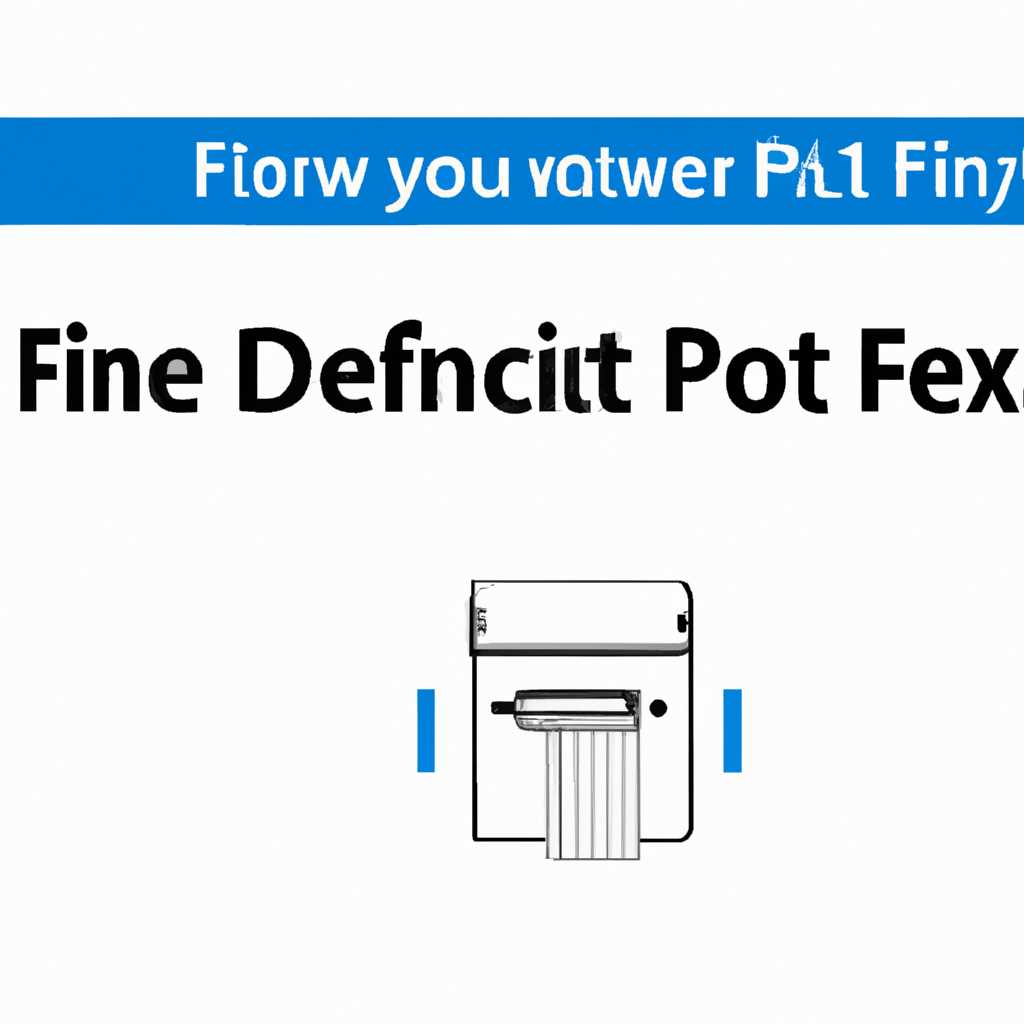- Как исправить ошибку 0x000004f8 при установке сетевого принтера на Windows 10
- Решение проблемы с подключением к принтеру
- Очистка или замена папки spool
- Что делать если ничего не помогает
- Проверить службы
- Замена порта подключения
- Обратиться за помощью
- Причины ошибки и способы решения
- Неправильная установка драйвера принтера
- Проблемы с портом печати
- Проблемы с службами печати
- Использовать утилиту DISM
- Отключить подписи драйверов
- Видео:
- Ошибка 0x0000011b при установке сетевого принтера. Исправлено!
Как исправить ошибку 0x000004f8 при установке сетевого принтера на Windows 10
При попытке установить сетевой принтер на компьютере с операционной системой Windows 10 могут возникнуть различные проблемы. Одна из них — ошибка 0x000004f8. Эта ошибка указывает на проблемы с подключением принтера к компьютеру и может возникнуть из-за разных причин, таких как зависимости службы печати и неправильные пути к файлам принтера.
Одно из решений данной проблемы — это удаление и повторная установка принтера через окно «Панель управления» и «Принтеры и сканеры». Чтобы сделать это, необходимо перейти к разделу «Принтеры и сканеры» в меню «Панель управления», выбрать принтер, который вызывает ошибку, щелкнуть правой кнопкой мыши и выбрать пункт «Удалить устройство». После удаления принтера нужно снова подключить его, следуя указаниям по установке проводника.
Еще одним решением проблемы может быть ввод доступа к папке принтера. Для этого нужно открыть папку принтера на компьютере, щелкнуть правой кнопкой мыши по папке и выбрать пункт «Свойства». В открывшемся окне нужно перейти на вкладку «Доступ» и убедиться в правильности настроек доступа к папке, включая наличие прав на чтение и запись.
Если указанные методы не помогли решить проблему, можно попробовать использовать дополнительные действия. Для этого нужно перейти в раздел «Панель управления», выбрать «Принтеры и сканеры» и в контекстном меню принтера нажать на пункт «Свойства принтера». Затем нужно перейти на вкладку «Порты» и убедиться, что подключение принтера происходит через правильный порт.
В некоторых случаях причиной возникновения ошибки 0x000004f8 может быть отключена служба spooler. Чтобы включить эту службу, необходимо перейти в «Панель управления», выбрать «Администрирование», затем «Службы» и найти «Службу подсистемы печати». После этого нужно щелкнуть правой кнопкой мыши по службе, выбрать пункт «Свойства», перейти на вкладку «Общие» и установить режим запуска «Автоматически».
Если все перечисленные решения не помогли исправить ошибку 0x000004f8, следует обратиться к другим разновидностям решения данной проблемы, которые могут быть найдены в интернете. В некоторых случаях проблема может быть связана с подписями файлов, количество установленных принтеров или режимом работы порта.
В любом случае, важно помнить о необходимости выполнения диагностики проблемы и поиска решения, которое подходит к вашей ситуации. Установка сетевого принтера — это важная часть работы на компьютере, поэтому решение возникающих проблем с данной операцией позволит бесперебойно работать с документами и другими файлами.
Решение проблемы с подключением к принтеру
При установке сетевого принтера на Windows 10 нередко возникает ошибка 0x000004f8. Чтобы исправить данную проблему, вы можете попробовать несколько методов:
- Перезагрузите компьютер и принтер. Часто перезагрузка помогает в случае возникновения различных ошибок при работе с принтерами.
- Проверьте подключение принтера к компьютеру. Проверьте правильность подключения к порту и убедитесь, что принтер работает в нормальном состоянии.
- Проверьте наличие драйверов принтера. Если они отсутствуют или устарели, вам следует установить или обновить драйвера принтера.
- Попробуйте удалить принтер из списка устройств и добавить его заново. Для этого откройте «Панель управления», выберите раздел «Принтеры и устройства», найдите нужный принтер и удалите его. Затем выполните процедуру добавления принтера снова.
- Проверьте службу печати на вашем компьютере. Откройте «Диспетчер служб», найдите службу печати (обычно называется «Планировщик печати»), убедитесь, что ее статус работает, и перезапустите ее, если необходимо.
- Проверьте доступ к папке с драйверами принтера. Убедитесь, что у вас есть права доступа к папке с установленными драйверами принтера. Если требуется, измените разрешения на папку или скопируйте драйверы в другую доступную папку.
- Если все вышеперечисленные методы не помогли, вы можете попробовать запустить утилиту «Открыть и печать» на сервере. Чтобы сделать это, откройте меню «Пуск» и введите «Открыть и печать». Затем выберите раздел «Принтеры» и попробуйте подключиться к принтеру, который вызывает ошибку.
Если после применения всех возможных методов проблема с подключением к принтеру не решена, вы можете обратиться к специалисту по технической поддержке или искать дополнительные методы решения в Интернете.
Очистка или замена папки spool
Папка spool является локальным хранилищем для печати на компьютере. Если данная папка содержит поврежденные или некорректные файлы, это может вызвать ошибку при установке сетевого принтера.
Для начала, попробуйте очистить папку spool следующими действиями:
- Откройте меню «Пуск» и введите «службы» в строке поиска. Нажмите Enter, чтобы открыть окно Службы.
- В окне Службы найдите службу «Печать» (Print Spooler) в столбце «Имя».
- Щелкните правой кнопкой мыши на службе «Печать» и выберите «Остановить» в контекстном меню.
- Откройте проводник и в строке адреса введите «C:\Windows\System32\spool\PRINTERS» и нажмите Enter.
- В папке PRINTERS удалите все файлы.
- Вернитесь в окно Службы, найдите службу «Печать» снова и щелкните правой кнопкой мыши на ней. Выберите «Запустить» в контекстном меню, чтобы включить службу.
Если очистка папки spool не помогает решить проблему, можно попробовать заменить ее на рабочую копию:
- Откройте проводник и перейдите в папку «C:\Windows\System32».
- Найдите папку «spool» и скопируйте ее на рабочий стол или в другое место, чтобы создать резервную копию.
- Вернитесь в папку «C:\Windows\System32» и удалите папку «spool».
- Затем скопируйте резервную копию папки «spool» обратно в папку «C:\Windows\System32».
После очистки или замены папки spool попробуйте установить сетевой принтер заново. Если проблема все еще возникает, можно рассмотреть другие методы решения или обратиться за помощью к производителю принтера или службе поддержки Windows.
Что делать если ничего не помогает
Если после применения методов, описанных выше, проблема с ошибкой 0x000004f8 при установке сетевого принтера на Windows 10 все еще не решилась, можно попробовать следующие дополнительные решения:
-
Проверить службы
Убедитесь, что все необходимые службы связанные с принтером находятся в рабочем состоянии. Для этого выполните следующие действия:
- Откройте окно «Службы» на вашем компьютере. Для этого можно использовать комбинацию клавиш Win + R и ввести «services.msc».
- В появляющемся окне найдите службы, связанные с установкой и работой с принтерами. Например, «Служба очереди печати», «Служба устройства Plug and Play», «Служба расширенных функций печати XPS» и другие.
- Проверьте, что все эти службы находятся в состоянии «Включена». Если какая-то служба находится в состоянии «Выключена», щелкните правой кнопкой мыши на ней и выберите «Включить».
- Перезапустите компьютер и попробуйте подключиться к принтеру снова.
-
Замена порта подключения
Попробуйте изменить порт подключения к принтеру. Для этого выполните следующие действия:
- Откройте окно «Устройства и принтеры» на вашем компьютере. Для этого можно нажать правой кнопкой мыши на кнопке «Пуск» и выбрать «Свойства».
- Найдите принтер, с которым возникают проблемы, и щелкните на нем правой кнопкой мыши.
- Выберите «Печатьи общие рядкок».
- В появляющемся окне перейдите на вкладку «Порты» и выберите другой порт подключения.
- Нажмите «ОК» и попробуйте подключиться к принтеру снова.
-
Обратиться за помощью
Если ни один из вышеперечисленных методов не помог решить проблему, то можно обратиться к производителю принтера или к специалистам в технической поддержке Windows.
Объясните свою проблему подробно и укажите все действия, которые вы предпринимали для ее решения. Специалисты смогут предложить дополнительные решения или помочь с устранением причин, вызвавших ошибку.
Необходимо помнить, что данная ошибка может быть вызвана и другими причинами или ошибками, связанными с установкой принтеров на Windows 10. Если ничего из вышеописанного не помогло, стоит обратиться к официальной документации или сообществам пользователей для поиска более специфичных решений для вашего конкретного случая.
Причины ошибки и способы решения
Ошибки с кодом 0x000004f8 при установке сетевого принтера на Windows 10 могут возникать по разным причинам. В этом разделе мы рассмотрим возможные причины и предложим несколько методов для их решения.
Неправильная установка драйвера принтера
Один из наиболее распространенных вариантов причины возникновения ошибки 0x000004f8 – это неправильная установка драйвера принтера. При попытке подключения сетевого принтера операционная система не может найти соответствующий драйвер.
Чтобы исправить эту проблему, вы можете попытаться удалить текущий драйвер принтера и установить его заново. Для этого перейдите в раздел «Панель управления» на вашем компьютере с Windows 10, найдите принтер, правой кнопкой мыши щелкните на его значке и выберите пункт «Удалить». После удаления драйвера перезагрузите компьютер и попробуйте снова установить принтер.
Проблемы с портом печати
Еще одной причиной ошибки 0x000004f8 может быть проблема с портом печати. Если порт печати настроен неправильно или является недоступным, установка сетевого принтера может завершиться неудачно.
Для проверки порта печати перейдите в раздел «Устройства и принтеры» в «Панели управления». Найдите принтер, щелкните на нем правой кнопкой мыши и выберите пункт «Свойства принтера». В открывшемся окне перейдите во вкладку «Порты». Убедитесь, что галка стоит рядом с правильным портом печати. Если галка отсутствует, установите ее и сохраните изменения.
Проблемы с службами печати
Если службы печати на вашем компьютере с Windows 10 не работают правильно, это также может привести к ошибке 0x000004f8 при установке сетевого принтера.
Чтобы проверить состояние служб печати, откройте окно «Выполнить», нажав комбинацию клавиш «Win + R». Введите команду «services.msc» и нажмите Enter. В открывшемся окне Диспетчера служб найдите службы с именами, начинающимися с «Spooler». Убедитесь, что состояние каждой из этих служб является «запущенным». Если это не так, щелкните по службе правой кнопкой мыши и выберите пункт «Запустить».
| Ошибка | Возможное решение |
|---|---|
| 0x00000006 | Попробуйте удалить и снова установить принтер, очистить очередь печати и перезагрузить компьютер. |
| 0x0000000a | Проверьте, что устройство подключено к компьютеру и включено. Также попробуйте отключить и снова подключить устройство. |
| Ошибка Xerox | Перейдите на официальный сайт Xerox, загрузите и установите последние драйвера для вашей модели принтера. |
В случае, если все вышеперечисленные действия не помогают, вы можете попытаться выполнить следующие методы:
Использовать утилиту DISM
Утилита DISM (Deployment Image Servicing and Management) может помочь исправить проблемы с установкой принтера. Чтобы запустить утилиту DISM, откройте командную строку с правами администратора и выполните следующую команду:
dism.exe /Online /Cleanup-image /Restorehealth
После завершения процесса восстановления заново попробуйте установить сетевой принтер.
Отключить подписи драйверов
Если все остальные методы не помогают, вы можете отключить требование подписи драйверов в системе Windows 10. Для этого откройте окно «Диспетчер устройств» и найдите принтер в списке устройств.
Щелкните правой кнопкой мыши на принтере и выберите пункт «Обновить драйвер». В открывшемся окне выберите пункт «Просмотреть драйверы на компьютере» и затем «Позвольте выбрать из списка драйверов на компьютере».
Отключите галку рядом с опцией «Показывать совместимое оборудование» и выберите подходящий драйвер для вашего принтера. Возможно, вам придется установить драйвер несколько раз, пока не найдете подходящий.
Возможные причины ошибки 0x000004f8 и методы ее решения могут варьироваться в зависимости от конкретной ситуации. Если вы столкнулись с этой ошибкой, рекомендуется провести дополнительные исследования и применить различные методы, описанные выше, чтобы найти наиболее подходящее решение для вашего компьютера.
Видео:
Ошибка 0x0000011b при установке сетевого принтера. Исправлено!
Ошибка 0x0000011b при установке сетевого принтера. Исправлено! by Free Develop 3,654 views 1 year ago 1 minute, 24 seconds