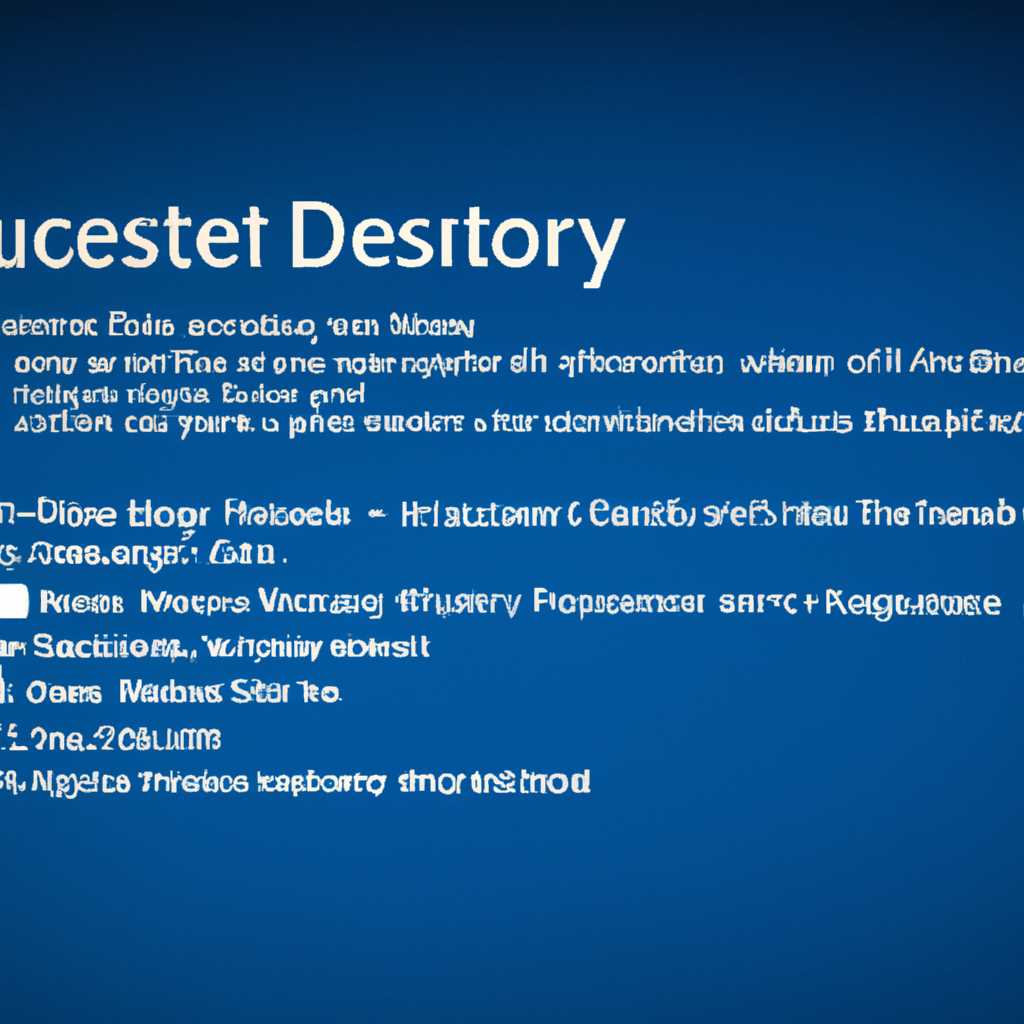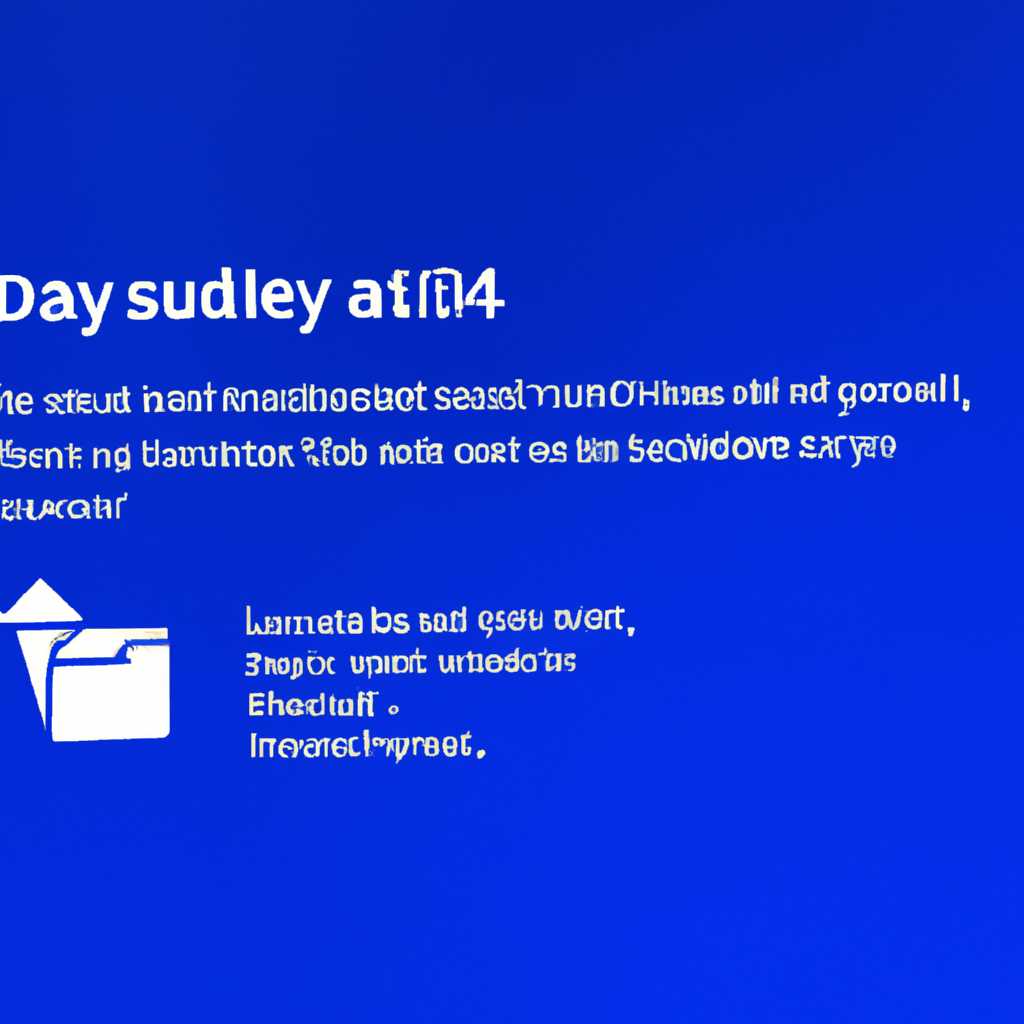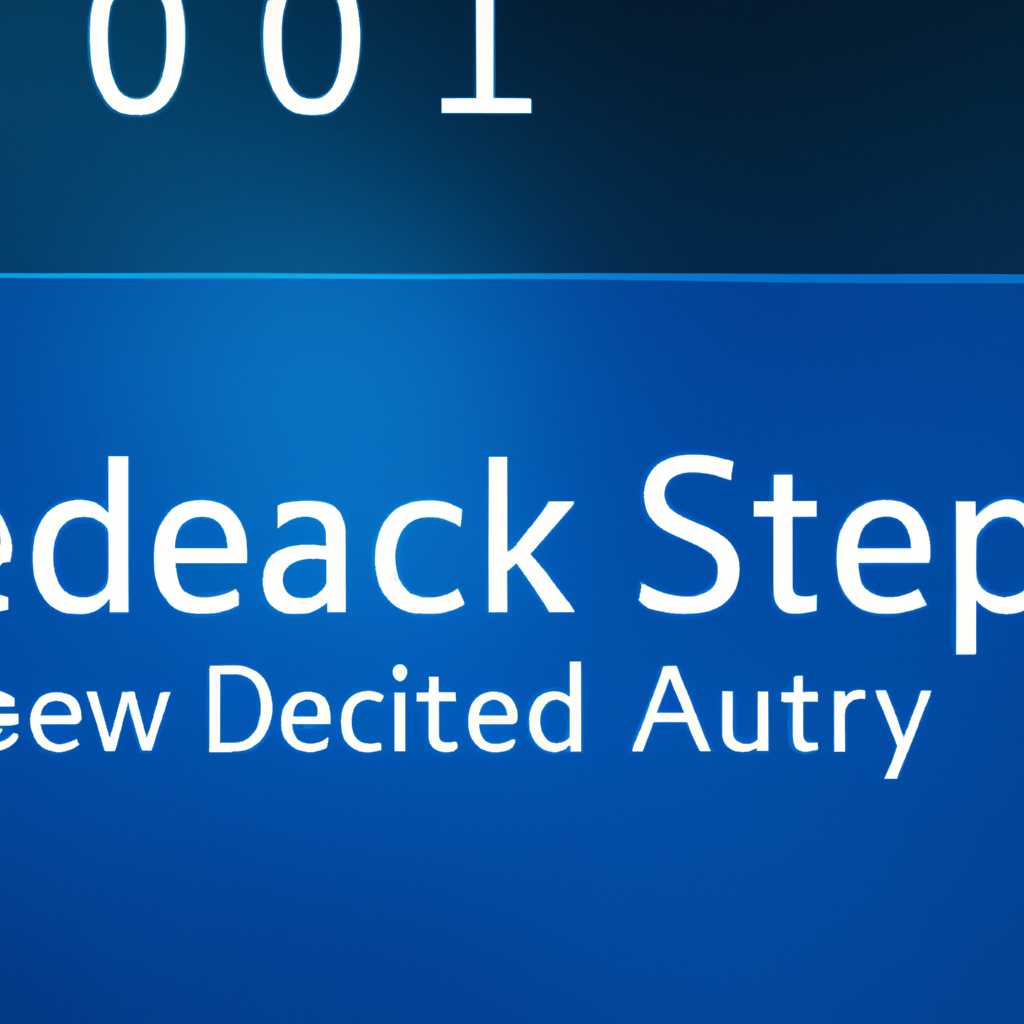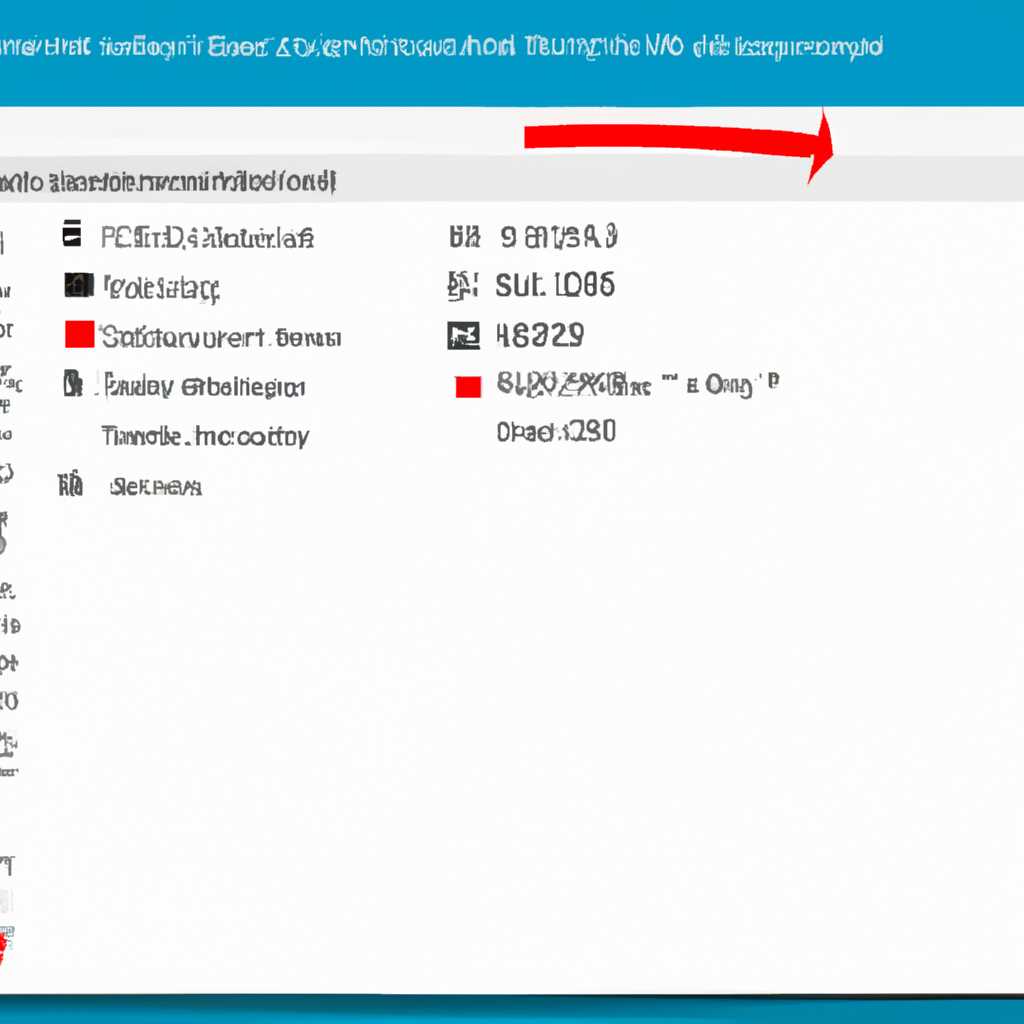- Как восстановить системные файлы в Windows 10 и вернуть операционную систему в работоспособность.
- Как восстановить удаленные системные файлы в Windows 10?
- Методы восстановления системных файлов в Windows 10
- Командная строка и Восстановление системы
- 1. Командная строка
- 2. Восстановление системы
- Использование утилиты System File Checker (SFC)
- 1. Утилита System File Checker (SFC)
- 2. Другие способы восстановления файлов
- Восстановление из резервной копии
- Видео:
- Как восстановить удаленные файлы на компьютере из корзины? Windows 10, 11
Как восстановить системные файлы в Windows 10 и вернуть операционную систему в работоспособность.
В ходе работы с компьютером иногда случается неприятная ситуация – случайное удаление системных файлов в Windows 10. Это может произойти при ошибочных действиях пользователя или при действии вредоносных программ. В таком случае, чтобы избежать серьезных проблем, необходимо действовать по определенному алгоритму. В этой статье рассмотрены способы, которые позволят восстановить удаленные системные файлы в Windows 10 быстро и без труда.
1. Восстановление системных файлов с помощью инструмента System File Checker
Самый простой способ восстановления случайно удаленных системных файлов в Windows 10 – использование командной строки. Для этого вам понадобится соответствующий инструмент – System File Checker (SFC). Он предназначен для проверки целостности системных файлов и их восстановления. Чтобы воспользоваться SFC, следуйте инструкциям ниже:
1. Откройте командную строку с правами администратора.
2. Введите команду sfc /scannow и нажмите Enter.
3. Дождитесь завершения процесса проверки. Если были обнаружены ошибки, SFC автоматически восстановит недостающие или поврежденные файлы.
Также стоит отметить, что для более надежной работы данной утилиты и предотвращения возможных сбоев системы, рекомендуется выполнить процедуру восстановления системы с помощью точки восстановления, созданной до случайного удаления системных файлов.
2. Использование специализированной утилиты для восстановления файлов
Сделать восстановление удаленных системных файлов в Windows 10 можно с помощью специализированной утилиты. Одна из таких программ — Wise Data Recovery. Это надежный и проверенный инструмент, который поможет восстановить большинство удаленных файлов на вашем компьютере.
Для использования Wise Data Recovery воспользуйтесь следующими шагами:
1. Скачайте и установите программу Wise Data Recovery на свой компьютер.
2. Запустите программу и выберите нужный диск, на котором вы хотите восстановить удаленные файлы.
3. Просканируйте диск на наличие удаленных файлов, выбрав соответствующую опцию.
4. После завершения сканирования просмотрите результаты и выберите необходимые файлы для восстановления.
5. Выберите папку для сохранения восстановленных файлов и нажмите кнопку «Восстановить».
Это простой и эффективный способ восстановить удаленные системные файлы в Windows 10 с помощью проверенной программы Wise Data Recovery.
3. Восстановление файлов с помощью CCleaner
Еще один способ восстановить случайно удаленные системные файлы в Windows 10 – использование утилиты CCleaner. Она позволяет не только чистить систему от ненужных файлов, но и проводить проверку на наличие ошибок в реестре и восстанавливать удаленные файлы.
Для использования CCleaner и восстановления удаленных файлов, следуйте инструкциям ниже:
1. Скачайте и установите CCleaner на свой компьютер.
2. Запустите программу и перейдите на вкладку «Реестр».
3. Нажмите кнопку «Поиск проблем».
4. После завершения поиска, CCleaner найдет возможные проблемы в реестре.
5. Нажмите кнопку «Исправить выбранные проблемы» и подтвердите свое действие.
6. Перейдите на вкладку «Инструменты» и выберите «System Restore».
7. Выберите точку восстановления, созданную до удаления системных файлов, и запустите процесс восстановления.
Таким образом, с помощью CCleaner вы можете не только очистить компьютер от ненужных файлов, но и восстановить удаленные системные файлы.
Не стоит расстраиваться при случайном удалении системных файлов в Windows 10. С помощью описанных способов вы сможете быстро и без труда восстановить удаленные файлы и вернуть свою систему к работе.
Как восстановить удаленные системные файлы в Windows 10?
В процессе работы с компьютером могут возникать различные проблемы, связанные с удалением системных файлов. Это может произойти либо в результате действий вредоносных программ или через ос.
Чтобы решить эту проблему, можно воспользоваться специальными средствами и утилитами. Если файлы были удалены недавно, то можно их попробовать восстановить из корзины. В случае, если файлы были удалены более давно, можно воспользоваться программами для восстановления удаленных файлов.
Одним из таких инструментов является утилита Windows File Recovery. Она позволяет восстановить удаленные файлы с различных ресурсов, таких как жесткий диск, SSD-накопители и карточки памяти.
Если пользователь не желает заниматься самостоятельным восстановлением файлов, его можно воспользоваться функцией «Восстановление системы». Она позволяет вернуть компьютер к предыдущей точке восстановления, созданной системой Windows. В таком случае будут восстановлены не только удаленные файлы, но и изменения, произведенные после этой точки.
Еще одним способом восстановления файлов является переустановка операционной системы Windows 10. Это решение может быть подходящим в случае серьезных проблем с файловой системой или в случае появления синих экранов смерти (BSOD). Однако перед переустановкой стоит сделать резервную копию всех важных данных.
Для более точного анализа и восстановления удаленных файлов в Windows 10 можно воспользоваться различными утилитами. Одним из таких инструментов является CCleaner. Он позволяет выполнять проверку компьютера на наличие ошибок и удалять ненужный мусор. Также этот инструмент защищает систему от вредоносных программ, а также предоставляет возможность сброса настроек до исходных.
Jan 10, 2022
Методы восстановления системных файлов в Windows 10
При возникновении синих экранов смерти (BSOD) или других сбоев операционной системы Windows 10 может потребоваться восстановление удаленных системных файлов, чтобы исправить проблему. В этом случае есть несколько способов восстановления файлов и восстановить работоспособность компьютера.
1. Восстановление системных файлов с помощью системных утилит:
Windows 10 предоставляет ряд встроенных утилит, при помощи которых можно восстановить удаленные файлы. Например, можно воспользоваться утилитой «SFC» (System File Checker), которая проверит целостность системных файлов и восстановит их при необходимости. Для запуска утилиты нужно открыть командную строку от имени администратора и выполнить команду «sfc /scannow».
2. Восстановление системных файлов с помощью специальных программ:
Если методы средствами ОС Windows 10 не помогают восстановить удаленные файлы, можно воспользоваться специализированными программами, которые предназначены для восстановления данных. Например, популярный инструмент Wise Data Recovery позволяет восстанавливать случайно удаленные файлы с жесткого диска, флешки или других носителей.
3. Восстановление системных файлов путем переустановки ОС:
Если все вышеперечисленные способы восстановления не приводят к решению проблемы, можно попробовать выполнить переустановку операционной системы Windows 10. При этом накопившийся ненужный файл будет удален, а системные файлы будут восстановлены по умолчанию. Для этого потребуется загрузочная флешка или DVD с установочным образом Windows 10.
Важно отметить, что перед восстановлением системных файлов необходимо создать резервные копии важных данных, чтобы в случае ошибки или неожиданных проблем была возможность их восстановления.
Командная строка и Восстановление системы
Когда случайно удаляются системные файлы в Windows 10, ситуация может показаться безвыходной. Однако, программы командной строки и функция восстановления системы помогают вернуть удаленные файлы и решить проблему.
1. Командная строка
При возникновении ошибок или сбоев в системе, можно использовать командную строку для восстановления удаленных или испорченных файлов на компьютере. Чтобы начать восстановление, необходимо выполнить следующие шаги:
| Шаг 1: | Запуск командной строки. |
| Шаг 2: | Проверка наличия ошибок и убеждаемся, что ненужный мусор и файлы, зараженные вредоносными программами, не мешают процессу восстановления. Для этого можно использовать утилиту Wise Disk Cleaner. |
| Шаг 3: | Проверяем жесткий диск на наличие поврежденных секторов с помощью команды chkdsk. Если обнаружены ошибки, выполняем их исправление. |
| Шаг 4: | Помощь командной строки в восстановлении системных файлов с помощью команды sfc /scannow. Этот инструмент проверяет целостность файлов и восстанавливает испорченные или удаленные файлы, используя резервные копии. |
2. Восстановление системы
Если командная строка не дает нужного результата, можно воспользоваться функцией восстановления системы. Вот несколько способов, как это можно сделать:
| Вариант 1: | Восстановление системы с помощью встроенного инструмента System Restore. Эта утилита позволяет вернуть компьютер к предыдущему рабочему состоянию, не затрагивая ваши файлы. |
| Вариант 2: | Создание системного образа с помощью инструмента Backup and Restore. Этот вариант позволяет создать резервную копию всей вашей системы, включая операционную систему, установленные программы и личные файлы. |
| Вариант 3: | Использование специализированного программного обеспечения, такого как EaseUS Todo Backup или Acronis True Image, которое предлагает более гибкие способы восстановления системы и файлов. |
Восстановление случайно удаленных системных файлов в Windows 10 может быть вызовом, но с помощью командной строки и функции восстановления системы можно вернуть ваш компьютер к работоспособному состоянию. Помните, что делать резервные копии файлов и системы регулярно может предотвратить потерю важных данных и упростить восстановление в случае проблем.
Использование утилиты System File Checker (SFC)
Когда мы сталкиваемся с проблему удаления системных файлов в Windows 10, вредоносными программами или другими ситуациями, есть несколько способов вернуть удаленные файлы и восстановить целостность системных данных.
1. Утилита System File Checker (SFC)
Одним из способов восстановления удаленных системных файлов является использование утилиты System File Checker (SFC). Эта утилита позволяет анализировать системные файлы и исправлять ошибки, которые могут возникнуть из-за удаления файлов или повреждения данных.
Для использования утилиты SFC необходимо открыть командную строку с правами администратора. Для этого нажмите Win + X и выберите «Командная строка (администратор)» или «Windows PowerShell (администратор)».
В открывшемся окне командной строки введите команду «sfc /scannow» без кавычек и нажмите Enter. Утилита SFC начнет сканирование системных файлов и автоматически исправит обнаруженные проблемы. Этот процесс может занять некоторое время, поэтому будьте терпеливы.
После завершения сканирования утилитой SFC вы получите отчет о результатах. Если утилита нашла и исправила какие-либо ошибки, перезагрузите компьютер и убедитесь, что проблема была решена.
2. Другие способы восстановления файлов
В некоторых случаях утилита SFC может не справиться с задачей восстановления удаленных системных файлов. В таких ситуациях можно воспользоваться следующими дополнительными способами:
- Восстановление системного файла из бекапа: если вы делали резервное копирование системных файлов до их удаления, можно восстановить нужный файл из бекапа.
- Переустановка операционной системы: при тотальном удалении системных файлов можно обойтись переустановкой Windows 10. Этот способ требует некоторого труда и может привести к потере данных, поэтому перед переустановкой рекомендуется сделать резервную копию важных файлов.
- Использование стороннего софта: существуют различные программы для восстановления удаленных данных и исправления ошибок системных файлов. Некоторые из них бесплатны, например, Wise Data Recovery или CCleaner Free.
Не важно, из-за чего были удалены системные файлы в Windows 10 — важно убедиться, что они были восстановлены, чтобы предотвратить сбои системы, синие экраны смерти (BSOD) и другие проблемы. Использование утилиты System File Checker (SFC) является одним из способов быстро и эффективно восстановить удаленные системные файлы и обеспечить стабильную работу компьютера.
Восстановление из резервной копии
Если ваши системные файлы были удалены случайно или заражены вредоносным программным обеспечением, восстановление из резервной копии может быть одним из самых эффективных способов вернуть ваш компьютер в рабочее состояние.
Windows 10 предоставляет встроенные средства для создания резервной копии и восстановления данных, которые позволяют сохранять резервные копии файлов и системы. Если вы регулярно делаете резервные копии, у вас будет возможность восстановить систему до предыдущей точки восстановления, если что-то пойдет не так.
Чтобы восстановить систему из резервной копии, выполните следующие действия:
- Откройте «Панель управления» и перейдите в раздел «Система и безопасность».
- Выберите «Система» и перейдите во вкладку «Защита системы».
- Нажмите на кнопку «Восстановление системы» и выберите «Далее».
- Выберите точку восстановления из списка доступных точек и нажмите «Далее».
- Подтвердите выбор точки восстановления и нажмите «Далее».
- Дождитесь завершения процесса восстановления и перезапустите компьютер.
После перезапуска ваша система должна быть восстановлена до состояния, соответствующего выбранной точке восстановления.
Убедитесь, что вы регулярно создаете резервные копии системы и файлов, чтобы быть готовыми к возможным проблемам и восстановить свои данные быстро и без особых проблем.
Видео:
Как восстановить удаленные файлы на компьютере из корзины? Windows 10, 11
Как восстановить удаленные файлы на компьютере из корзины? Windows 10, 11 Автор: ПК без проблем 44 041 просмотр 1 год назад 3 минуты 52 секунды