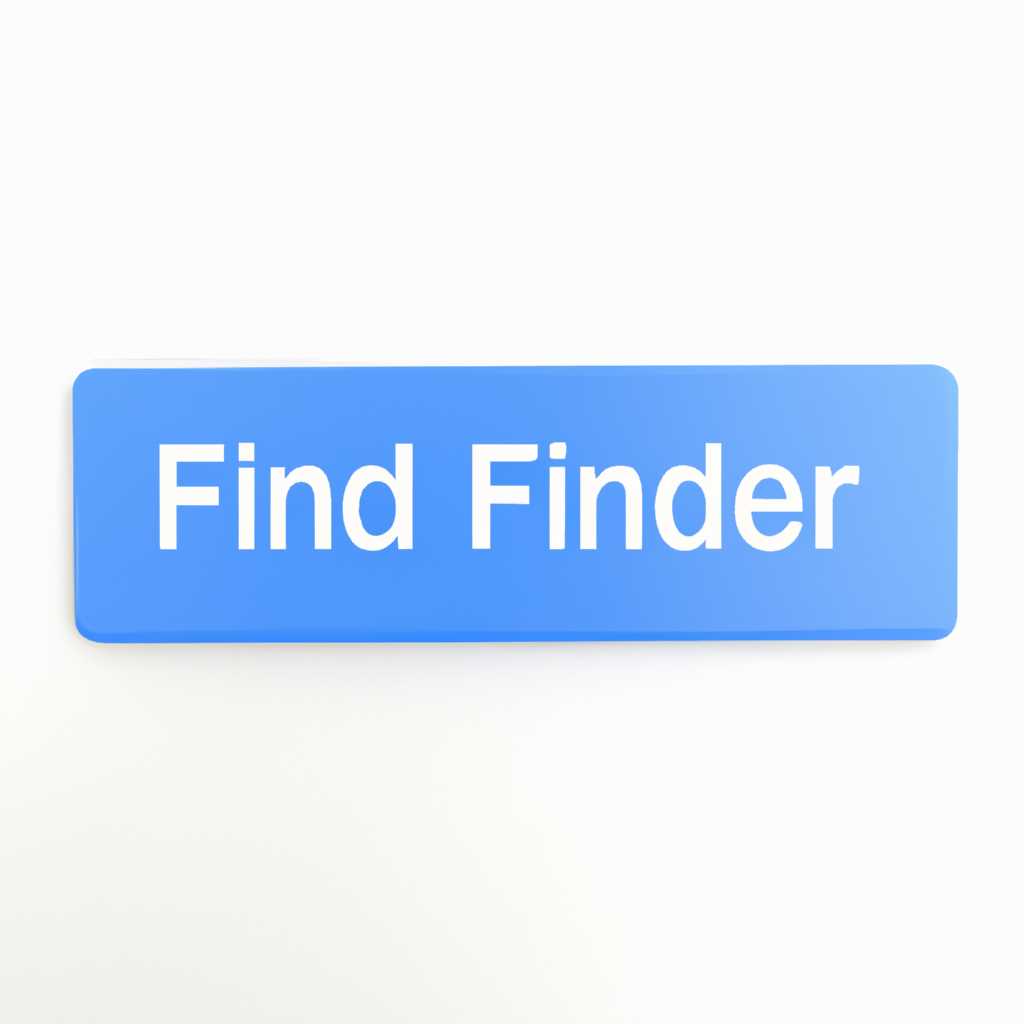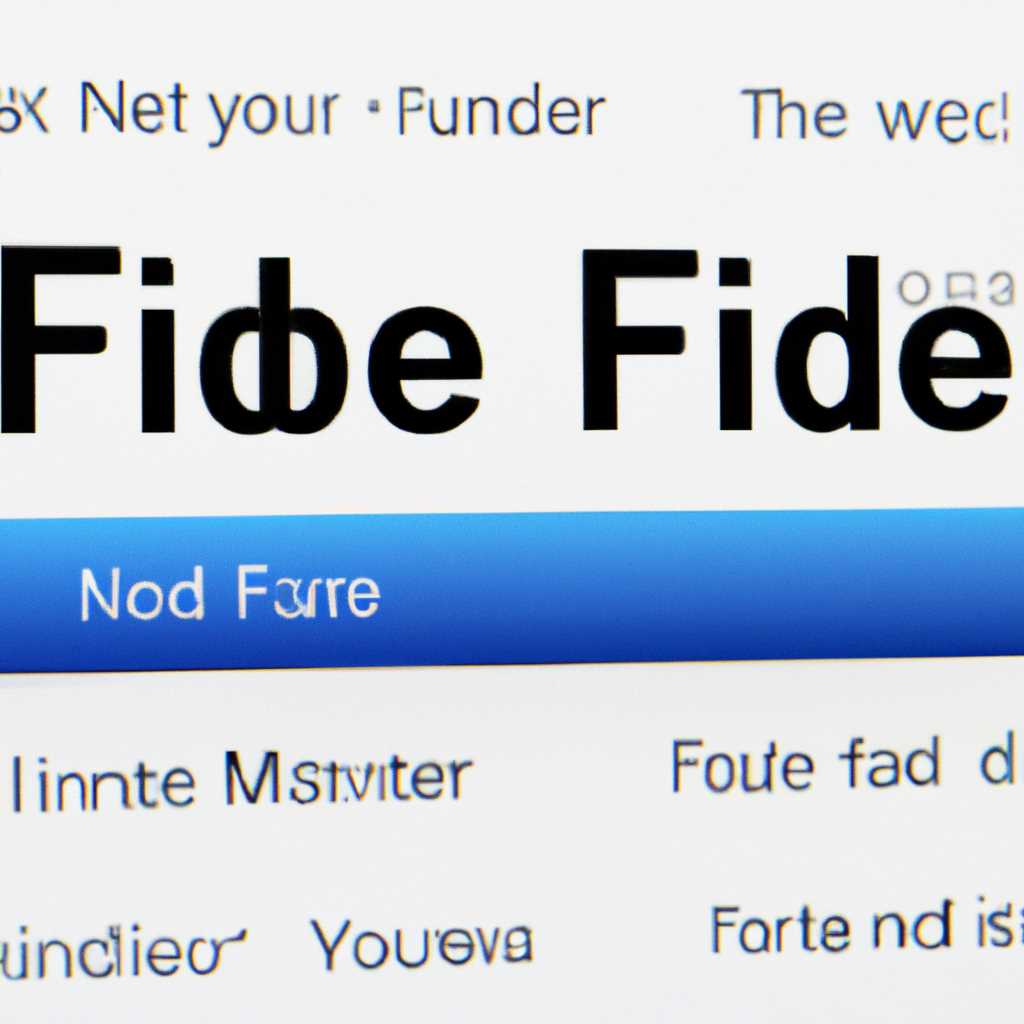- Используйте приложение Finder на компьютере Mac для эффективного поиска и управления файлами
- Переход к папке из списка в меню «Переход»
- Как открыть список папок в меню «Переход»
- Как выбрать папку из списка и перейти к ней
- Дополнительные функции
- Лонгриды для вас
- Поиск файлов
- Управление файлами
- Открытие файлов
- Упорядочивание файлов
- Использование лонгридов
- Загрузка файлов
- Комбинации клавиш для продуктивной работы с Finder
- Переход к папке с помощью ввода пути к ней
- Изменение представления файлов
- Удаление файлов
- Удаление файлов с помощью Finder
- Удаление файлов с помощью клавиатурных комбинаций
- Использование бокового меню в окнах Finder
- Вкладки и их работа
- Представление и переход между вкладками
- Изменение представления и просмотр файлов
- Удаление элементов и перемещение по пути
- Просмотр способа открытия всех папок
- Боковая панель и путь к папкам
- Открытие папок в новом окне или вкладке
- Удаление папок
- Использование всплывающего списка
- Видео:
- Top 5 Best Finder Alternatives for macOS | Better File Explorer? | Guiding Tech
Используйте приложение Finder на компьютере Mac для эффективного поиска и управления файлами
Finder — это встроенное приложение на компьютере Mac, которое помогает вам легко найти, открыть и управлять вашими файлами и папками. Оно предоставляет различные способы просмотра и организации ваших данных, чтобы сделать вашу работу эффективнее и удобнее.
Одной из ключевых возможностей Finder является его разнообразие представлений файлов. Вы можете выбрать одно из нескольких представлений, таких как «Иконки», «Список» или «Колонки», чтобы отображать ваши файлы и папки в наиболее удобном для вас формате.
Если вам нужно быстро найти определенный файл или папку, просто воспользуйтесь функцией поиска в Finder. Нажмите на иконку «Лупа» в правом верхнем углу окна Finder и введите ключевые слова для поиска. Finder отобразит все соответствующие результаты для вашего запроса.
Переход к папке из списка в меню «Переход»
В Finder на Mac можно эффективно и быстро перемещаться по различным папкам и файлам с помощью функции «Переход» в меню. Это особенно полезно, если вам нужно быстро найти и открыть определенные файлы и папки.
Как открыть список папок в меню «Переход»
Для того чтобы открыть список папок в меню «Переход» в Finder, выполните следующие действия:
- Откройте Finder на компьютере Mac.
- Щелкните на пункт меню «Переход» в верхней панели навигации.
- Появится выпадающий список с недавно посещенными папками и местами.
Как выбрать папку из списка и перейти к ней
Чтобы выбрать нужную папку из списка и перейти к ней, щелкните на названии папки в меню «Переход».
Если нужная папка отображается в боковом меню, вы также можете просто щелкнуть на ней, чтобы перейти к ней.
Дополнительные функции
В меню «Переход» у вас также есть возможность:
- Открыть новое окно Finder с выбранной папкой или местом
- Открыть новую вкладку Finder с выбранной папкой или местом
- Открыть папку в новом окне Finder, используя меню «Переход»
- Закрыть все окна Finder, кроме того, в котором вы находитесь
Вы также можете использовать горячие клавиши для ускорения работы с функцией «Переход». Например, комбинацию клавиш Command + Shift + c можно использовать для открытия папки Корзина, а комбинацию клавиш Command + Shift + i — для открытия папки Загрузки.
Кроме того, с помощью команды Siri вы можете управлять функцией «Переход». Просто скажите Siri, чтобы она открыла определенную папку или место, и она выполнит вашу команду.
Использование функции «Переход» в Finder позволяет сделать вашу работу с файлами и папками на Mac еще более продуктивной и эффективной. Вы легко сможете перейти к нужной папке или месту, открыть новую вкладку или окно, упорядочить все ваши файлы на основе недавней активности и многое другое.
Лонгриды для вас
Поиск файлов
Одной из основных функций Finder является поиск файлов на вашем компьютере. Существует несколько способов выполнения поиска:
- Использование строки поиска в верхней части окна Finder. Введите имя файла или его часть, и Finder отобразит все файлы, содержащие введенный текст.
- Использование бокового окна Finder для навигации по папкам и уточнения поиска. Выберите папку в боковом окне Finder и Finder отобразит только файлы в этой папке и ее подпапках.
- Использование комбинации клавиш Command + F для открытия окна поиска. Здесь вы можете ввести более определенные параметры поиска, такие как размер файла, дата изменения и т. д.
Управление файлами
Finder предлагает несколько способов управления файлами:
- Перетяните файлы или папки в нужную папку или на внешний накопитель, такой как USB-накопитель или внешний жесткий диск.
- Используйте комбинацию клавиш Command + Delete для удаления выбранных файлов или папок. Они будут перемещены в корзину, и вы всегда сможете их восстановить, если это понадобится.
- Для безвозвратного удаления файла нажмите комбинацию клавиш Option + Command + Delete.
- Используйте комбинацию клавиш Command + D для создания копии выбранного файла или папки. Копия будет создана в той же папке, что и оригинал.
- Используйте комбинацию клавиш Command + T для добавления выбранного файла или папки в панель Dock. Это удобно, когда вам нужно быстро получить доступ к вашим наиболее используемым файлам.
Открытие файлов
Finder предоставляет несколько способов открытия файлов:
- Просто дважды щелкните на файле в Finder, чтобы открыть его в соответствующем приложении.
- Используйте комбинацию клавиш Command + Открыть, чтобы открыть выбранный файл с помощью другого приложения, выбранного в контекстном меню.
- Щелкните правой кнопкой мыши на файле и выберите «Открыть с помощью» в контекстном меню, чтобы выбрать приложение для открытия файла.
Упорядочивание файлов
Finder предлагает несколько способов упорядочивания файлов в окне Finder:
- Щелкните на заголовке столбца в окне Finder, чтобы упорядочить файлы по имени, размеру, дате изменения и т. Д.
- Используйте комбинацию клавиш Command + J для открытия панели параметров отображения, где вы можете изменить способ упорядочивания файлов и показать или скрыть определенные столбцы.
Finder также поддерживает открытие вкладок, что позволяет вам одновременно просматривать разные части вашей файловой системы. Вы можете открыть новую вкладку, щелкнув на плюсе рядом с существующими вкладками или используя комбинацию клавиш Command + T. Затем вы можете перетягивать файлы и папки между вкладками, чтобы перемещаться между ними без необходимости открывать отдельное окно Finder.
Использование лонгридов
В Finder вы можете использовать лонгриды для ввода определенного пути к файлу или папке. Просто нажмите клавишу Control и щелкните на папке в окне Finder, затем выберите «Копировать путь» в контекстном меню. Теперь вы можете вставить путь в поле строки поиска или в любое другое место, где вам нужен определенный путь к файлу или папке.
Операции перемещения и копирования также могут быть выполнены с помощью определенных клавиш. Чтобы переместить выбранные файлы или папки, просто нажмите их и перетащите их в нужное место. Чтобы скопировать выбранные файлы или папки, скопируйте их, затем перейдите в нужное место и нажмите клавишу Option, затем отпустите кнопку мыши, чтобы вставить копию вложенную папку или файл.
Загрузка файлов
Finder также предоставляет возможность загрузки файлов из интернета или вложений электронной почты. Просто перетащите файл на рабочий стол или в папку в Finder, и он будет загружен.
Общие параметры Finder позволяют вам настроить работу этой программы по вашему вкусу. Вы можете открыть панель параметров Finder, нажав комбинацию клавиш Command + запятая, чтобы настроить параметры анимации, расположение боковой панели, отображение файлов и т. д.
Комбинации клавиш могут значительно упростить работу с Finder. Например, комбинация клавиш Command + стрелка влево перейдет на уровень назад в пути папки, а комбинация клавиш Command + стрелка вправо откроет вложенную папку, если есть такая возможность.
Finder — это мощный инструмент для работы с файлами на компьютере Mac. Он предлагает множество функций и способов управления файлами, которые могут значительно упростить вашу работу. В этой статье мы рассмотрели лишь часть возможностей Finder, но они могут быть очень полезны для эффективного ведения вашей файловой системы.
Комбинации клавиш для продуктивной работы с Finder
1. Нажмите Command + N, чтобы открыть новое окно Finder.
2. Нажмите Command + Shift + N, чтобы создать новую папку.
3. Выделенный фрагмент текста может быть скопирован в вашу буфер обмена с помощью комбинации клавиш Command + C.
4. Нажмите Command + V, чтобы вставить скопированный фрагмент текста в текущую папку.
5. Нажмите Command + I, чтобы открыть информацию о выделенных файлах или папках.
6. Используйте комбинацию клавиш Command + Delete для удаления выделенных файлов или папок. Вы также можете перетащить элементы в корзину или щелкнуть правой кнопкой мыши и выбрать «Переместить в корзину».
7. Чтобы переместиться назад в пути папки, нажмите Command + [. Чтобы переместиться вперед, нажмите Command + ].
8. Нажмите Command + F, чтобы открыть поле поиска в верхней части окна Finder. Вы можете искать файлы по имени, типу, дате создания и другим параметрам.
9. Нажмите Command + Shift + L, чтобы быстро открыть папку «Загрузки».
10. Нажмите Command + Option + L, чтобы открыть папку «Библиотека».
11. Используйте комбинацию клавиш Command + Shift + G, чтобы открыть поле «Переход к папке». Введите путь папки, например, «/Users/Имя-пользователя/Документы», и нажмите Enter, чтобы перейти к этой папке.
12. Чтобы быстро изменить вид отображения файлов, используйте комбинацию клавиш Command + 1 для отображения в виде плиток, Command + 2 для отображения в виде списка, и Command + 3 для отображения в виде галереи.
13. Нажмите Command + J, чтобы открыть окно настроек Finder. Вы можете настроить параметры отображения файлов, папок и боковой панели.
14. Нажмите Command + B, чтобы открыть или скрыть боковую панель.
15. Чтобы открыть все вкладки в новом окне, нажмите Command + Shift + T.
Это только некоторые комбинации клавиш, которые помогут вам управлять и находить файлы в Finder быстрее и более эффективно. Вы также можете использовать другие комбинации клавиш или настроить свои собственные комбинации в меню «Клавиши сочетаний» в настройках Finder.
Переход к папке с помощью ввода пути к ней
Для начала, откройте приложение Finder. Это можно сделать, прокликав его иконку в доке, или выбрав его из Launchpad или панели «Приложения».
Когда Finder открыт, в верхней части окна вы увидите панель инструментов, состоящую из различных вкладок. Вам также доступны различные опции и настройки, такие как изменение представления файлов и упорядочивание их.
В левой части окна находится боковая панель, где вы можете видеть различные папки на вашем компьютере, такие как «Библиотека», «Загрузки» и «Документы».
Чтобы перейти к определенной папке, вы можете использовать поле поиска в верхней части окна Finder. Просто нажмите на это поле и начните вводить путь к папке. Например, если вы хотите перейти в папку «Документы», введите «/Users/Ваше_имя_пользователя/Документы» и нажмите клавишу Enter.
Если вы знакомы с комбинациями клавиш Mac, такие как Command+Shift+G, вы также можете использовать их для быстрого перехода к определенной папке. Просто нажмите эти клавиши, а затем введите путь к папке.
Использование поля поиска и ввода пути к папке также может быть полезным, когда вы работаете с вложенными папками и их необходимо быстро открывать. Просто введите путь к нужной вам папке и нажмите Enter или используйте комбинацию клавиш Command+Enter, чтобы открыть ее в новой вкладке.
Кроме того, в верхней части окна Finder есть всплывающее меню «Переход», где вы можете увидеть список недавно посещенных вами папок. Просто нажмите на пункт меню, чтобы быстро перейти к папке.
Если вы хотите удалить элемент из списка недавно посещенных папок, просто наведите курсор на пункт меню и щелкните правой кнопкой мыши или удерживайте клавишу Control и щелкните левой кнопкой мыши. Затем выберите пункт удалить.
Таким образом, использование поля поиска и ввода пути к папке в приложении Finder на Mac позволит вам быстро и эффективно переходить к определенным папкам, открывать их в новых вкладках и упорядочивать ваш рабочий процесс.
Изменение представления файлов
Для изменения представления файлов, следует выполнить следующие шаги:
- Откройте Finder, щелкнув на значке Дока, либо с помощью горячих клавиш Command + Пробел и ввода запроса «Finder».
- В окне Finder, в левой части интерфейса можно увидеть боковое окно с различными пунктами меню, позволяющими выполнить различные действия с файлами и папками.
- Настройте вид бокового окна, чтобы в нем отобразились пункты меню, которые вы чаще всего используете. Затем нажмите на галерею «Переход», для перехода к определенной папке или диску.
- При наведении курсора на папку или диск в боковом окне, можно увидеть всплывающее окно с дополнительными деталями о нем, такими как путь, дата последнего изменения и размер.
- Для открытия файла или папки, просто кликните по нему. Вы также можете использовать комбинацию клавиш Control + клик для открытия файла или папки в другой вкладке.
- Когда вы выделите файлы или папки в окне Finder, у вас появится возможность выполнить различные действия с ними. Например, вы можете переместить их в другую папку, скопировать, удалить или открыть в определенном приложении.
- С использованием клавиши Option вы можете изменить способ упорядочивания файлов в окне Finder. Например, можно упорядочить файлы по имени, дате или размеру.
- Вы также можете изменить представление файлов в окне Finder, выбрав соответствующую вкладку в верхней части интерфейса. Есть несколько способов представления файлов, таких как иконки, список, колонки или галерея.
- Для более продуктивной работы с файлами, в Finder есть функция редактирования файлов и папок с помощью горячих клавиш Command + кнопка «С». Это позволяет быстро копировать, вырезать и вставлять файлы в различные папки.
- Finder также предоставляет функцию поиска файлов на вашем Mac. Вы можете использовать поле поиска в верхней части окна Finder для быстрого поиска файлов по имени или другим характеристикам.
- Если вы передумали производить какое-либо действие, вы можете отменить его, используя комбинацию клавиш Command + кнопка «Z».
- Finder также сохраняет вашу историю недавно открытых файлов и папок. Вы можете получить к ним доступ, щелкнув на иконку «Недавние» в верхней части бокового окна.
- Для более удобной работы с файлами и папками, вы можете добавить ярлык на папку или файл в Dock. Для этого просто перетащите файл или папку в Dock.
- Finder также поддерживает работу с Siri. Вы можете использовать голосовые команды Siri для поиска файлов и выполнения других действий в Finder.
Используя эти способы изменения представления файлов в Finder, вы сможете эффективно организовать свою работу с файлами на компьютере Mac и сделать ее более продуктивной.
Удаление файлов
Finder на компьютере Mac предоставляет надежные и удобные методы для удаления файлов. Вот несколько способов, которые могут помочь вам успешно управлять вашими файлами.
Удаление файлов с помощью Finder
Если вы хотите удалить файлы с использованием Finder, выполните следующие шаги:
- Откройте Finder, нажав на икону в Доке или щелкнув на рабочем столе.
- Выберите путь к папке или drive, в котором вы хотите удалить файлы, в боковом окне Finder.
- Найдите файлы, которые вы хотите удалить, в окне Finder.
- Выделите файлы или папки, которые вы хотите удалить, щелкнув на них.
- Нажмите клавишу «Command + Delete» или выберите пункт «Move to Trash» из меню «File» в Finder.
- Подтвердите удаление, если всплывающее окно поиска спросит вас об этом.
Удаление файлов с помощью клавиатурных комбинаций
Если вы предпочитаете использовать клавиатурные комбинации для удаления файлов, вы можете воспользоваться следующими способами:
- Выделите файлы или папки, которые вы хотите удалить, в окне Finder.
- Нажмите клавишу «Option + Command + Delete» для перемещения выбранных файлов в Корзину.
- Если всплывающее окно поиска появится, чтобы подтвердить удаление, нажмите клавишу «Enter» или «Return».
Удаленные файлы будут перемещены в Корзину, где вы можете их восстановить, если измените свое мнение. Чтобы окончательно удалить файлы, вы можете свернуть Корзину, затем щелкнуть правой кнопкой мыши на ее значок и выбрать пункт «Empty Trash».
Надеюсь, что эти способы удаления файлов помогут вам сделать ваши операции с файлами более продуктивными и удобными!
Использование бокового меню в окнах Finder
Вкладки и их работа
В боковом меню можно увидеть несколько вкладок, каждая из которых представляет определенную часть вашей файловой системы. По умолчанию, вкладки это папки, такие как «Рабочий стол», «Документы», «Загрузки» и т.д. Вы также имеете возможность создать свои собственные вкладки, чтобы упростить доступ к часто используемым папкам.
Представление и переход между вкладками
Окна Finder позволяет удобно переключаться между различными вкладками, чтобы просматривать содержимое каждой папки. Для перехода к следующей вкладке можно использовать комбинацию клавиш Command + }. А комбинация клавиш Command + { позволит вернуться к предыдущей вкладке.
Для более быстрого перехода между вкладками, вы также можете использовать свайпы на трекпаде или нажатие на кнопки «Вперед» и «Назад» в верхней панели окна Finder.
Изменение представления и просмотр файлов
В боковом меню можно изменить представление файлов. Например, вы можете выбрать представление в виде плитки, списка или галереи, в зависимости от ваших предпочтений. Для этого достаточно нажать на значок «Вид» в верхней панели окна Finder и выбрать нужное представление.
Кроме того, вы можете использовать всплывающее меню для быстрого перехода к определенной папке или просмотра недавно открытых файлов. Просто щелкните правой кнопкой мыши на элементе бокового меню и выберите нужный пункт.
Удаление элементов и перемещение по пути
Одной из удобных функций бокового меню в окнах Finder является возможность удаления элементов напрямую из бокового меню. Для этого просто выделите нужный файл или папку в боковом меню и нажмите клавишу Delete на клавиатуре, или используйте комбинацию клавиш Control + клик и выберите пункт «Удалить» из контекстного меню.
Боковое меню также позволяет вам отображать путь к выбранной папке. Например, если вы открыли несколько вложенных папок и хотите быстро вернуться к начальной папке, достаточно одним движением нажать на иконку папки в боковом меню. Это приведет к переходу к верхней папке в указанном пути.
Знакомство и использование бокового меню в окнах Finder является одним из способов более удобного просмотра и управления файлами на Mac. Попробуйте использовать различные функции и комбинации клавиш, чтобы сделать свою работу еще быстрее и эффективнее!
Просмотр способа открытия всех папок
Боковая панель и путь к папкам
При открытии приложения Finder в левой части окна отображается боковая панель, в которой можно увидеть список папок и избранные места на компьютере. Чтобы открыть папку из боковой панели, просто щелкните на ее названии.
Другим способом просмотра папок является использование строки пути. В верхней части окна Finder отображается поле пути, где вы можете видеть последовательность папок, отображающую текущую позицию. Щелкнув на любом элементе пути, вы сможете быстро перейти к нужной папке.
Открытие папок в новом окне или вкладке
При работе с папками в Finder вы можете выбрать, каким образом вы хотите их открыть — в новом окне или в новой вкладке.
Чтобы открыть папку в новом окне, просто дважды щелкните на ее названии или используйте сочетание клавиш Command + О.
Для открытия папки в новой вкладке есть несколько способов. Вы можете щелкнуть правой кнопкой мыши на папке и выбрать «Открыть в новой вкладке». Также можно использовать сочетание клавиш Command + щелчок мыши на папке. Еще один способ — перетащить папку на панель с вкладками.
Удаление папок
Для удаления папок в Finder есть несколько способов. Вы можете выбрать папку и нажать клавишу Delete на клавиатуре или перетащить ее в корзину на доке. Также можно щелкнуть правой кнопкой мыши на папке и выбрать «Переместить в корзину».
Использование всплывающего списка
В Finder также доступен всплывающий список для быстрого доступа к различным папкам. Щелкните правой кнопкой мыши на папке или где-нибудь в пустом месте в окне Finder, и выберите «Открыть всплывающий список». В появившемся списке можно выбрать нужную папку для просмотра ее содержимого.
Используя эти способы, вы сможете более эффективно просматривать и управлять файлами и папками в приложении Finder на компьютере Mac.
Видео:
Top 5 Best Finder Alternatives for macOS | Better File Explorer? | Guiding Tech
Top 5 Best Finder Alternatives for macOS | Better File Explorer? | Guiding Tech by GT English 16,113 views 2 years ago 4 minutes, 27 seconds